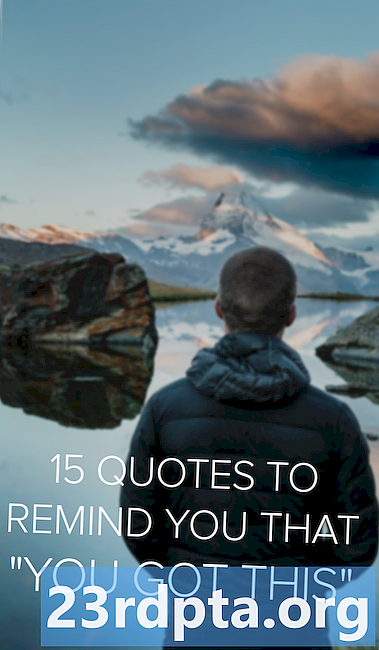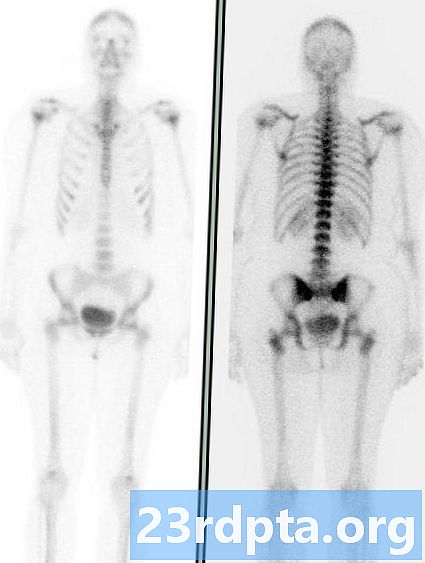
Sisältö
- Virhe tarkistettaessa komentokehotteen kautta
- Levyn puhdistus
- Levyn puhdistus: Vakava versio
- Eheytä asema

1. Napsauta ”kansio” -kuvake avautumisesta tehtäväpalkissa File Explorer.

2. Sisään File Explorer, oletusnäkymä onTämä tietokone luettelee kaikki tallennusasemat oikeanpuoleisessa paneelissa.
3. Napsauta hiiren kakkospainikkeella asemaa haluat puhdistaa.
4. Valitse ominaisuudet ponnahdusvalikossa.

5. Napsauta Työkalut välilehti.
6. Alle Virhe tarkistettaessa, Klikkaa Tarkistaa painiketta.
7. Windows 10 saattaa sanoa, että sinun ei tarvitse skannata. Jos haluat skannata joka tapauksessa, napsauta Skannaa asema vaihtoehto.
Virhe tarkistettaessa komentokehotteen kautta

1. Kirjoita CMD Cortanan hakukentällä tehtäväpalkissa.

2. Napsauta hiiren kakkospainikkeella komentoriviä työpöytäsovellus tuloksissa.
3. Valitse Suorita järjestelmänvalvojana uudessa ponnahdusvalikossa.
4. Valitse Joo Käyttäjätilien valvonta -ponnahdusikkunassa.

5. Kirjoita komentokehotteeseen chkdsk C: / f C: Windows system32> -kohdan vieressä.
6. Koska käytät tällä hetkellä tietokonetta, joudut skannaamaan aseman myöhemmin. Valita Y ajoittaa tarkistus seuraavan kerran, kun tietokone käynnistyy uudelleen.
7. Sulje komentokehote.
Levyn puhdistus

1. Napsauta ”kansio” -kuvake avautumisesta tehtäväpalkissa File Explorer.

2. Sisään File Explorer, oletusnäkymä onTämä tietokone luettelee kaikki tallennusasemat oikeanpuoleisessa paneelissa.
3. Oikealla painikkeella asemalla haluat puhdistaa.
4. Valitse ominaisuudet ponnahdusvalikossa.

5. ominaisuudet ikkuna lataa Yleiset-välilehti oletuksena. Klikkaus Levyn puhdistus.

6. Seuraavassa Levyn puhdistus ikkuna, tarkista kaikki, jotka haluat puhdistaa.
Luettelossa näet vaihtoehdon cpaina OS-asemaa jos puhdistat ensisijaista C-asemaa, jossa Windows 10 sijaitsee. Tämä tarkoittaa, että Windows 10 purkaa kaiken kyseiseen asemaan tallennetun - mukana toimitetun käyttöjärjestelmän - kompakteiksi. Tietokoneesi toimii normaalisti, vain sinulla on enemmän tilaa sen seurauksena. Testitietokoneemme vaihtoehto lupaa 200 Gt lisää vapaata tilaa 1 Tt-asemassa pakkaamisen jälkeen.
Löydät myös kaksi vaihtoehtoa latausten poistamiseen. Heillä on samanlainen tarkoitus: Poista kaikki kotisi Lataukset kansio. Ne ovat uusia ominaisuuksia, jotka on otettu käyttöön Windows 10 1809: ssä (lokakuun 2019 päivitys), ja näyttävät suorittavan saman toiminnon. ÄLÄ TARKISTA näitä vaihtoehtoja, jos on tiedostoja, jotka haluat säilyttää. Poista sen sijaan käsin, mitä et halua, Downloads-kansiosta.
Voit puhdistaa turvallisesti seuraavat vaihtoehdot:
- Väliaikaiset internettiedostot
- Toimituksen optimointitiedostot
- Roskakori
- Väliaikaiset tiedostot
- pikkukuvat
Ehdotamme sinun tekevän ei puhdista (poista valinta):
- Ladatut ohjelmatiedostot
- DirectX-shader-välimuisti (jos olet pelaaja)
- Lataukset
- Hei kasvot
- Poista kaikki järjestelmän palautuspisteet
- Ladatut tiedostot
7. Kun olet valinnut kaiken, jonka haluat puhdistaa, napsauta kunnossa.
8. Napsauta Poista tiedostot ponnahdusikkunassa.
Levyn puhdistus: Vakava versio

1. Napsauta ”kansio” -kuvake avautumisesta tehtäväpalkissa File Explorer.

2. Sisään File Explorer, oletusnäkymä onTämä tietokone luettelee kaikki tallennusasemat oikeanpuoleisessa paneelissa.
3. Napsauta hiiren kakkospainikkeella asemaa haluat puhdistaa.
4. Valitse ominaisuudet ponnahdusvalikossa.

5. ominaisuudet ikkuna lataa Yleiset-välilehti oletuksena. Klikkaus Levyn puhdistus.

6.Seuraavassa Levyn puhdistus napsauta ikkunaa Siivota järjestelmätiedostot painiketta.
7. Kun Windows 10 on kerännyt tietoja, näet hieman pidemmän luettelon.
Voit puhdistaa turvallisesti seuraavat vaihtoehdot:
- Windows Update Cleanup
- Windows Defender Antivirus
- Windows-päivitys lokitiedostot
- Väliaikaiset internettiedostot
- Järjestelmä loi Windowsin virheraportointitiedostot
- Toimituksen optimointitiedostot
- Roskakori
- Väliaikaiset tiedostot
- pikkukuvat
Ehdotamme sinun tekevän ei puhdista (poista valinta) `:
- Ladatut ohjelmatiedostot
- DirectX Shader -välimuisti (jos olet pelaaja)
- Laiteohjaimen paketit
- Lataukset
- Hei kasvot
- Kieliresurssitiedostot
- Poista kaikki järjestelmän palautuspisteet
- Ladatut tiedostot
Eheytä asema
Nyt kun olet häätänyt kaikki kiusalliset, ei-toivotut tiedostot, jotka varrella ovat tietokoneellasi, seuraava askel on kaiken järjestäminen. Ensisijaiseen ja toissijaiseen tallennettu hajanainen tieto johtaa pullonkaulojen suorituskykyyn, koska Windows 10 vie enemmän aikaa etsimään tarvittavia tietoja eri fyysisistä sijainneista. Kun tiedot on asetettu loogiseen järjestykseen, Windows 10 vie vähemmän aikaa tiedon etsimiseen, nopeuttaaksesi tietokoneesi käyttöä. Windows 10 yleensä optimoi asemasi automaattisesti ei-aktiivisina aikoina, mutta voit optimoida aseman manuaalisesti seuraavien vaiheiden avulla:

1. Napsauta ”kansio” -kuvake avautumisesta tehtäväpalkissa File Explorer.

2. Sisään File Explorer, oletusnäkymä onTämä tietokone luettelee kaikki tallennusasemat oikeanpuoleisessa paneelissa.
3. Napsauta hiiren kakkospainikkeella asemaa, jonka haluat puhdistaa.
4. Valitse ominaisuudet ponnahdusvalikossa.

5. ominaisuudet ikkuna lataa Yleiset-välilehti oletuksena. Klikkaa Työkalut välilehti.
6. Alle Optimoi ja eheytä asema, Klikkaa Optimoida painiketta.
7. Valitse seuraavassa ikkunassa optimoitava asema.

8. Napsauta Analysoida -painike nähdäksesi, tarvitaanko asemaa optimointia, vaikka sen lukema olisi 0%. Jos asema on hyvä, napsauta kiinni painiketta.
9. Jos asema tarvitsee optimointia, napsauta Optimoida painiketta.
10. Huuhtele ja toista kaikki muut paikalliset asemat.
11. Napsauta kiinni kun valmis.
Jos haluat muuttaa tietokoneesi ajoitettua optimointia, toimi seuraavasti:

1. Napsauta ”kansio” -kuvake avautumisesta tehtäväpalkissa File Explorer.

2. Sisään File Explorer, oletusnäkymä onTämä tietokone luettelee kaikki tallennusasemat oikeanpuoleisessa paneelissa.
3. Napsauta hiiren kakkospainikkeella asemaa haluat optimoida.
4. Valitse ominaisuudet ponnahdusvalikossa.

5. ominaisuudet ikkuna lataa Yleiset-välilehti oletuksena. Klikkaa Työkalut välilehti.
6. Alle Optimoi ja eheytä asema, Klikkaa Optimoida painiketta.

7. Napsauta seuraavassa ikkunassa Vaihda asetuksia painiketta.

8. Varmista, että Suorita aikataululla vaihtoehto on valittu.
9. Valitse Päivittäin, Viikoittain tai Kuukausittain Taajuus.
10. Varmista, että Lisää tehtävän prioriteettia vaihtoehto on valittu.
11. Napsauta Valita -painikkeella kaikki asemat, jotka haluat optimoida automaattisesti.
Tämä on kaikki mitä sinun tarvitsee tietää aseman skannaamisesta ja puhdistamisesta Windows 10: ssä. Lisätietoja Windows 10: n käytöstä saat napsauttamalla näitä oppaita:
- Xbox One -sovelluksen suoratoisto Windows 10: ään
- Tekstin kirjoittaminen on Windows 10: ssä
- Kuinka jakaa näytön Windows 10: ssä
- Kuinka päivittää Windows 10 ja ratkaista päivitysongelmat
- Järjestelmän palauttaminen Windows 10: ssä
- Pimeän tilan ottaminen käyttöön Windows 10: ssä, Office: ssä ja Microsoft Edgessä