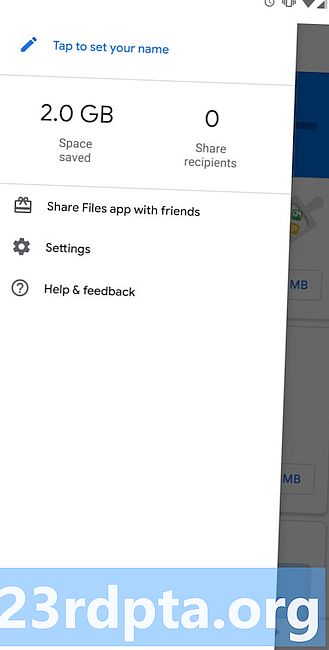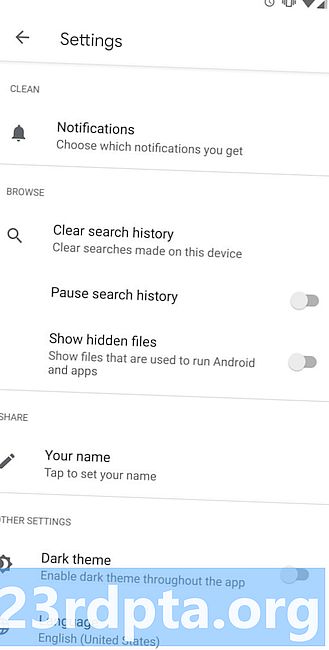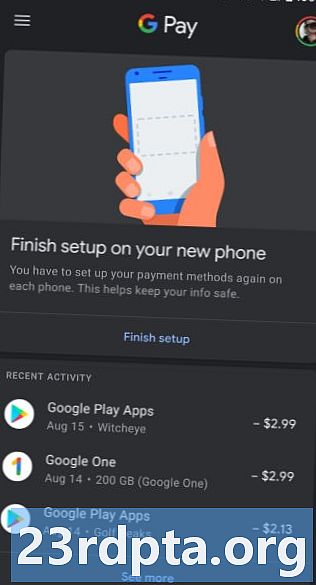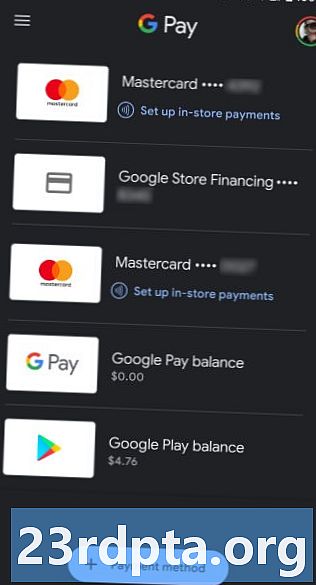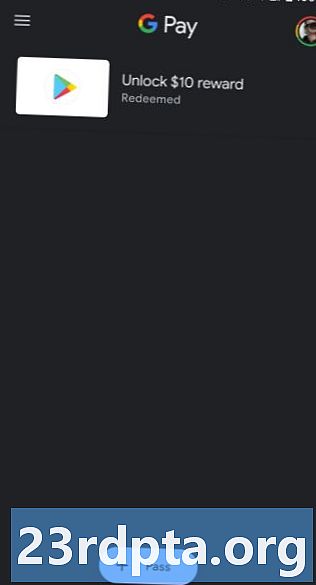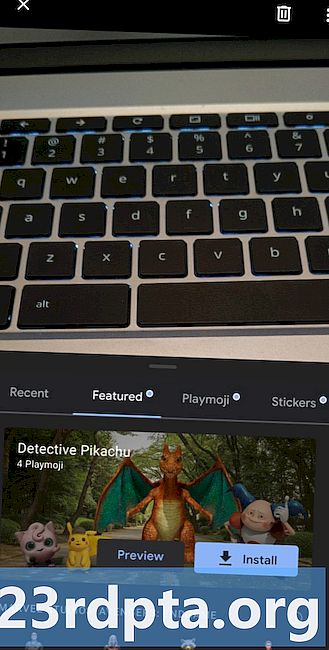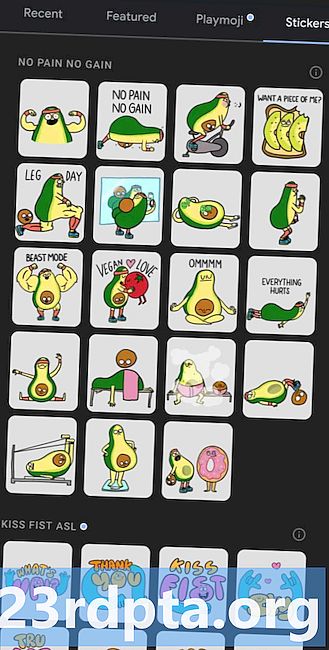Sisältö
- Google tumman tilan sovellukset
- Kuinka ottaa pimeä tila käyttöön Google Laskin -sovelluksessa
- Kuinka ottaa pimeä tila käyttöön Google-kalenterissa
- Kuinka ottaa pimeä tila käyttöön Google Clockissa
- Kuinka ottaa Google tumma tila käyttöön Google-yhteystiedoissa
- Kuinka ottaa pimeä tila käyttöön Google-tiedostoissa
- Kuinka ottaa pimeä tila käyttöön Google Discover -syötteessä
- Kuinka ottaa pimeä tila käyttöön Google Fitissä
- Kuinka ottaa pimeä tila käyttöön Google Keep Notes -sovelluksessa
- Kuinka ottaa pimeä tila käyttöön Google Keep Notes -verkossa
- Kuinka ottaa pimeä tila käyttöön Google Mapsissa
- Kuinka ottaa pimeä tila käyttöön Googlessa
- Kuinka ottaa pimeä tila käyttöön Google Newsissa
- Kuinka ottaa pimeä tila käyttöön Google Payssa
- Kuinka ottaa pimeä tila käyttöön Google Phonessa
- Kuinka ottaa pimeä tila käyttöön Google Play Pelissä
- Kuinka ottaa pimeä tila käyttöön Google Playgroundissa
- Kuinka ottaa tumma tila käyttöön Snapseedissä
- Kuinka ottaa pimeä tila käyttöön YouTubessa
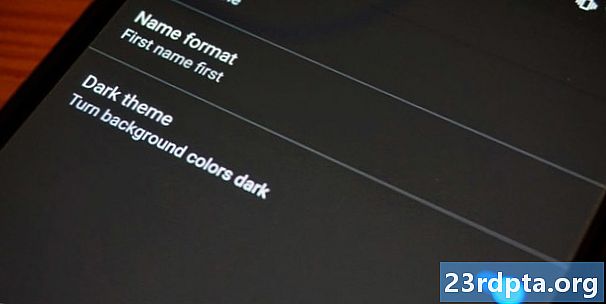
Päivitys: 26. elokuuta 2019 klo 11.17 ET: Google on ottanut virallisesti käyttöön pimeän tilan Google Pay -sovellukseen. Vieritä alla olevaan Google Pay -kohtaan saadaksesi lisätietoja.
Alkuperäinen artikkeli: Järjestelmänlaajuinen tumma teema on tulossa Android 10: llä, mutta Androidin uusi versio ei ole kaikille saatavana jo jonkin aikaa. Ohittaaksemme meidät Google on levittänyt tummia teemoja kaikkiin järjestelmän sovelluksiin, mukaan lukien Google-kalenteri, Google Fit, YouTube ja muut.
Katsotaanpa, mitkä Google-sovellukset sisältävät virallisesti tumman tilan ja miten ne voidaan ottaa käyttöön.
Google tumman tilan sovellukset
- Laskin
- Kalenteri
- Kello
- Yhteydet
- Googlen tiedostot
- fit
- Pidä muistiinpanoja
- Pidä muistiinpanoja (verkko)
- Kartat
- s
- Uutiset
- Maksaa
- Puhelin
- Pelata pelejä
- Leikkikenttä
- Snapseed
- YouTube
Toimittajan huomautus:Päivitämme tämän luettelon, kun Google päivittää enemmän sovelluksia tumman tilan tuella.
Kuinka ottaa pimeä tila käyttöön Google Laskin -sovelluksessa
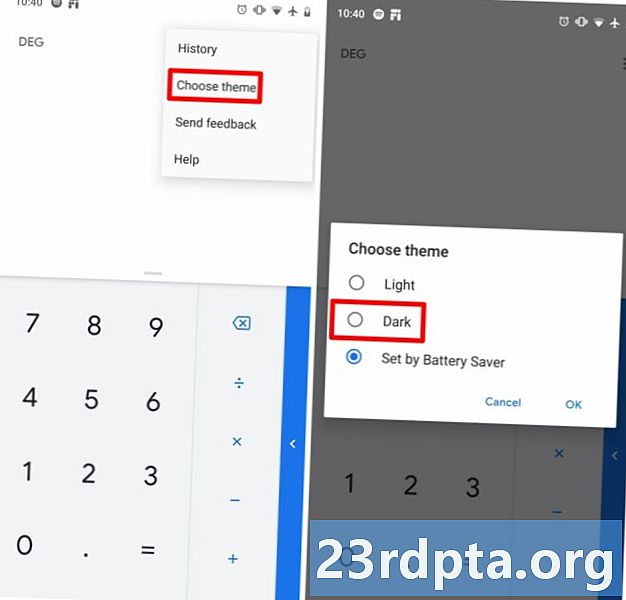
Oletusarvon mukaan Google Laskin -sovellus muuttaa teemansa sen perusteella, onko akun säästäjä käytössä. On kuitenkin helppo tapa tehdä se, joten Laskin-sovellus näyttää pimeän tilan aina:
- Avaa Laskin-sovellus.
- Napauta kolmea pistettä oikeassa yläkulmassa.
- hanaValitse teema.
- valitaTumma.
Kuinka ottaa pimeä tila käyttöön Google-kalenterissa
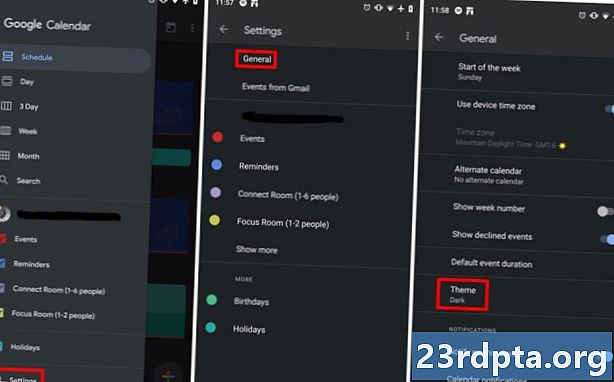
Kuten Laskin-sovelluksessa, Google-kalenterisovellus muuttaa teemoja sen perusteella, onko Battery Saver käytössä. Voit kuitenkin siirtyä sovelluksen asetuksiin ja ottaa pimeän tilan käyttöön. Näin:
- Avaa Kalenteri-sovellus.
- Napauta hampurilainen-kuvake vasemmassa yläkulmassa.
- hanaasetukset lähellä pohjaa.
- hanayleinen.
- hanaTeema.
- valitaTumma.
Kuinka ottaa pimeä tila käyttöön Google Clockissa
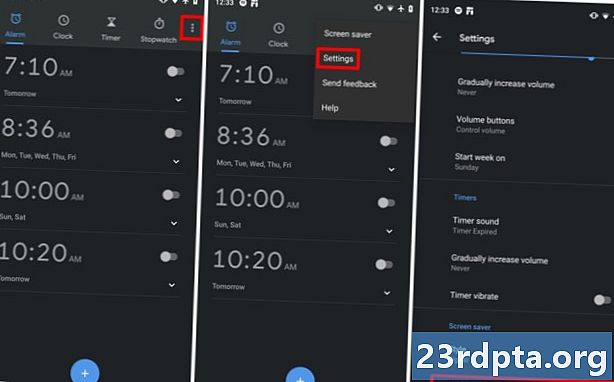
Aiheeseen liittyviä: 10 parasta kello-sovellusta ja digitaalinen kello-sovellus Androidille
Google Clock mahdollistaa jo pimeän tilan oletuksena, ilman vaalean teeman vaihtoehtoa. Kuitenkin on tapa ottaa käyttöön entistä tummempi Google-pimeä tila sovelluksen näytönsäästäjäksi:
- Avaa Kello-sovellus.
- Napautakolme pistettä oikeassa yläkulmassa.
- hanaasetukset.
- Pyyhkäise alas, kunnes pääsetNäytönsäästäjä osiossa.
- hanaYötila.
Kuinka ottaa Google tumma tila käyttöön Google-yhteystiedoissa
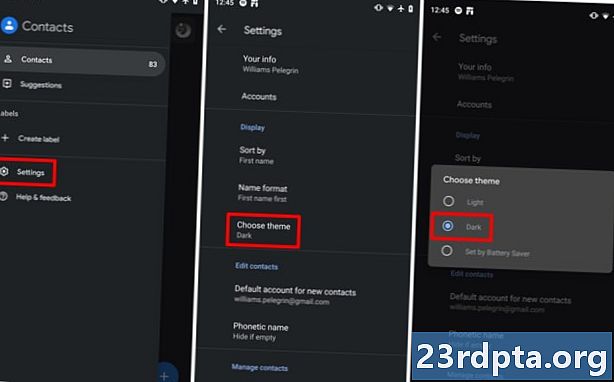
Oletuksena Google-yhteystiedot sallivat tumman teeman, jos otat käyttöön virransäästötilan. Voit kuitenkin kytkeä pimeän tilan manuaalisesti päälle:
- Avaa Google-yhteystiedot-sovellus.
- Napauta hampurilainen-kuvake vasemmassa yläkulmassa.
- hana asetukset.
- vuonnaNäyttö osa, napautaValitse teema.
- valitaTumma.
Kuinka ottaa pimeä tila käyttöön Google-tiedostoissa
- Avaa Files by Google -sovellus.
- Napautahampurilainen-kuvake vasemmassa yläkulmassa.
- hanaasetukset.
- vuonnaMuut asetukset alaosassa, napautaTumma teema.
Vaiheet koskevat vain Play Kaupassa olevia Google-tiedostoja -sovellusta.
Kuinka ottaa pimeä tila käyttöön Google Discover -syötteessä
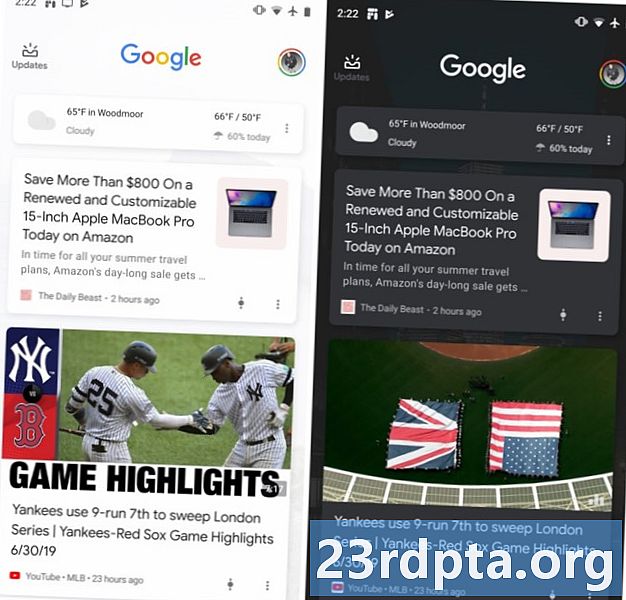
Istuen aloitusnäytön vasemmassa reunassa, Discover-syötteessä on nyt oikea pimeä tila. Valitettavasti sitä ei voida ottaa käyttöön manuaalisesti - tumma teema alkaa automaattisesti, kun sinulla on tumma taustakuva tai tietyt näyttöasetukset.
Toivomme, että Google antaa sinun vaihtaa tulevaisuuden päivityksessä manuaalisesti vaalean ja pimeän tilan välillä.
Kuinka ottaa pimeä tila käyttöön Google Fitissä
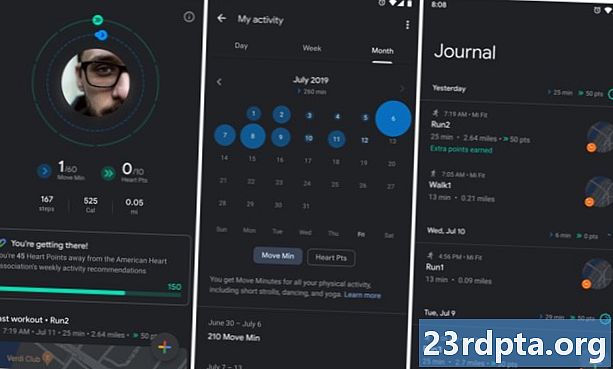
Versiosta 2.16.22 alkaen Google Fit sisältää tumman tilan. Päivityksen mukana. voit nyt valita sovelluksen teeman vaaleaksi, tummaksi tai vaihtaa automaattisesti akun säästötoiminnolla.
- Avaa Google Fit.
- hanaProfiili alemmassa navigointipalkissa.
- Napauta rataskuvake vasemmassa yläkulmassa.
- Pyyhkäise alaosaan Teemavaihtoehto.
- Valitse yksivalo, TummajaJärjestelmän oletusarvo.
Kuinka ottaa pimeä tila käyttöön Google Keep Notes -sovelluksessa
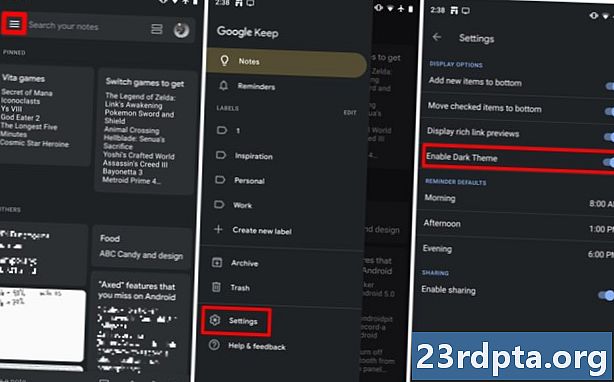
Toisin kuin eräissä Googlen muissa sovelluksissa, Google Keep Notes -sovelluksen tummassa tilassa ei ole oletusarvoa Akun virransäästötila. Sen sijaan on tumma tila päälle tai pois päältä yksinkertainen kytkentä.
- Avaa Google Keep Notes.
- Napautahampurilainen-kuvake vasemmassa yläkulmassa.
- hanaasetukset.
- IndonesialainenOta tumma teema käyttöön päällä.
Kuinka ottaa pimeä tila käyttöön Google Keep Notes -verkossa
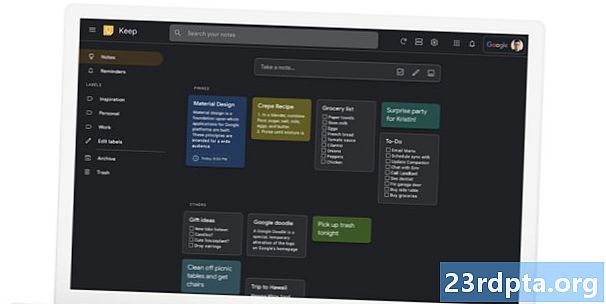
Keep Notesin verkkoversio tarjoaa mobiilisovelluksen lisäksi myös tumman tilan. Jos et vielä näe sitä, älä huolestu - pimeä tila on parhaillaan kaikille. Jos luulet käyttäväsi tummaa tilaa, avaa se seuraavasti:
- Siirry Google Keep Notes -sivustoon.
- Klikkaa rataskuvake oikeassa yläkulmassa.
- Napsauta avattavassa valikossa Ota tumma tila käyttöön.
Kuinka ottaa pimeä tila käyttöön Google Mapsissa
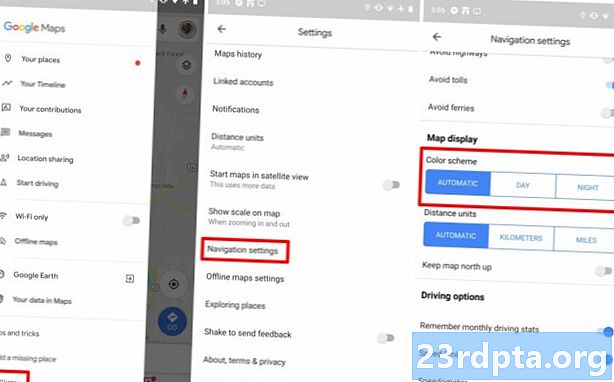
Google Maps ei tarjoa sovelluksenlaajuista tummaa teemaa. Sen sijaan sovellus tummentaa karttaa navigoinnin aikana. Pseudo-tumma tila käynnistyy automaattisesti kellonajan perusteella, mutta se on yksi tapa ottaa se käyttöön manuaalisesti:
- Avaa Google Maps.
- Napautahampurilainen-kuvake vasemmassa yläkulmassa.
- hanaasetukset.
- Vieritä alas ja napautaNavigointiasetukset.
- Vieritä alas kohtaanKarttanäyttö osiossa.
- SisäänVäriskeema, napautaYö.
Kuinka ottaa pimeä tila käyttöön Googlessa
Googlen tumma teema ei ole riippuvainen akun säästäjästä. Mikä vielä parempi, tumman tilan aktivointi sovelluksessa on naurettavan helppoa:
- Avaa Google s.
- Napautakolme pistettä oikeassa yläkulmassa.
- hanaOta tumma tila käyttöön.
Kuinka ottaa pimeä tila käyttöön Google Newsissa

Oletusarvon mukaan Google News ottaa pimeän tilan käyttöön, kun Akun säästö käynnistyy. Voit kuitenkin saada tumman teeman ottamaan automaattisesti käyttöön öisin ja akun säästäjän kanssa, et koskaan kytke sitä päälle tai ole aina päällä.
- Avaa Google News.
- Napauta profiilikuvaketta oikeassa yläkulmassa.
- hanaasetukset.
- vuonnayleinen osa, napautaTumma teema.
- valitaAina, Automaattisesti, Vain akun säästäjätai Ei koskaan.
Kuinka ottaa pimeä tila käyttöön Google Payssa
Google Pay -versiossa 2.96.264233179 on automaattinen tumma tila. Valitettavasti Google Pay -palvelun tummaa tilaa ei voi kytkeä päälle tai pois päältä manuaalisesti, joten sinun on luotettava Android 10: n koko järjestelmän koko pimeään tilaan tai akun säästäjään tehdäksesi sen puolestasi.
- Varmista, että käytät Google Pay -palvelun uusinta versiota 2.96.264233179.
- Voit tarkistaa, missä Google Pay -versiossa olet, avaa Google Pay -sovellus, napauta näytön vasemmassa reunassa olevaa ylivuotovalikkopainiketta, napautaNoin, tarkista sitten versionumero yläreunassa.
- Jos et ole tällä versiolla, siirry Play Kauppaan ja katso, onko siellä päivitys. Lataa päivitys, jos päivitys on saatavana.
- Jos päivitystä ei ole saatavana, voit ladata uusimman version APK Mirrorista.
- Voit tarkistaa, missä Google Pay -versiossa olet, avaa Google Pay -sovellus, napauta näytön vasemmassa reunassa olevaa ylivuotovalikkopainiketta, napautaNoin, tarkista sitten versionumero yläreunassa.
- Kun sinulla on uusin Google Pay -versio, avaa sovellus. Jos akun säästö tai koko järjestelmän pimeä teema otetaan käyttöön, Google Pay näyttää tumman teeman. Jos kumpikaan näistä ominaisuuksista ei ole aktivoitu, Google Pay näyttää normaalin kevyen teemansa.
Kuinka ottaa pimeä tila käyttöön Google Phonessa
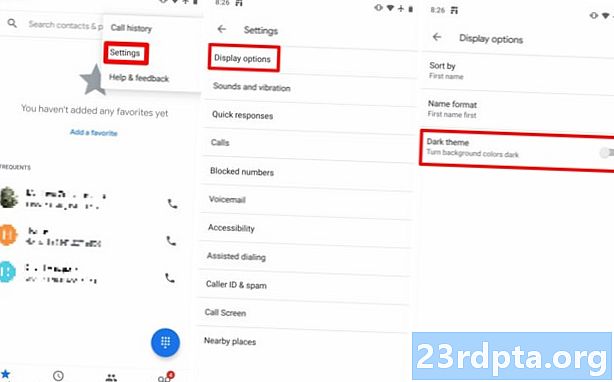
- Avaa Google Phone.
- Napauta kolme pistettä oikeassa yläkulmassa.
- hanaasetukset.
- hananäytön asetukset.
- IndonesialainenTumma teema päällä.
Kuinka ottaa pimeä tila käyttöön Google Play Pelissä
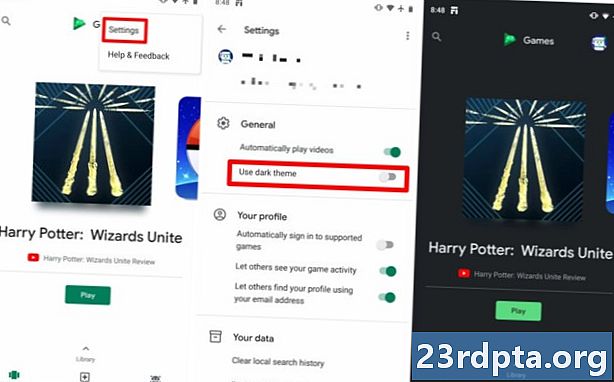
Related: 15 parasta Android-peliä 2019!
Toisin kuin Google Play Store, Google Play Games sisältää tumman tilan. Vielä parempi, sitä on suhteellisen helppo käyttää:
- Avaa Google Play Games.
- Napautakolme pistettä oikeassa yläkulmassa.
- hanaasetukset.
- IndonesialainenKäytä tummaa teemaa päällä.
Kuinka ottaa pimeä tila käyttöön Google Playgroundissa
Tämä on vähän omituinen, koska tummaa tilaa ei voida ottaa käyttöön tai poistaa käytöstä napsauttamalla. Oletusarvon mukaan tumma tila on käytössä Playgroundissa. Meidän on odotettava ja tarkistetaanko Google vaihtuuko pimeässä tilassa tulevassa päivityksessä.
Kuinka ottaa tumma tila käyttöön Snapseedissä
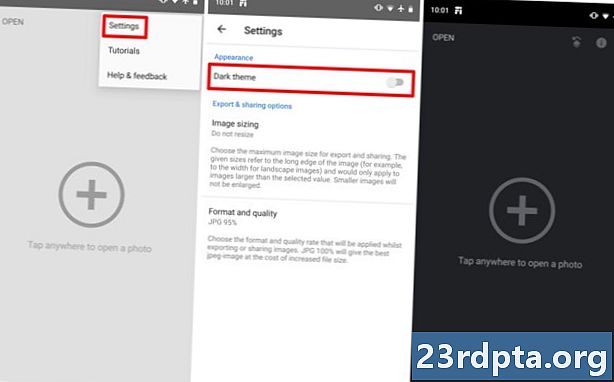
Yllättäen jopa Googlen Snapseed-kuvankäsittelysovelluksessa on tumma tila.
- Avaa Snapseed.
- Napauta kolme pistettä oikeassa yläkulmassa.
- hanaasetukset.
- vuonnaUlkomuoto osio, vaihdaTumma teema päällä.
Kuinka ottaa pimeä tila käyttöön YouTubessa

- Avaa YouTube.
- Napauta Google-profiilikuvake oikeassa yläkulmassa.
- hanaasetukset.
- hanayleinen.
- IndonesialainenTumma teema päällä.
Related: 7 parasta AMOLED-ystävällistä tumman tilan sovellusta Androidilla