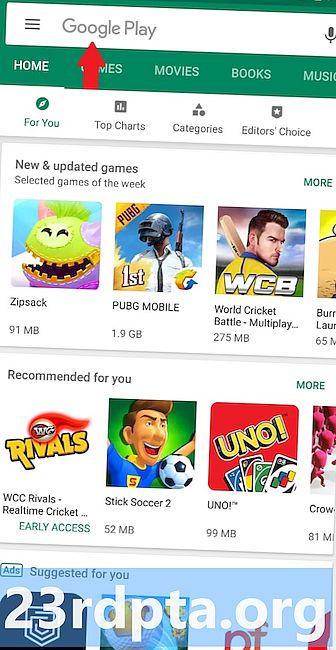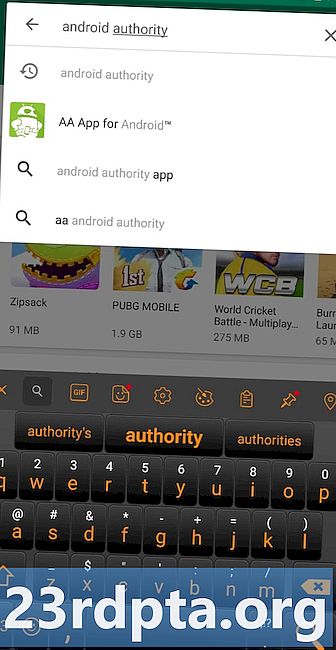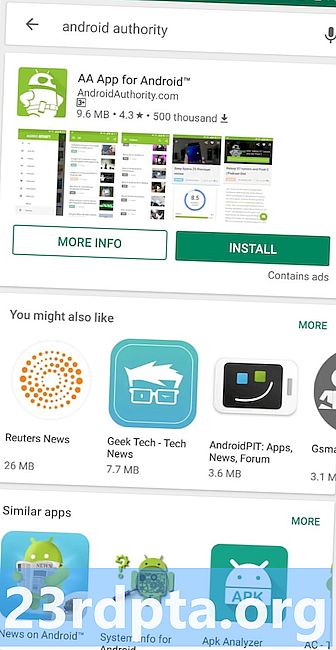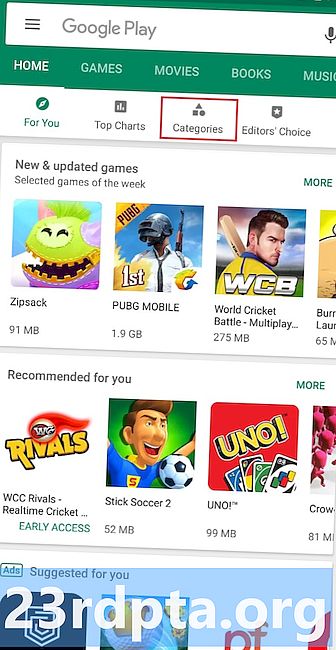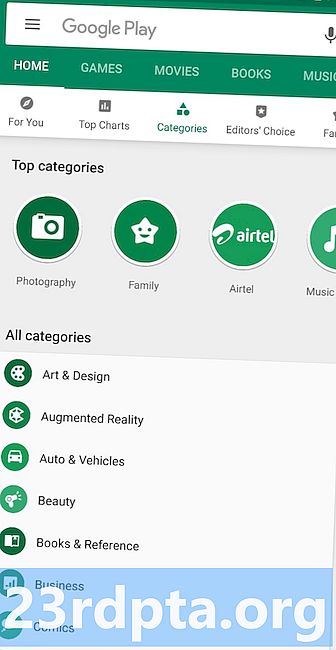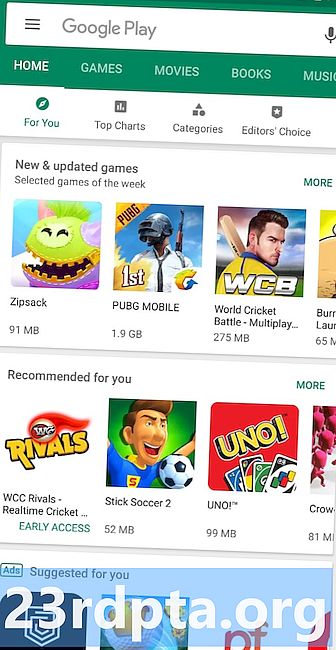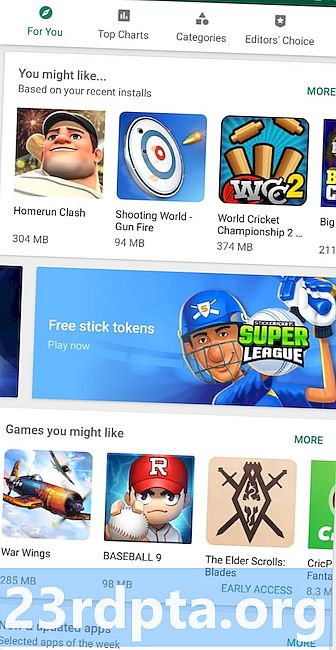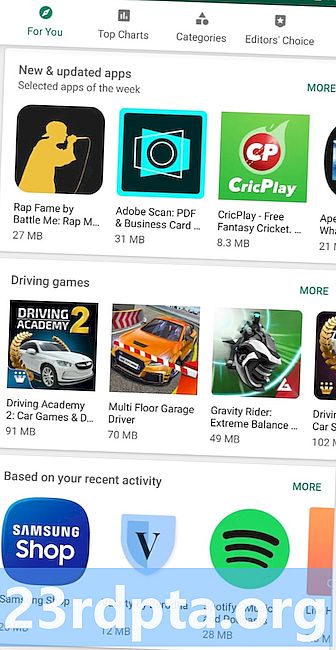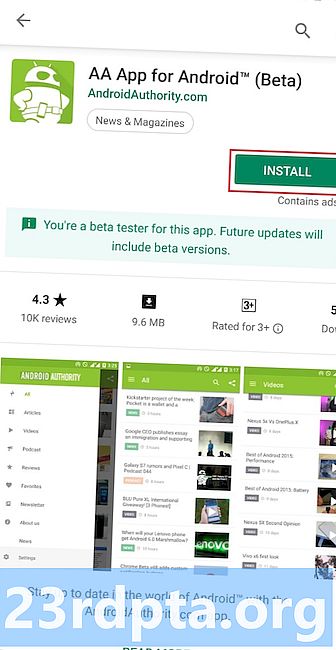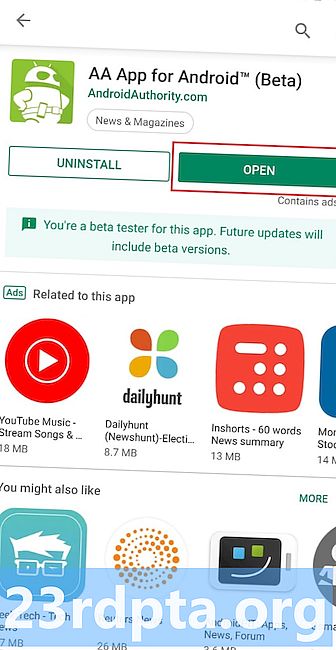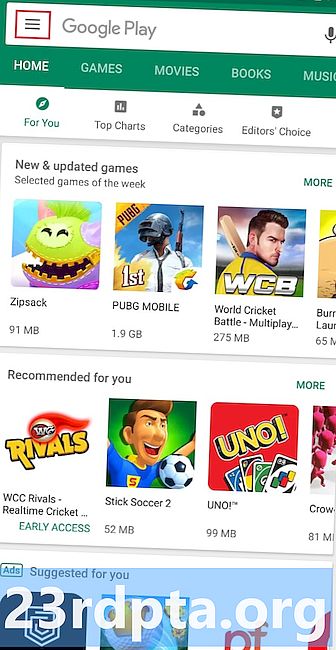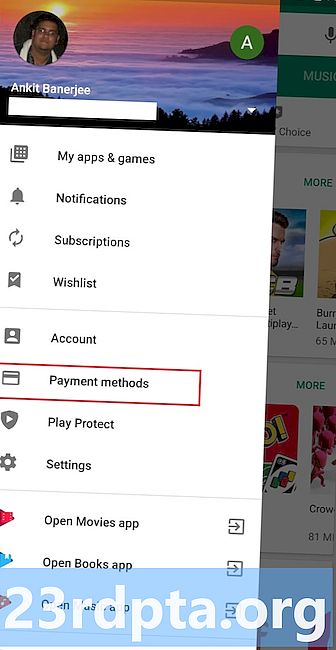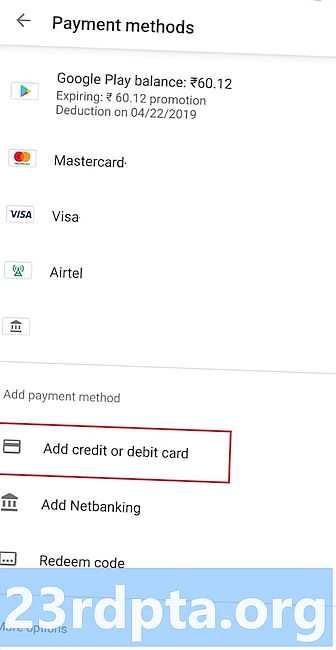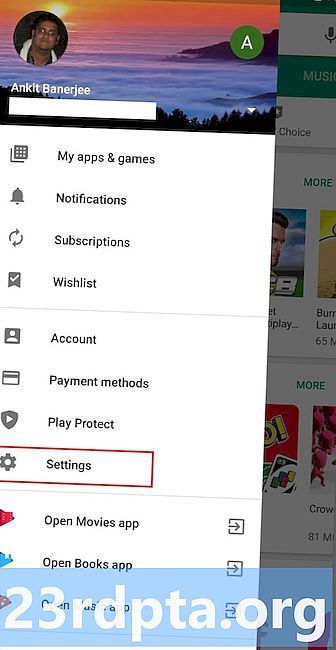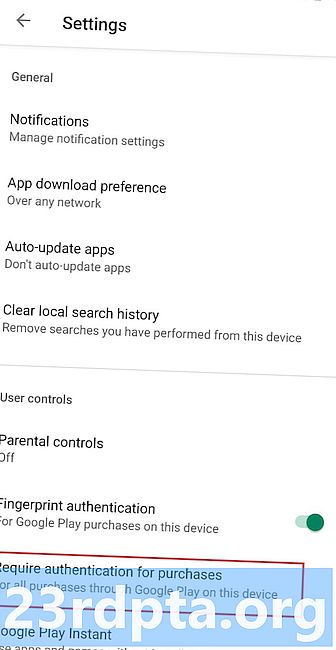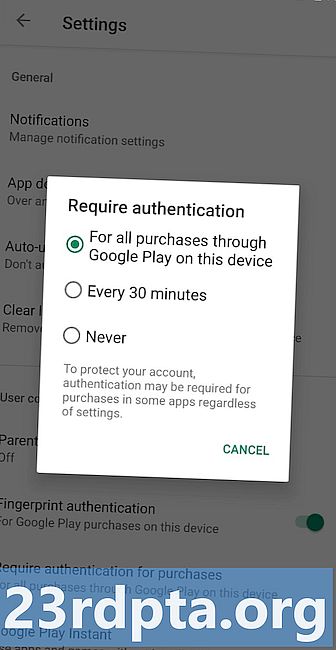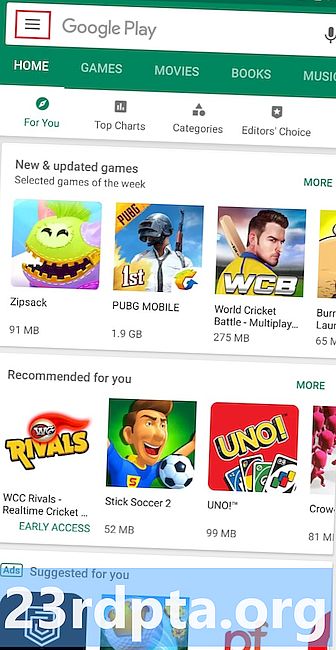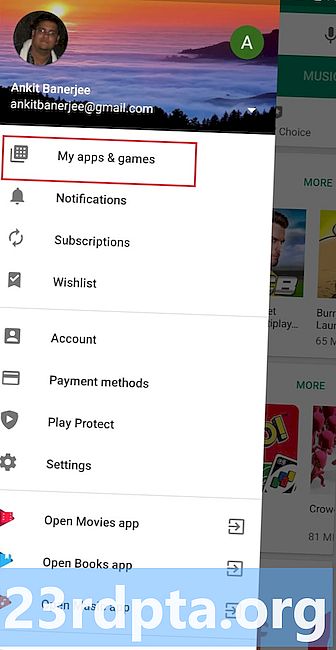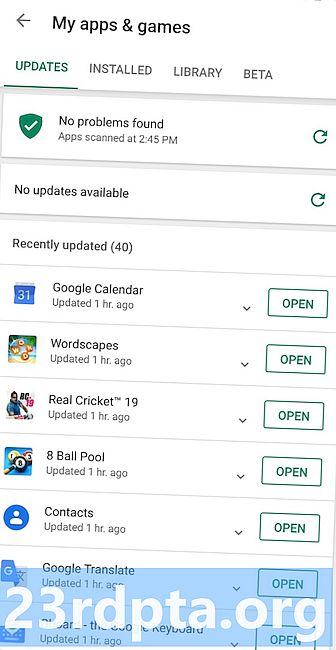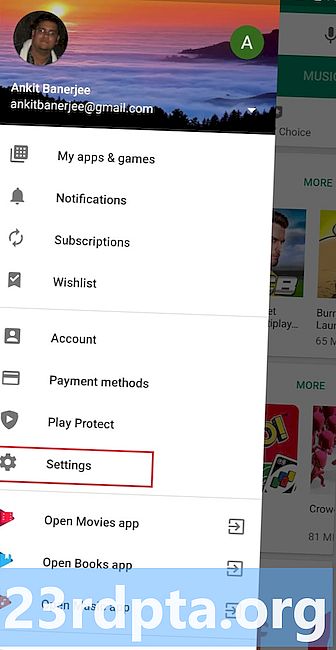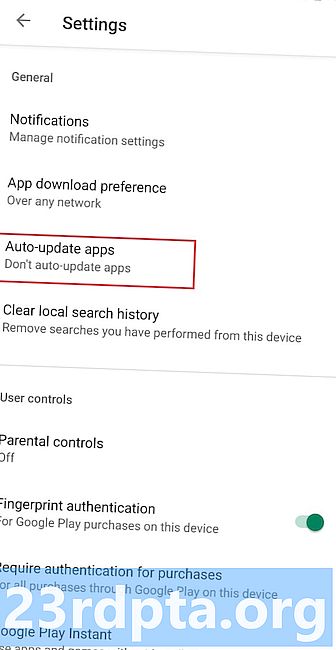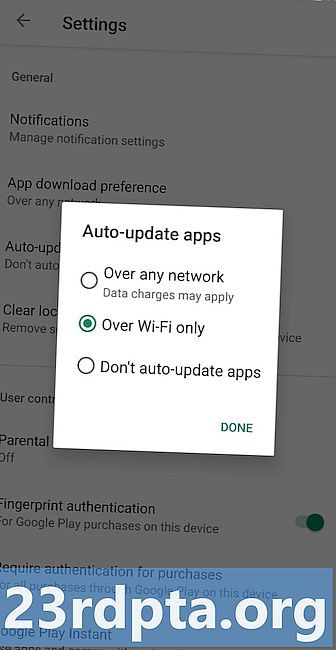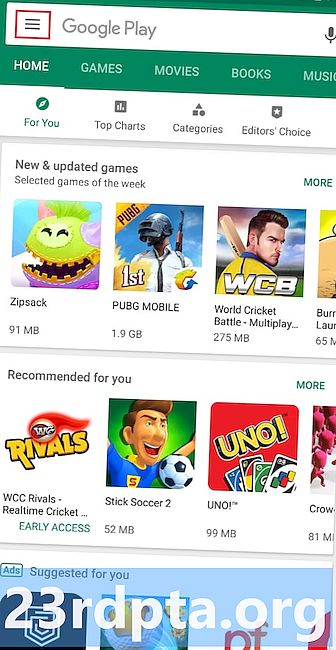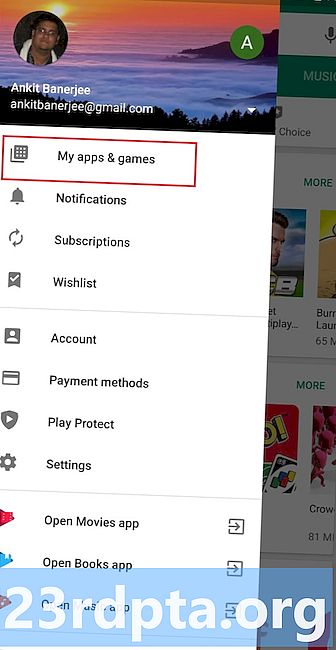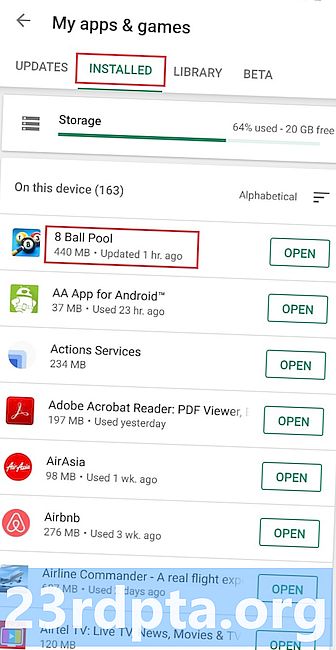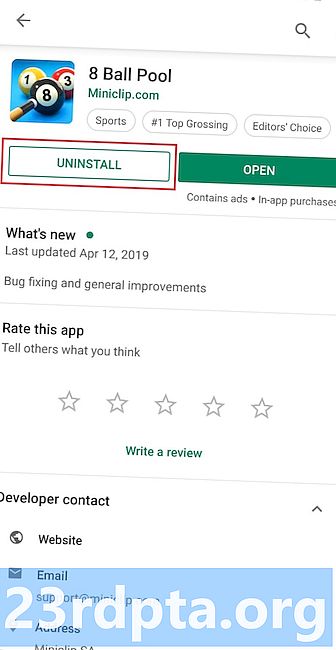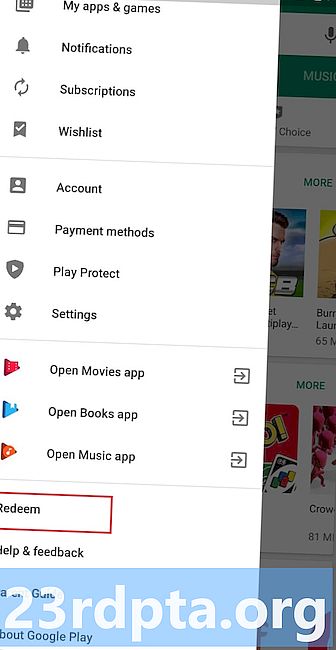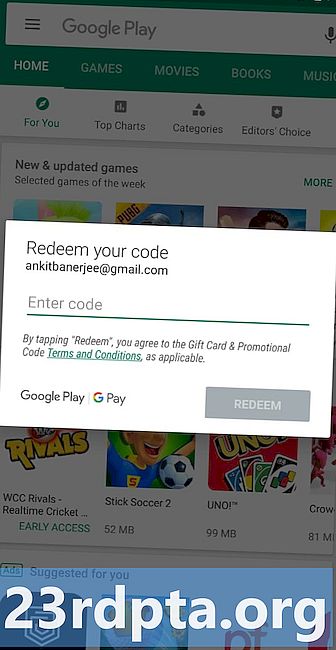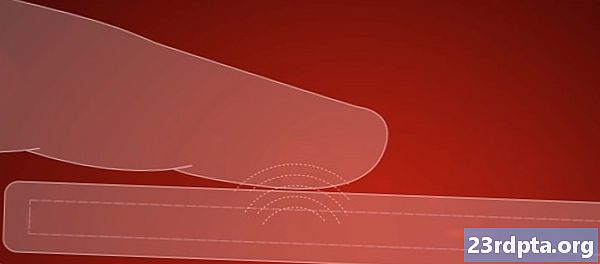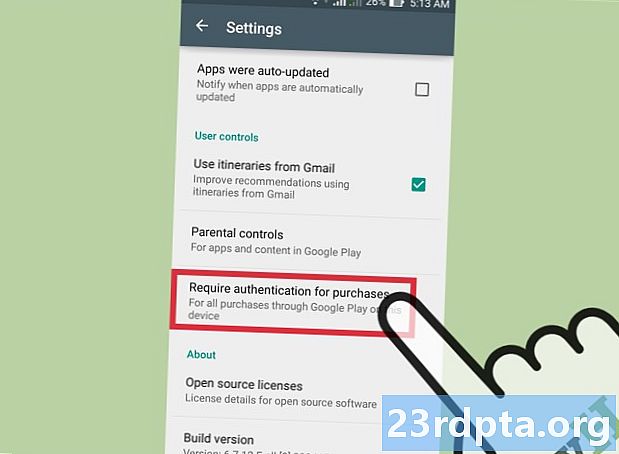
Sisältö
- Kuinka etsiä ja ladata sisältöä?
- Kuinka lisätä maksutapa?
- Kuinka päivittää sovelluksia ja pelejä?
- Kuinka poistaa sovellukset ja pelit?
- Kuinka lunastaa Google Play -lahjakortti?
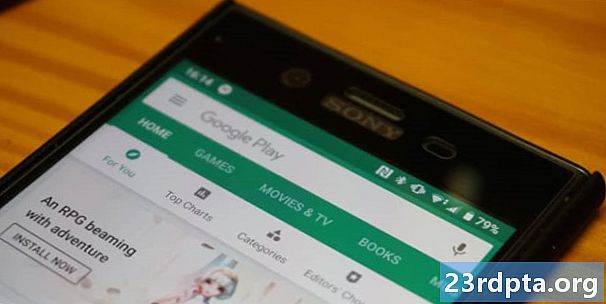
Google Play -kaupassa voit käyttää miljoonia sovelluksia ja pelejä, jotka voit ladata Android-laitteellesi. Se tarjoaa myös elokuvia, kirjoja ja musiikkia, vaikka niitä kaikkia ei ole saatavana kaikissa maissa.
Play Kaupan käyttäminen edellyttää ensin Google-tiliä - et voi selata tai ladata sisältöä, jos sinulla ei ole sellaista. Voit asettaa sen ilmaiseksi muutamassa minuutissa, kuten seuraavassa linkissä olevassa vaiheittaisessa opetusohjelmassa esitetään.
Kuinka luoda uusi Google-tili Android-laitteellesi
Kun olet kirjautunut sisään Google-tiliisi Android-laitteella, olet valmis tutkimaan Android-sovellusten, pelien ja muun muun sisällön jännittävää maailmaa Play Kauppa -sovelluksen avulla. Vaikka sen käyttäminen ei ole tarkalleen rakettitiede, olemme silti laatineet tästä aiheesta lyhyen oppaan, joka selittää muutamia perustoimenpiteitä, jotka sinun pitäisi tietää. Näitä ovat sisällön lataaminen, maksutavan lisääminen, lahjakortin lunastaminen ja paljon muuta.
Siirry kohtaan:
- Kuinka etsiä ja ladata sisältöä?
- Kuinka lisätä maksutapa?
- Kuinka päivittää sovelluksia ja pelejä?
- Kuinka poistaa sovellukset ja pelit?
- Kuinka lunastaa Google Play -lahjakortti?
Kuinka etsiä ja ladata sisältöä?
Hakukenttä on paikka aloittaa, jos tiedät jo etsimäsi. Tämä voi olla joko tietty sovellus, tai luokka, kuten kilpapelit. Napauta vain hakukenttää yläosassa¹, kirjoita hakulause ² ja paina hakupainiketta nähdäksesi kaikki tulokset³.
Vaihtoehto on etsiä luokkien perusteella. Napauta vain Luokat-vaihtoehtoa¹ kun olet Play Kaupan aloitusnäytössä ja valitse sitten mikä tahansa olet kiinnostunut².
Kolmas vaihtoehto on selata sisältöä suoraan sovelluksen aloitusnäytöltä. Sieltä löydät asioita, kuten suositellut sovellukset ja pelit, jotka perustuvat viimeaikaiseen toimintaasi, uudet ja päivitetyt sovellukset, parhaiten arvioidut pelit ja paljon muuta. Katso alla olevat kuvakaapit nähdäksesi miltä se näyttää toiminnassa.
Kuinka ladata sisältöä? Kun olet löytänyt jotain, napauta sitä¹, niin saat lisätietoja. Tämä sisältää kohteen kuvauksen, sovellusluokituksen, kuvakaappaukset, videot ja tietysti ”Asenna” -painikkeen. Napauta sitä² ja odota, että laite tekee taikuutensa. Kun olet valmis, saat ilmoituksen siitä, että sisältö on ladattu laitteeseesi ja sitä voidaan käyttää - napauta ilmoitusta tai ”Avaa” -painiketta².
Muista, että jotkut Play Kaupan tuotteet ovat ilmaisia, kun taas joudut maksamaan muista. Sinun on lisättävä maksutapa Google-tiliisi ostaaksesi sisältöä Play Kaupasta, jota tarkastelemme seuraavassa osiossa.
Step-by-step-ohjeet:
- Etsi sisältöä hakukentän, luokkien tai aloitusnäytön kautta.
- Napauta kohtaa (peli, sovellus, elokuva…), jonka haluat tuoda esiin lisätietoja.
- Napauta “Asenna” -painiketta ladataksesi sisältöä laitteellesi.
- Napauta ”Avaa” -painiketta tai ilmoitusta päästäksesi ladattuun sisältöön.
Kuinka lisätä maksutapa?
Jos haluat ostaa sovelluksen, elokuvan, pelin tai muun sisällön Play Kaupan kautta, sinun on lisättävä luotto- tai maksukortti tilillesi. Prosessi on yksinkertainen ja kestää vain minuutin tai kaksi.
Ensimmäinen askel on käynnistää Play Kauppa -sovellus ja avata hampurilavalikko. Voit tehdä tämän joko napauttamalla valikkokuvaketta ylälaidassa olevassa hakuruudussa¹ tai pyyhkäisemällä näytön oikealta puolelta oikealta. Valitse sitten ”Maksutavat” ² ja kosketa “Lisää luotto- tai maksukortti” - kuten alla olevan kuvankaappausnumero 3 osoittaa. Viimeinen vaihe on seurata näytön ohjeita antamalla vaadittavat tiedot.
Step-by-step-ohjeet:
- Käynnistä Play Store -sovellus ja avaa hampurilavalikko sivulta.
- Napauta ”Maksutavat”.
- Napauta “Lisää luotto- tai maksukortti” ja noudata näytön ohjeita.
Vaikka se ei ole pakollista, on hyvä idea ottaa todennusvaihtoehto käyttöön ostoksilla. Tämä tarkoittaa, että joudut hyväksymään kaikki Play Kaupassa tekemäsi ostot salasanalla tai sormenjälillä. Tämä on turvaominaisuus, joka varmistaa, että et osta jotain vahingossa.
Voit ottaa sen käyttöön avaamalla sivuvalikon, napauttamalla ”Asetukset” ¹, valitsemalla “Vaadi todennus ostoille” ² ja valitsemalla sitten yksi käytettävissä olevista vaihtoehdoista³. ”Sormenjälkitunnistuksen” ottaminen käyttöön on myös hyvä idea.
Step-by-step-ohjeet:
- Tuo valikko sivuun ja napauta ”Asetukset”.
- Napauta “Vaadi todennus ostoksille”.
- Valitse yksi käytettävissä olevista vaihtoehdoista.
Kuinka päivittää sovelluksia ja pelejä?
Jotta voit kokeilla uusimpia ominaisuuksia, joita kehittäjät ovat lisänneet sovelluksiinsa ja peleihinsä, sinun on päivitettävä ne Play Kaupan kautta - vaikka voit tehdä tämän myös laitteen Asetukset-valikossa. Käynnistä Google Play Kauppa -sovellus ja tuo asetusvalikko esiin joko napauttamalla valikkokuvaketta yläosassa olevassa hakukentässä¹ tai pyyhkäisemällä näytön vasemmalta puolelta oikealle. Valitse sitten ”Omat sovellukset ja pelit” -vaihtoehto², joka näyttää luettelon päivitettävistä sovelluksista. Voit päivittää jokaisen sovelluksen erikseen tai päivittää ne kaikki kerralla.
Step-by-step-ohjeet:
- Käynnistä Play Store -sovellus ja avaa asetusvalikko sivulta.
- Napauta ”Omat sovellukset ja pelit”.
- Napauta ”Päivitä” kunkin sovelluksen vieressä tai valitse ”Päivitä kaikki” nopeuttaaksesi prosessia.
Vaihtoehto on, että laite päivittää sovellukset ja pelit automaattisesti, mikä yleensä tapahtuu latauksen aikana. Ota tämä vaihtoehto käyttöön valitsemalla sivuvalikosta ”Asetukset” ¹, koskettamalla ”Automaattinen päivitys sovelluksiin” ² ja valitsemalla yksi käytettävissä olevista vaihtoehdoista³.
Step-by-step-ohjeet:
- Tuo valikko sivuun ja napauta “Asetukset”.
- Napauta ”Sovellusten automaattinen päivitys”.
- Valitse yksi käytettävissä olevista vaihtoehdoista.
Kuinka poistaa sovellukset ja pelit?
Niiden sovellusten ja pelien poistaminen, joita et enää käytä, on helppoa. Napauta valikkokuvaketta yllä olevassa hakukentässä¹ tuodaksesi asetusvalikko esiin ja valitsemalla ”Omat sovellukset ja pelit” ². Valitse sitten vain ”Asennettu” vaihtoehto³, avaa sovellus, josta haluat päästä eroon³, ja napauta alla olevassa kuvakaappausnumerossa 4 näkyvää Poista-painiketta. Odota noin minuutti, kunnes laite tekee taikuutensa ja prosessi on valmis.
Muista, että muutamaa esiasennettua sovellusta ei voi poistaa laitteesta - ellei sinulla ole pääkäyttäjän oikeutta. Nämä sovellukset ovat yleensä Googlelta (YouTube, Gmail…), valmistajalta tai operaattoriltasi.
Step-by-step-ohjeet:
- Käynnistä Play Store -sovellus ja avaa asetusvalikko sivulta.
- Napauta ”Omat sovellukset ja pelit”.
- Napauta “Asennettu” ja valitse sovellus tai peli, josta haluat päästä eroon.
- Napauta “Poista asennus” -painiketta.
Kuinka lunastaa Google Play -lahjakortti?
Lunastaa Google Play -lahjakortti avaamalla asetusvalikko sivulta, valitsemalla Lunasta-vaihtoehto ja kirjoittamalla koodi. Siinä kaikki on siinä.
Lahjakortin määrä käytetään tilillesi ja sitä voidaan käyttää Play Kaupassa tekemiin ostoksiin. Voit tarkistaa saldosi milloin tahansa siirtymällä kohtaan Tili> Maksutavat.
Step-by-step-ohjeet:
- Käynnistä Play Store -sovellus ja avaa asetusvalikko sivulta.
- Napauta “Lunasta”.
- Lunasta koodi.
Siellä se on - nämä ovat joitain Play Kaupan perustoiminnoista, joista sinun pitäisi tietää. Olemmeko ohittaneet suuria? Kerro meille mikä alla olevissa kommenteissa.