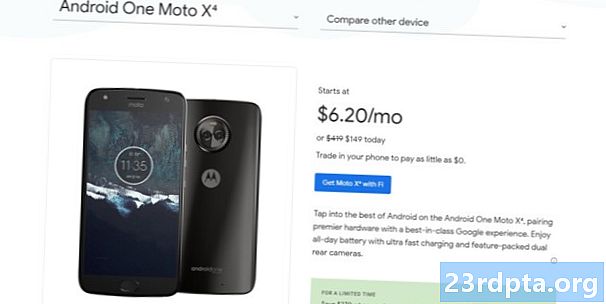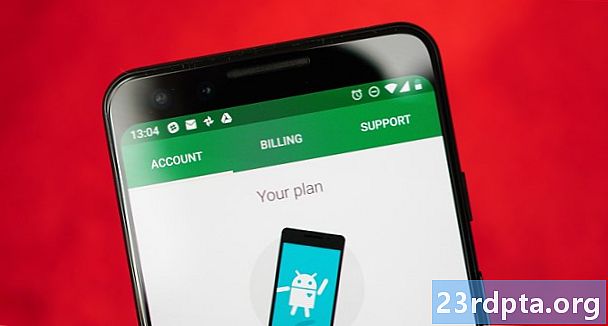Sisältö
- Palautuspisteen luominen Windows 10: lle
- Palautuspisteen käyttö Windows 10: ssä
- Kuinka päästä järjestelmän palautukseen Windows 10: ssä, kun tietokoneesi ei käynnisty

1. Kirjoita Luo palautuspiste Cortanan hakukentällä tehtäväpalkissa.
2. Valitse Luo palautuspiste (Ohjauspaneeli) tulos.

3. Järjestelmän ominaisuudet ikkuna, Valitse asema haluat suojata.
4. Napsauta Määritä painiketta.

5. Valitse ponnahdusikkunassa Kytke järjestelmän suojaus päälle. Täällä voit myös säätää järjestelmän palauttamisen käyttämää enimmäislevytilaa.
6. Napsauta Käytä painiketta.
7. Napsauta kunnossa painiketta.
8. Noudata samoja vaiheita, jos haluat suojaa toinen asema.
Palautuspisteen luominen Windows 10: lle

1. Kirjoita Luo palautuspiste Cortanan hakukentällä tehtäväpalkissa.
2. Valitse Luo palautuspiste (Ohjauspaneeli) tulos.

3. Järjestelmän ominaisuudet ikkuna, Valitse asema haluat suojata.
4. Napsauta Luoda painike luettelossa Suojausasetukset.

5. Luo nimi palautuspisteesi ponnahdusikkunassa.
6. Napsauta Luoda painiketta.
7. Kun Windows 10 on luonut palautuspisteen, napsauta kiinni painiketta.
8. Napsauta kunnossa painiketta.
Palautuspisteen käyttö Windows 10: ssä

1. Kirjoita Luo palautuspiste Cortanan hakukentällä tehtäväpalkissa.
2. Valitse Luo palautuspiste (Ohjauspaneeli) tulos.

3. Napsauta Järjestelmän palauttaminen painiketta.

4. Napsauta Seuraava ponnahdusikkunassa.

5. Valitse palautuspiste olet luonut manuaalisesti.

5a. Voit myös tarkistaa Näytä lisää palautuspisteitä -vaihtoehto nähdäksesi kaikki Windows 10: n luomat palautuspisteet.
6. Napsauta Tarkista ohjelmat, joita asia koskee -painiketta nähdäksesi, mihin ohjelmiin, sovelluksiin ja ohjaimiin muutos vaikuttaa.
7. Napsauta kiinni painiketta.
8. Napsauta Seuraava painiketta.
9. Napsauta Suorittaa loppuun painiketta.
Kuinka päästä järjestelmän palautukseen Windows 10: ssä, kun tietokoneesi ei käynnisty
Kolmen epäonnistuneen latausyrityksen jälkeen Windows 10 siirtyy automaattiseen korjaustilaan. Jos ei, noudata näitä ohjeita:
1. Virta päälle Windows 10 -laitteesi.
2. Kun Windows-logo tulee näkyviin, paina virtapainiketta keskeyttää latausprosessin.
3. Jos järjestelmä ei siirry palautustilaan, toista nämä vaiheet, kunnes se tapahtuu.
4. Kun Automaattinen korjaus ikkuna tulee näkyviin, valitse Edistyneet asetukset.

5. Päällä Valitse asetusnäyttö, valitse vianmääritys.

6. Päällä vianmääritys ruutu, valitse Edistyneet asetukset.

7. Päällä Edistyneet asetukset ruutu, valitse Järjestelmän palauttaminen.

8. Valitse tilisi.

9. Syötä salasanasi.

10. Napsauta Seuraava -painike käynnistää järjestelmän palautusprosessin.

11. Valitse palautuspiste. Huomaa, että manuaalinen palautuspisteemme ei ole käytettävissä.
12. Napsauta Tarkista ohjelmat, joita asia koskee -painiketta nähdäksesi, mihin ohjelmiin, sovelluksiin ja ohjaimiin muutos vaikuttaa.
13. Napsauta kiinni painiketta.
14. Napsauta Seuraava painiketta.
15. Napsauta Suorittaa loppuun painiketta.
Näin voit palauttaa järjestelmän palautuksen Windows 10: ssä. Tässä on lisäoppaita Windows 10: n käyttämiseen:
- Tekstin kirjoittaminen on Windows 10: ssä
- Kuinka jakaa näytön Windows 10: ssä
- Aseman skannaaminen ja puhdistaminen Windows 10: ssä
- Kuinka käynnistää Windows 10 vikasietotilassa