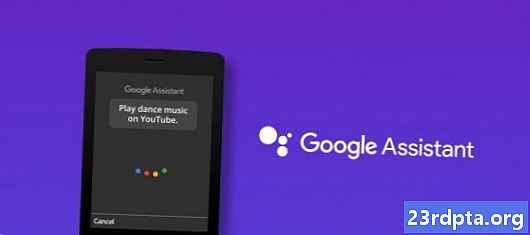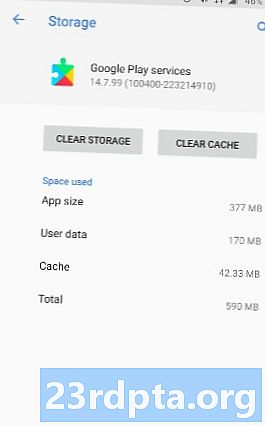
Sisältö
- Miksi saan virheilmoituksen "IP-osoitteen saaminen epäonnistui"?
- Kuinka korjaan virhe "IP-osoitteen saaminen epäonnistui"?
- Unohda verkko
- Käynnistä reititin uudelleen
- Nimeä Android-laite uudelleen
- Lentokonetilan kytkeminen päälle ja pois päältä
- Käytä WPA2-PSK-salausta
- Onko MAC-suodatin päällä?
- Määritä staattinen IP-osoite
- Tyhjennä Google Play Services -välimuisti
- Tehdasasetusten palautus

Ne, jotka ovat kohdanneet Androidin epäonnistumisen IP-osoitteen saamisessa, eivät ole yksin. Se näyttää pelottelevan kaikkien Android-puhelimien ja ohjelmistoversioiden käyttäjiä. Kerromme sinulle, miksi saat häiritsevän virheen ja kuinka se korjataan.
Miksi saan virheilmoituksen "IP-osoitteen saaminen epäonnistui"?
"IP-osoitteen saaminen epäonnistui" -virhe näkyy yleensä, kun Wi-Fi-verkkoa käytetään, olipa se uusi vai laitteellesi tallennettu verkko. Tämä virhe tarkoittaa, että reititin ei voi määrittää IP-osoitetta laitteellesi. Niin kauan kuin ongelma jatkuu, käyttäjä ei voi käyttää Internetiä kyseisellä Wi-Fi-verkolla.
Jotkut käyttäjät kokevat tämän virheen eri tavalla. Se voi näkyä nimellä "IP-osoitteen hankkiminen", mutta ongelma on sama riippumatta.
Kuinka korjaan virhe "IP-osoitteen saaminen epäonnistui"?
On vaikea sanoa tarkalleen, miksi näin tapahtuu, mutta tässä on joitain temppuja yrittää saada Internet-yhteytesi toimimaan.
Unohda verkko
Ensimmäinen menetelmä, jota sinun pitäisi yrittää, on unohtaa verkko ja kirjautua sisään uudelleen. Suoritettavat vaiheet ovat yksinkertaisia, ja toisinaan tämä on kaikki "IP-osoitteen saaminen epäonnistui" -eron poistamiseksi.
- Avaa Asetukset-sovellus.
- Valitse Verkko ja Internet.
- Valitse ”Wi-Fi”.
- Paina pitkään verkkoa, johon et voi muodostaa yhteyttä.
- Valitse ”Unohda verkko”.
- Kirjaudu uudelleen Wi-Fi-verkkoon.
Käynnistä reititin uudelleen

Jos puhelin ei ole ongelma, reititin voi olla. Yritä käynnistää se uudelleen ja katso, korjaako se. Useimmissa reitittimissä on nollauspainike. Voit myös irrottaa sen ja kytkeä sen uudelleen.
Nimeä Android-laite uudelleen
Emme ole aivan varmoja, miksi tämä auttaisi, mutta monet käyttäjät väittävät, että se ratkaisee ongelman. Myös prosessi on yksinkertainen, joten anna se käyntiin.
- Avaa Asetukset-sovellus.
- Valitse Tietoja puhelimesta.
- Napauta ”Laitteen nimi”.
- Vaihda nimi mihin tahansa haluat ja valitse “OK”.
- Kokeile ja yhdistä reititin uudelleen.
Lentokonetilan kytkeminen päälle ja pois päältä
Tämän tekeminen pakottaa reitittimen määrittämään yhteyden uudelleen. Kytke vain lentokonetila päälle vähän aikaa ja kytke se sitten takaisin päälle.

Käytä WPA2-PSK-salausta
Jotkin laitteet, kuten AES ja TKIP, eivät toimi kovin hyvin tietyt salaustyypit kanssa. Siirry reitittimen asetuksiin ja siirry WPA2-PSK: lle.
Onko MAC-suodatin päällä?
Wi-Fi-järjestelmänvalvojat käyttävät usein MAC-osoitteita verkossa olevien laitteiden sallittujen luetteloiden tai mustan listan lisäämiseen. Tämä tarkoittaa, että jos laitteesi ei ole sallitussa luettelossa tai on mustassa luettelossa, sitä ei voida muodostaa. Ratkaisu olisi joko kytkeä reitittimen MAC-suodatin pois päältä, poistaa laite mustalta listalta tai lisätä se sallittujen luetteloon.
Määritä staattinen IP-osoite
- Avaa Asetukset-sovellus.
- Valitse Verkko ja Internet.
- Valitse ”Wi-Fi”.
- Paina pitkään verkkoa, johon et voi muodostaa yhteyttä.
- Valitse ”Muokkaa verkkoa”.
- Valitse Näytä lisäasetukset.
- Etsi ”IP-asetukset” ja valitse ”Staattinen”.
- Muuta IP-osoitteessa viimeinen numero mihin tahansa numeroon välillä 225.
- Yritä muodostaa yhteys.
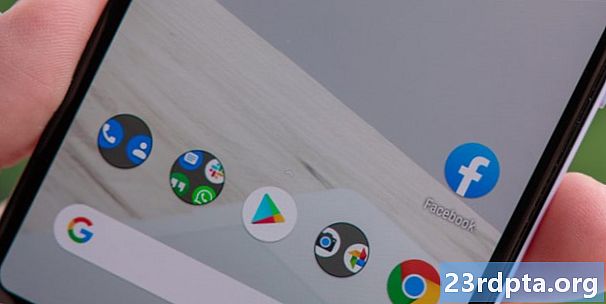
Tyhjennä Google Play Services -välimuisti
Tämä menetelmä näyttää olevan mukana jokaisessa vianetsintäoppaassa, ja se johtuu siitä, että siihen liittyy niin monia asioita puhelimesi ympärillä. Sovelluksen käynnistäminen uudelleen tyhjästä voi ratkaista lukuisia ongelmia.
- Avaa Asetukset-sovellus.
- Valitse Sovellukset ja ilmoitukset.
- Etsi ja napauta "Google Play -palvelut".
- Valitse ”Tallennus”.
- Valitse ”Tyhjennä välimuisti”.
- Yritä muodostaa yhteys uudelleen Wi-Fi-verkkoon.
Tehdasasetusten palautus
Jos kaikki muu epäonnistuu ja ongelma jatkuu pitkään, kannattaa ehkä harkita tehdasdatan palauttamista. Tämä poistaa kaiken puhelimesta ja palauttaa sen tehdastilaan (ohjelmistopohjaisesti). Varmuuskopioi kaikki tärkeät tiedostot ennen jatkamista.
- Avaa Asetukset-sovellus.
- Valitse ”Järjestelmä”.
- Valitse Lisäasetukset.
- Valitse ”Palauta asetukset”.
- Valitse ”Poista kaikki tiedot (tehdasasetus).”
- Valitse ”Palauta puhelin”.
Yhden näistä korjauksista pitäisi saada sinut ajan tasalle tai vähän aikaa. Onko kukaan teistä kokeillut muita menetelmiä? Haluaisimme kuulla niistä.
Lue myös:
- Reitittimen määrittäminen - vaihe vaiheelta
- Kuinka korjata Google Play Kaupan “lataus odottaa” -virhe
- Kuinka estää verkkosivustoja Androidilla