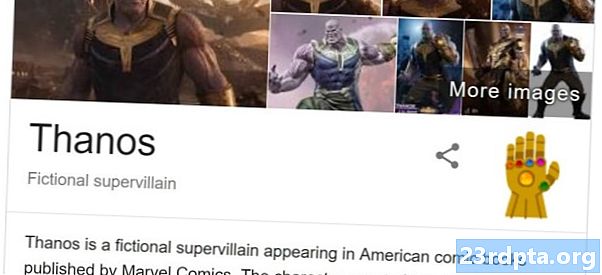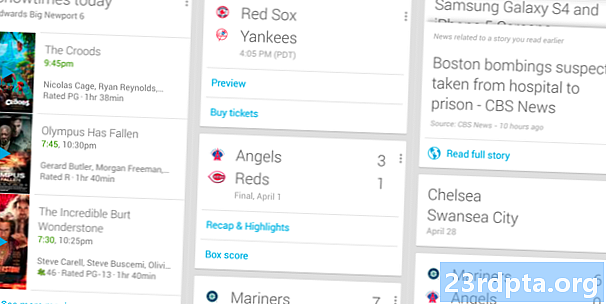Sisältö
- Googlen kanssa
- Valokuvia ja videoita
- Muut tiedostot
- Asetukset ja sovellukset
- Muiden varmuuskopiointiasetusten käyttäminen
- Juurtumaton puhelin
- Juurtuneet puhelimet
- Varmuuskopiointi tietokoneellesi
Puhelimet ovat parantaneet tietojen automaattista varmuuskopiointia, mutta valitettavasti on aina mahdollista, että kadotat puhelimesi tai pudotat sen veteen ja menetät kaiken. Onneksi on olemassa monia tapoja varmuuskopioida nämä tiedot varmistamalla, että vaikka puhelimellesi tapahtuu jotain, et menetä kaikkia niitä kiusallisia valokuvia lapsistasi, joita aiot näyttää heidän 21. syntymäpäivänään.
Oli kyse sitten Googlen, kolmannen osapuolen sovelluksen tai tietokoneesi välityksellä, miten varmuuskopioida puhelimet oikein, jotta et koskaan joudu tilanteeseen, jossa joudut kadonneisiin tietoihin.
- Paras Android-varmuuskopiointisovellus
- Kuinka varmuuskopioida SMS-, MMS- ja puhelulokit automaattisesti
Googlen kanssa
Suurimman osan tietosi varmuuskopiointi on todella melko helppoa Googlen avulla, ja se on tullut paljon helpommaksi viime vuosina. Valitettavasti Googlen kautta ei ole vielä olemassa yhden luukun varausmenetelmää Android-puhelimille, mutta erityyppisten tietojen varmuuskopiointiin on olemassa tapoja. Muista kuitenkin, että nämä vaihtoehdot eivät kata esimerkiksi tekstiviestejä, vaikka meillä on koko artikkeli auttaaksemme sinua tässä. Voit varmuuskopioida tietosi Googlelle.
Valokuvia ja videoita

Jos et vielä käytä Google-kuvia, sinun pitäisi olla. Palvelu varmuuskopioi automaattisesti kaikki ottamiasi valokuvia ja videoita pilveen, joten sinun ei koskaan tarvitse varmuuskopioida mediaasi manuaalisesti. Jos Valokuvat-sovellusta ei vielä ole puhelimessa, voit ladata sen täältä. Kun se on asennettu, sinun on varmistettava, että Kuvat on asetettu tiedostojen varmuuskopiointiin automaattisesti. Voit tehdä sen seuraavasti:
- Avaa Google Photos -sovellus
- Siirry valikossa kohtaan Asetukset
- Napauta Varmuuskopiointi ja synkronointi
- Varmista, että kytkin on päällä
Parasta Google-kuvissa? Voit ladata ilmaiseksi niin monta tiedostoa kuin haluat. Valokuvien ja videoiden enimmäislähetyslaatu on 1080p ilmaiseksi rajoittamattomaan tallennustilaan, jonka pitäisi olla riittävän hyvä useimmille ihmisille. Jos haluat säilyttää valokuvien ja videoiden alkuperäisen resoluution laadun, voit, mutta se lasketaan Google Drive -tallennusrajoihisi. Voit tarkistaa Google-valokuvien lähetyslaadun seuraavasti:
- Avaa Google Photos -sovellus
- Siirry valikossa kohtaan Asetukset
- Napauta Varmuuskopiointi ja synkronointi
- Napauta Lataa koko
- Valitse haluamasi vaihtoehto (korkea laatu ilmaisella rajoittamattomalla tallennustilalla tai Alkuperäinen Google Drive -tallennusrajoilla)
Tietysti puhelimellasi on todennäköisesti muutakin kuin valokuvia ja videoita. Tässä on muutama tapa varmuuskopioida muut tiedostot:
Muut tiedostot

Google Drive antaa sinun tallentaa muut tiedostosi pilveen, mikä tarkoittaa, että niihin voi päästä mistä tahansa kytketystä laitteesta. Voit ladata kansioita ja tiedostoja manuaalisesti noudattamalla näitä ohjeita:
- Lataa Google Drive -sovellus, jos sinulla ei vielä ole sitä
- Paina sovelluksessa + -painiketta
- Paina Lähetä
- Valitse tiedosto (t), jonka haluat varmuuskopioida
- Se siitä!
Asetukset ja sovellukset
Varmuuskopioidaksesi puhelimesi asetukset ja sovellukset haluat käyttää Android Backup Service -palvelua. Tämä palvelu varmuuskopioi käytännössä käyttämäsi sovellukset ja useimmissa Google-sovelluksissa valitsemasi asetukset, jolloin asetusten palauttaminen uuteen puhelimeen on helppoa. Täältä löydät täydellisen luettelon siitä, mitä Android Backup Service -palvelun avulla varmuuskopioidaan. Aktivoi muuten noudattamalla alla olevia ohjeita:
- Avaa älypuhelimesi Asetukset-sovellus
- Vieritä alas kohtaan Tilit ja varmuuskopiointi ja napauta sitä
- Napauta Varmuuskopioi ja palauta
- Valitse "Varmuuskopioi tietoni" -kytkin ja lisää tili, jos sitä ei vielä ole
Ja siinä kaikki! Laitteesi pitäisi olla melkein kaikki varmuuskopioitu nyt. Ellei tietysti halua käyttää kolmannen osapuolen palvelua Googlen oman sijasta.
Muiden varmuuskopiointiasetusten käyttäminen
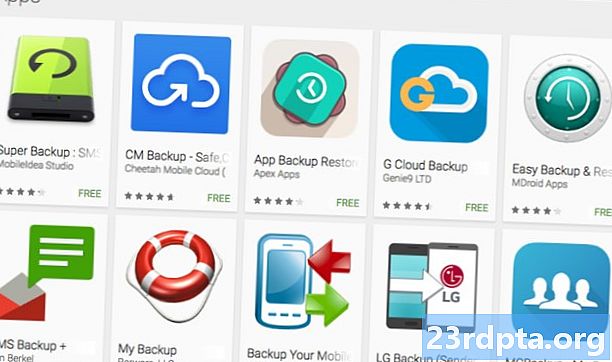
Googlen palvelut ovat hienoja, mutta jos etsit kattavampaa ratkaisua - joka varmuuskopioi kaiken kerralla, ts. - saatat joutua käyttämään kolmannen osapuolen sovellusta.
Juurtumaton puhelin
Siellä on paljon hienoja sovelluksia tietojen varmuuskopiointiin, ja yksi parhaimmista on Super Backup & Restore. Sen avulla voit varmuuskopioida puhelimen yksittäisiä kohteita, kuten sovelluksia, yhteystietoja, tekstiviestejä, kalentereita, äänipuheluita ja muuta. Käyttäjät voivat määritellä, mihin varmuuskopiot menevät, jotta helppo paikantaminen tapahtuu myöhemmin, ja voit myös ajoittaa automaattiset varmuuskopiot pilvitallennuksen varmuuskopioiden lisäksi.
- Lataa Super Backup & Restore
- Näet luettelon varmuuskopioitavista tuoteryhmistä (kuvat, sovellukset jne.)
- Valitse luokka, jonka haluat varmuuskopioida
- Valitse yksittäiset kohteet, jotka haluat lisätä varmuuskopioosi
- Napauta “Varmuuskopio”
Ja siinä kaikki on siinä. Helppoa, eikö?
Juurtuneet puhelimet
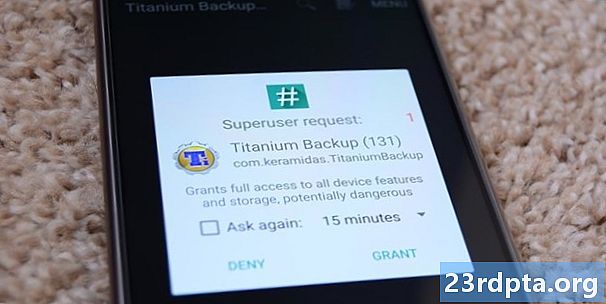
Useimpien ihmisten ei tarvitse juurittaa puhelintansa varmuuskopioidakseen tarvitsemansa tiedot, mutta puhelimesi juurtuminen voi auttaa sinua varmuuskopioimaan vielä muutama asia. Juurtumalla puhelimeesi voidaan palauttaa melkein kaikki puhelimesi, mukaan lukien sovellusasetukset, järjestelmätiedot ja jopa Wi-Fi-salasanat. Yksi käytetyistä sovelluksista juurtuneen puhelimen varmuuskopioimiseksi on Titanium Backup. Vaikka Titanium varmuuskopio varmasti ulkonäkö hiukan vanhentunut, se on todellakin erittäin tehokas sovellus. Tiedostojen varmuuskopiointi Titanium Backup -toiminnolla tehdään seuraavasti:
- Lataa ja avaa sovellus
- Napauta valikkopainiketta oikeassa yläkulmassa ja valitse Erätoiminnot
- Valitse kaikki mitä haluat varmuuskopioida
- Jos tämä on ensimmäinen kerta, kun varmuuskopioit laitteesi, sinun on ainakin valittava 'varmuuskopioida kaikki käyttäjän sovellukset' ja 'varmuuskopioida kaikki järjestelmätiedot'
- Voit myös valita tiedostojen varmuuskopioinnin Dropboxiin tai Google Driveen, mikä sinun kannattaa tehdä, jos kadotat puhelimesi.
- Voit myös luoda palautuksen kanssa yhteensopivan .zip-varmuuskopiotiedoston
- Tämä varmistaa, että vaikka puhelimesi järjestelmätiedostot vioittuvat tai tapahtuu jotain muuta, joka estää sinua käynnistämästä puhelinta, pystyt palauttamaan puhelimesi varmuuskopiosta
Täältä löydät täydellisen selityksen Titanium Backupista ja sen toiminnasta.
Varmuuskopiointi tietokoneellesi
Sen sijaan, että varmuuskopioit laitteesi pilveen tai itse puhelimeen, haluat ehkä varmuuskopioida kaikki tiedostosi tietokoneellesi, jotta niitä voidaan myöhemmin käyttää helposti. Onneksi tämä on melko helppo tehdä, ja prosessi on melko sama, olitpa Mac tai PC. Mac-käyttäjien on kuitenkin ladattava ja asennettava Android File Transfer -sovellus. Varmuuskopioi Android-laite tietokoneelle seuraavasti:
- Kytke puhelin tietokoneeseen USB-kaapelilla
- Siirry Windows-käyttöjärjestelmässä Oma tietokone ja avaa puhelimen tallennustila
- Avaa Mac-tietokoneessa Android File Transfer
- Vedä tiedostot, jotka haluat varmuuskopioida, tietokoneesi kansioon
Ja siinä kaikki!
Puhelimen varmuuskopioinnin ei pitäisi olla vaikeaa riippumatta siitä, onko sinun luotava täysi varmuuskopio laitteestasi vai haluatko vain varmistaa, että et menetä valokuvia. Onneksi se ei ole! Jos tiedät parempia tapoja varmuuskopioida puhelimesi, ota meihin yhteyttä kommenttiosassa.