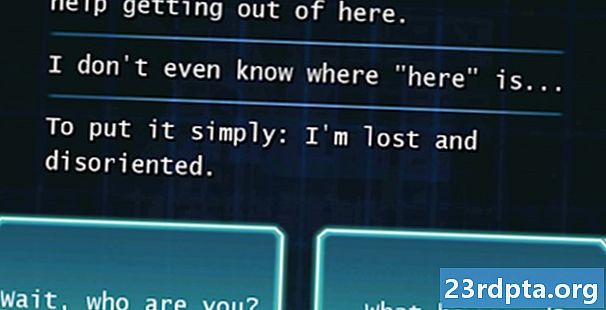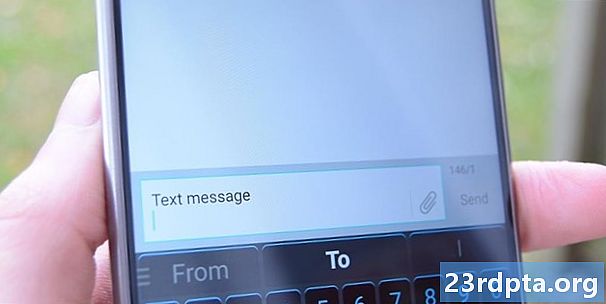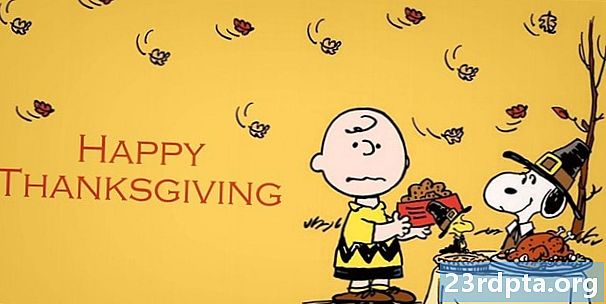Sisältö
- Se on loppu - tarvitsen apua
- YouTube ei toimi - Korjaukset Android-laitteille
- Kiinteä numero 1: Käynnistä laite uudelleen
- Kiinteä numero 2: Tarkista Internet-yhteys
- Kiinteä numero 3: Päivitä käyttöjärjestelmä
- Kiinteä numero 4: Tyhjennä sovelluksen välimuisti ja tiedot
- Kiinteä numero 5: Tarkista päivämäärä- ja aika-asetukset
- Kiinteä numero 6: Päivitä YouTube-sovellus
- YouTube ei toimi - Korjaukset tietokoneelle (Chrome-selain)
- Korjaa numero 1: Päivitä Chrome
- Kiinteä numero 2: Tarkista Internet-yhteys
- Kiinteä numero 3: Ota JavaScript käyttöön
- Korjaa numero 4: Tarkista laajennukset
- Kiinteä numero 5: tyhjennä välimuisti ja evästeet

YouTube on maailman suurin online-videoalusta, jolla on yli 1,5 miljardia sisäänkirjautunutta kävijää kuukaudessa. Noin 400 tuntia sisältöä ladataan joka minuutti, ja yli miljardin tunnin videoita katsotaan päivässä. Joten mitä teet, kun huomaat, että YouTube ei toimi?
Google tekee hienoa työtä pitääkseen YouTube yllä ja yllä, mutta palvelu on ollut toisinaan, kun palvelu laskee. Valitettavasti Googlen sovellustilan hallintapaneelissa ei ole YouTubea, joten voi olla vaikea määrittää, onko kyse vain sinä. Suosittelemme yleensä menemistä suoraan hevosen suuhun - ainakin Twitterissä. @TeamYouTube: n virallinen Twitter-tili antaa yleensä neuvoja esiintyvistä ongelmista.
Jos tämä ei onnistu, siellä on aina suosikkivalmiutemme: downforeveryoneorjustme.com/youtube.com. Se raportoi vain, jos varsinainen verkkosivusto on alhaalla. Joten jos verkkosivusto on päällä, mutta videoita ei toisteta, saat sekalaisia tuloksia tältä sivustolta.
Se on loppu - tarvitsen apua
Olettaen, että kaikki on valmis ja käynnissä, on joitain yleisiä ongelmia, jotka voivat keskeyttää palvelusi. Yleisin ongelma? Videoita ei toisteta. Tämä voi olla todellinen kipu ilmeisistä syistä, etenkin niille, jotka käyttävät YouTubea säännöllisesti.
Lue seuraava: Kuinka poistaa YouTube-automaattisen toiston videot käytöstä
Jos sinulla on vaikeuksia päästä YouTubeen ja katsella videoita, lue eteenpäin. Löydät alla Android-laitteiden ja tietokoneiden (Chrome-selain) korjauksia yleisimmistä ongelmista, joita saatat kohdata YouTubeen.
YouTube ei toimi - Korjaukset Android-laitteille
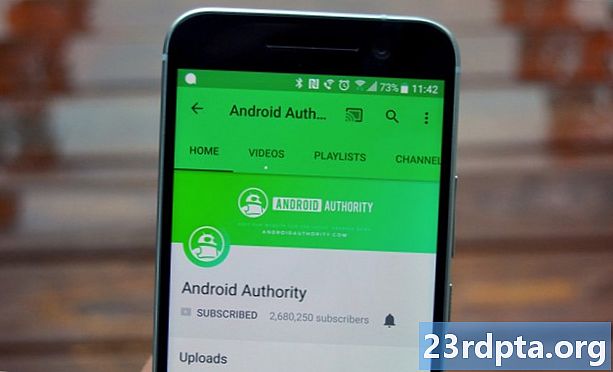
Kiinteä numero 1: Käynnistä laite uudelleen
Monet älypuhelimiin liittyvät ongelmat on korjattu käynnistämällä laite uudelleen. Tämä sulkee muun muassa taustalla toimivat sovellukset, jotka saattavat aiheuttaa ongelmia.
Se on helppo ja nopea korjaus, joka vie vain noin minuutin. Jos huomaat, että YouTube ei toimi, pidä vain laitteen virtapainiketta painettuna ja napauta näytöllä näkyvää uudelleenkäynnistysvaihtoehtoa. Kun älypuhelin käynnistyy uudelleen, avaa YouTube-sovellus ja tarkista, onko ongelma ratkaistu.
Vaihe vaiheelta:
Vaihe 1: Pidä laitteen virtapainiketta painettuna.
Vaihe 2: Napauta näytöllä näkyvää uudelleenkäynnistysvaihtoehtoa.
Vaihe 3: Kokeile toistaa YouTube-videota, kun laite käynnistyy uudelleen.
Kiinteä numero 2: Tarkista Internet-yhteys

Syy, miksi videoita ei näytetä YouTubessa, voi johtua yhteysongelmista. Jos huomaat, että YouTube ei toimi, sinun on ensin tarkistettava, onko Internet-yhteys muodostunut avaamalla asetusvalikko - Wi-Fi tai matkapuhelinverkko.
Jos et ole, olet juuri löytänyt ongelman. Mutta jos olet yhteydessä, yritä etsiä jotain Googlesta nähdäksesi, onko sinulla todella Internet-yhteys. Joissain tapauksissa saatat olla yhteydessä Wi-Fi-verkkoon, mutta Internet-yhteyttä ei edelleenkään ole olemassa eri syistä - reitittimen ongelmista, verkossa tehtävistä töistä ...
Jos voit tehdä hakuja Googlessa ja suorittaa muita Internet-liittyviä tehtäviä paitsi vierailemalla YouTubessa, yhteys ei ole syyllinen.
Vaihe vaiheelta:
Vaihe 1: Avaa laitteen asetusvalikko.
Vaihe 2: Yhdistä Wi-Fi-verkkoon tai operaattorisi verkkoon - jos et vielä ole.
Vaihe 3: Avaa YouTube-sovellus ja kokeile videon toistamista.
Kiinteä numero 3: Päivitä käyttöjärjestelmä
On mahdollista, että vaikka pienikin, että jos YouTube ei toimi, se voi johtua Androidin vanhentuneesta versiosta. Avaa laitteen asetusvalikko, valitse ”Järjestelmäpäivitykset” ja lataa päivitys, jos se on käytettävissä. Muista, että laitteesta riippuen ”Järjestelmäpäivitykset” saattaa sijaita asetusvalikossa Tietoja puhelimesta.
Kun olet ladannut päivityksen, napauta Asenna-painiketta ja anna laitteen käynnistyä uudelleen. Avaa sitten vain YouTube ja tarkista, onko ongelma edelleen olemassa.
Vaihe vaiheelta:
Vaihe 1: Avaa laitteen asetusvalikko.
Vaihe 2: Etsi ja kosketa ”Järjestelmäpäivitykset” - saattaa olla “Tietoja puhelimesta” -kansiossa.
Vaihe 3: Lataa ja asenna päivitys, jos se on saatavilla.
Kiinteä numero 4: Tyhjennä sovelluksen välimuisti ja tiedot

Seuraava korjaus tässä luettelossa on YouTube-välimuistin ja tietojen tyhjentäminen. Entinen poistaa väliaikaiset tiedot, kun taas jälkimmäinen eroaa kaikista sovellustiedoista, mukaan lukien erilaiset asetukset.
Avaa laitteen asetusvalikko, napauta "Sovellukset" ja valitse YouTube. Seuraava vaihe on valita ”Tallennus”, joka tuo esiin kaksi vaihtoehtoa: Tyhjennä tiedot ja Tyhjennä välimuisti. Tyhjennä ensin välimuisti ja tarkista, toimiiko YouTube nyt normaalisti. Jos ei, mene takaisin ja tyhjennä myös tiedot nähdäksesi, ratkaiseeko se ongelman.
Lukea: Mikä on välimuisti - Gary selittää
Vaihe vaiheelta:
Vaihe 1: Avaa laitteen asetusvalikko.
Vaihe 2: Napauta “Sovellukset” ja valitse YouTube.
Vaihe 3: Valitse ”Tallennus” -vaihtoehto ja kosketa ”Tyhjennä tiedot / Tyhjennä välimuisti”.
Kiinteä numero 5: Tarkista päivämäärä- ja aika-asetukset
Vaikka päivämäärä- ja aika-asetukset kuulostavat oudolta, ne voivat olla syy YouTube-aiheisiin ongelmiin. Googlen palvelimilla voi olla vaikeuksia synkronoida heidän kanssaan, jos et määritä niitä oikein.
Korjaa tämä, siirry laitteen asetuksiin, napauta ”Päivämäärä ja aika” ja varmista, että ”Automaattinen päivämäärä ja aika” -asetus on käytössä. Jos tämä ei ratkaise ongelmaa, siirry seuraavaan ratkaisuun tässä luettelossa.
Vaihe vaiheelta:
Vaihe 1: Avaa laitteen asetusvalikko.
Vaihe 2: Napauta ”Päivämäärä ja aika”.
Vaihe 3: Ota automaattinen päivämäärä ja aika käyttöön -vaihtoehto.
Kiinteä numero 6: Päivitä YouTube-sovellus
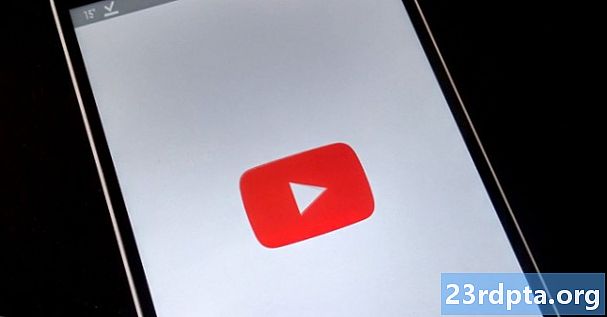
Viimeinen asia, jota voit kokeilla, jos YouTube ei toimi, on päivittää laitteen YouTube-sovellus. Voit tarkistaa päivityksen saatavuuden avaamalla Google Play Kauppa -sovelluksen, valitsemalla valikosta Omat sovellukset ja pelit ja tarkistamalla, onko YouTube Päivitykset-luettelossa.
Jos se on, napauta vain Päivitä-painiketta ja odota noin minuutti prosessin loppuun saattamiseksi. Kun olet valmis, käynnistä YouTube-sovellus tarkistaaksesi, onko kaikki niin kuin sen pitäisi olla nyt.
Vaihe vaiheelta:
Vaihe 1: Avaa Google Play Kauppa -sovellus.
Vaihe 2: Napauta ”Omat sovellukset ja pelit”.
Vaihe 3: Napauta Päivitä-painiketta YouTube-sovelluksen vieressä, jos päivitys on saatavana.
YouTube ei toimi - Korjaukset tietokoneelle (Chrome-selain)
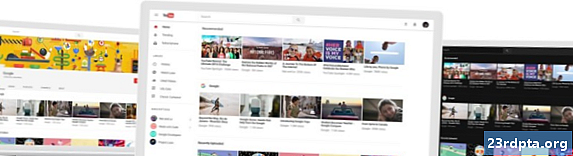
Korjaa numero 1: Päivitä Chrome
Jos et voi katsella YouTube-videoita Chromessa, kokeile päivittää selain. Se on helppo suorittaa, koska sinun tarvitsee vain napsauttaa oikeassa yläkulmassa olevaa kuvaketta (kolme pystysuuntaista pistettä), valita ”Ohje” ja sitten ”Tietoja Google Chromesta”. Omistettu sivu avautuu ja jos päivitystä on saatavilla, napsauta vain Asenna ja seuraa ohjeita.
Vaihe vaiheelta:
Vaihe 1: Napsauta kuvaketta (kolme pystysuuntaista pistettä) selaimen oikeassa yläkulmassa.
Vaihe 2: Valitse ”Ohje” ja valitse Tietoja Google Chromesta.
Vaihe 3: Napsauta ”Asenna” ja seuraa ohjeita, jos päivitys on saatavana.
Kiinteä numero 2: Tarkista Internet-yhteys
Aivan kuten yllä kuvatussa Android-versiossa, Internet-yhteytesi saattaa olla ongelman syy. Kokeile suorittaa Google-haku tai käy satunnaisella verkkosivustolla tarkistaaksesi, latautuuko se. Jos näin ei ole, katso yhteysasetuksesi varmistaaksesi, että kaikki tarkistuu. Voit myös nollata reitittimen tai soittaa Internet-palveluntarjoajallesi, jos siitä ei ole apua. Jos yhteys kuitenkin muodostetaan, oikean korjauksen haku jatkuu.
Vaihe vaiheelta:
Vaihe 1: Käy satunnaisella verkkosivustolla tarkistaaksesi, onko sinulla yhteys Internetiin.
Vaihe 2: Yhdistä Internetiin, jos et vielä ole.
Vaihe 3: Nollaa reititin, jos sinulla on ongelmia.
Kiinteä numero 3: Ota JavaScript käyttöön

Sinun on oltava JavaScriptiä käytössä, jotta voit katsoa YouTube-videoita. Varmista, että se on päällä, siirry Chromen asetuksiin, napsauta alareunassa olevaa ”Lisäasetukset” ja valitse sitten ”Tietosuoja ja suojaus” ”Sivustoasetukset”. Sen jälkeen napsauta vain ”JavaScript” -vaihtoehtoa ja ota käyttöön ”Sallittu (suositeltava)”.
Kun olet tehnyt sen, palaa katseltavan YouTube-videon kohdalle ja päivitä sivu nähdäksesi, oletko ratkaissut ongelman.
Vaihe vaiheelta:
Vaihe 1: Napsauta kuvaketta (kolme pystysuuntaista pistettä) selaimen oikeassa yläkulmassa ja valitse ”Asetukset”.
Vaihe 2: Napsauta alareunassa olevaa ”Lisäasetukset” ja valitse ”Tietosuoja ja suojaus” ”Sivustoasetukset”.
Vaihe 3: Napsauta "JavaScript" -vaihtoehtoa ja ota käyttöön "Sallittu (suositeltava)".
Korjaa numero 4: Tarkista laajennukset
Saatavana on useita hyödyllisiä Chrome-laajennuksia, mutta jotkut niistä voivat aiheuttaa enemmän haittaa kuin hyötyä. Yritä toistaa video inkognito-tilassa selvittääksesi, onko yksi heistä syyllinen YouTube-ongelmiin.
Laajennukset eivät toimi inkognito-tilassa. Joten jos pystyt katsomaan videota, selvitä mikä olet asentanut suunnilleen samaan aikaan kun ongelma alkoi, ja poista se. Voit tehdä sen napsauttamalla kuvaketta (kolme pystysuuntaista pistettä) oikeassa yläkulmassa, valitsemalla ”Lisää työkaluja” ja napsauttamalla ”Laajennukset”. Tämä avaa sivun, jolla voit poistaa käytöstä tai poistaa kaikki käyttämäsi laajennukset.
Vaihe vaiheelta:
Vaihe 1: Napsauta kuvaketta (kolme pystysuuntaista pistettä) selaimen oikeassa yläkulmassa.
Vaihe 2: Napsauta ”Lisää työkaluja” ja sitten ”Laajennukset”.
Vaihe 3: Poista käytöstä / poista laajennukset nähdäksesi, ratkaiseeko se ongelman.
Kiinteä numero 5: tyhjennä välimuisti ja evästeet

Jos voit katsella YouTube-videoita inkognito-tilassa, mutta et voi saada niitä toimimaan Chromen tavallisessa versiossa huolimatta kaikkien laajennusten poistamisesta käytöstä, välimuistin ja evästeiden poistaminen on tapa.
Napsauta kuvaketta (kolme pystysuoraa pistettä) selaimen oikeassa yläkulmassa, valitse ”Lisää työkaluja” ja valitse sitten ”Tyhjennä selaustiedot”. Valitse avattavasta valikosta Koko ajan ja tyhjennä tiedot napsauttamalla erillistä painiketta.
Vaihe vaiheelta:
Vaihe 1: Napsauta kuvaketta (kolme pystysuuntaista pistettä) selaimen oikeassa yläkulmassa.
Vaihe 2: Napsauta ”Lisää työkaluja” ja sitten ”Tyhjennä selaustiedot”.
Vaihe 3: Valitse ”All time” -vaihtoehto ja napsauta ”Tyhjennä selaustiedot”.
Eli YouTube ei toimi sinulle? Toivomme, että nämä ratkaisut ratkaisevat YouTube-ongelmasi Android-laitteella tai tietokoneella. Niitä voi olla saatavana enemmän, mutta nämä viestit ovat yleisimpiä.
Kumpi työskenteli sinulle?
Related:
- Kuinka ladata musiikkia YouTubesta
- Kuinka ladata YouTube-videoita
- YouTube-tumma teematila - Näin voit kytkeä sen päälle ja pois päältä