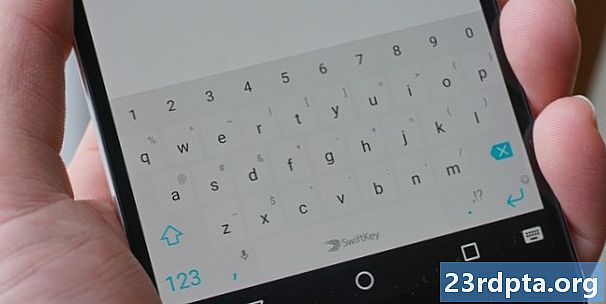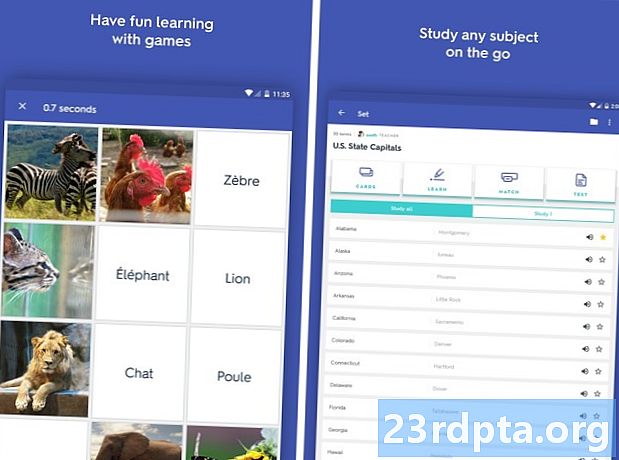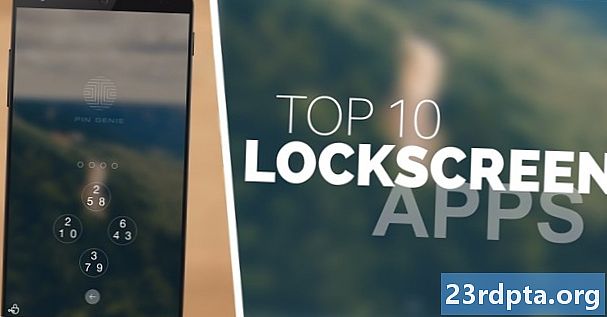Sisältö
- Käytä sisäänrakennettua vianmääritystä (Ohjauspaneeli)
- Käytä ladattavaa vianmääritystä
- Varmista, että Windows Update -palvelut ovat käynnissä
- Vaihda DNS
- Poista väliaikaisesti automaattiset päivitykset
- Suorita DISM- ja SFC-komennot
- Käynnistä Wuauserv ja siihen liittyvät palvelut uudelleen
- Poista tiedostoja ohjelmiston jakeluhakemistosta
- Käytä palautuspistettä
- Palauta tietokoneesi

2. valita Päivitys ja tietoturva.

3. valita vianmääritys.
4. valita Windows päivitys lueteltu kohdassa Nouse ja juoksu.
5. Klikkaa Suorita vianetsintä painiketta.
6. Odota Windows 10 diagnosoimaan ongelma ja noudattaa ohjeita.
Käytä sisäänrakennettua vianmääritystä (Ohjauspaneeli)

1. Tyyppi Ohjauspaneeli Cortanan hakukentällä tehtäväpalkissa.
2. Klikkaa Ohjauspaneeli työpöytäohjelma tuloksissa.

3. Klikkaus Näkymä oikeassa yläkulmassa ja valitse Suuret kuvakkeet.
4. valita Ongelmien karttoittaminen.

5. KlikkaaNäytä kaikki linkki vasemmalla.

6. Klikkaus Windows päivitys luettelon alaosassa.
7. Klikkaus Pitkälle kehittynyt ponnahdusikkunassa.
8. Tarkistaa Korjaa korjaukset automaattisesti.
9. Klikkaus Seuraava.
10. Anna työkalun diagnosoida ongelma ja noudattaa ohjeita.
Käytä ladattavaa vianmääritystä

1. Lataa Microsoftin Windows Update -vianmääritys täältä. Tiedoston tulisi lukea wu10.diagcab.
2. Käynnistä työkalu ja napsauta Pitkälle kehittynyt.

3. Tarkistaa Korjaa korjaukset automaattisesti.
4. Klikkaus Suorita järjestelmänvalvojana.
5. Klikkaus Seuraava.
6. Anna työkalun diagnosoida ongelma ja noudattaa ohjeita.
Varmista, että Windows Update -palvelut ovat käynnissä

1. Pidä Windows-avain ja paina “R” -näppäin.
2. Kirjoita palvelut.msc ja napsauta kunnossa (tai paina Enter) Suorita-ponnahdusikkunassa.

3. Vieritä alas kohtaan Windows päivitys.
4. Napsauta hiiren kakkospainikkeella palvelussa ja valitse ominaisuudet.

5. Sarja Käynnistystyyppi kuten Automaattinen ponnahdusikkunassa.
6. Jos Palvelun tila lukee pysäytetty, Klikkaa alkaa painiketta.
7. Klikkaus Käytä jakunnossa.

8. Paikantaa Älykäs taustapalvelu.
9. Napsauta hiiren kakkospainikkeella palvelussa ja valitse ominaisuudet.

10. Sarja Käynnistystyyppi kuten Automaattinen ponnahdusikkunassa.
11. Jos palvelun tila lukee pysäytetty, Klikkaa alkaa painiketta.
12. Klikkaus Käytä ja kunnossa.

13. Paikantaa Salauspalvelut.
14. Napsauta hiiren kakkospainikkeella palvelussa ja valitse ominaisuudet.

15. Sarja Käynnistystyyppi kuten Automaattinen ponnahdusikkunassa.
16. Jos palvelun tila lukee pysäytetty, Klikkaa alkaa painiketta.
17. Klikkaus Käytä ja kunnossa.
18. Sulje Palvelut apuohjelma.
19. Käynnistä uudelleen tietokoneesi.
Vaihda DNS
Sinulla saattaa olla ongelmia Internet-palveluntarjoajan (ISP) ja sen Domain Name System (DNS) -palvelimien kanssa. DNS kääntää nimet, kuten androidauthority.com, numeerisiksi verkko-osoitteiksi jaetussa hakemistossa, jota palvelimet käyttävät ympäri maailmaa. Internet-palveluntarjoajan DNS-palvelimilla voi olla jatkuvia teknisiä ongelmia, ne ovat vanhentuneita vanhojen DNS-tietojen kanssa tai liikenteen ylikuormitus. Tässä ohitetaan Internet-palveluntarjoajasi ja käytämme Googlen ylläpitämiä DNS-palvelimia.
1. Tyyppi Ohjauspaneeli Cortanan hakukentällä tehtäväpalkissa.
2. Napsauta Ohjauspaneelin työpöytäsovellusta tuloksissa.

3. valita Verkko ja Internet (Luokanäkymä) seuraavassa ikkunassa.

4. valita Verkko-ja jakamiskeskus.

5. Napsauta seuraavaksi Muuta adapterin asetuksia listattu vasemmalla.

6. Valitse verkkoyhteys.
7. Napsauta hiiren kakkospainikkeella ja valitse ominaisuudet.

8. valita Internet-protokollan versio 4 (TCP / IPv4) ja napsauta ominaisuudet painiketta.
9. ota käyttöön Käytä seuraavia DNS-palvelimen osoitteita.
10. varten Haluttu DNS-palvelin, tulla sisään 8.8.8.8.
11. varten Vaihtoehtoinen DNS-palvelin, tulla sisään 8.8.4.4.
12. Klikkaus kunnossa.
Poista väliaikaisesti automaattiset päivitykset
Windows Update -ongelmat voivat johtua Microsoftilta. Poistamalla automaattiset päivitykset käytöstä Windows 10 -tietokoneesi ei hae päivityksiä tietyn ajanjakson ajan, kun Microsoft ratkaisee jakeluongelmat. Tämä on myös hyvä tapa estää Windows 10: ää asentamasta automaattisen päivityksiä automaattisesti.

1. Klikkaus alkaa ja valitse rataskuvake Käynnistä-valikossa. Tämä avaa asetukset sovellus.

2. valita Päivitys ja tietoturva.

3. Klikkaa Edistyneet asetukset linkki.

4. Ota käyttöön Keskeytä päivitykset. Tämä keskeyttää päivitykset 30 päivän ajan.
5. Sinä pystyt lykätä ominaisuuksien päivityksiä (Lokakuun 2018 päivitys jne.) Enintään 365 päivään.
6. Sinä pystyt lykätä laatupäivityksiä (suojauskorjaukset, korjaukset) enintään 30 päivään.
Suorita DISM- ja SFC-komennot
Lyhyt käyttöönottokuvien huolto ja hallinta, DISM-työkalu skannaa ja korjaa Windows 10 -levykuvaan liittyvät ongelmat, jotka yleensä sijaitsevat tietokoneellasi piilotetussa osiossa. Windows 10 käyttää levykuvaa tärkeimpien komponenttien asentamiseen tai poistamiseen ja vioittuneiden järjestelmätiedostojen korjaamiseen. Samaan aikaan System File Checker -työkalu tai SFC tarkistaa Windows 10: n ydinkomponenttien eheyden ja korjaa mahdolliset ongelmat.
1. Tyyppi Komentokehote Cortanan hakukentällä tehtäväpalkissa.
2. Napsauta hiiren kakkospainikkeella tuloksena olevaa työpöytäsovellusta ja valitse Suorita järjestelmänvalvojana valikossa.
3. Klikkaus Joo päällä Käyttäjätilien hallinta ponnahdusikkuna.

4. Kirjoita seuraava komento ja paina Tulla sisään:
DISM / Online / Siivous-kuva / RestoreHealth

5. Kirjoita seuraava komento ja paina enter:
sfc / scannow
6. Sulje Komentokehote.
7. Suorita Windows päivitys.
Käynnistä Wuauserv ja siihen liittyvät palvelut uudelleen

1. Kirjoita komentokehote Cortanan hakukentällä tehtäväpalkissa.
2. Oikealla painikkeella tuloksena olevassa työpöytäsovelluksessa ja valitse Suorita järjestelmänvalvojana valikossa.
3. Klikkaus Joo päällä Käyttäjätilien hallinta ponnahdusikkuna.
4. Tyyppi seuraavat komennot erikseen:
- net stop stop wuauserv
- net stop stop cryptSvc
- net stop bitit
- net stop msiserver
- ren C: Windows SoftwareDistribution SoftwareDistribution.old
- ren C: Windows System32 catroot2 catroot2.old
- net start wuauserv
- net-aloitus cryptSvc
- nettolähtöbitit
- net start msiserver
5. kiinni komentokehote.
6. Uudelleenkäynnistää Sinun tietokoneesi.
Poista tiedostoja ohjelmiston jakeluhakemistosta
Täällä Windows 10 tallentaa väliaikaisesti päivitysten asentamiseen tarvittavat tiedostot. Aivan kuten joudut joskus tyhjentämään selaimen välimuistin yhteysongelmien ratkaisemiseksi, tämän kansion vioittuneet tiedostot voivat herättää Windows Update -häiriöitä. Tämän välimuistin tyhjentäminen pakottaa Windows 10: n lataamaan ja käyttämään uusia tiedostoja.

1. Pidä Windows-avain ja paina “R” -näppäin.
2. Kirjoita palvelut.msc ja napsauta Tulla sisään että Juosta ponnahdusikkuna.

3. Vieritä alas kohtaan Windows päivitys palvelua.
4. Napsauta hiiren kakkospainikkeella palvelussa ja valitse Stop.

5. PaikantaaÄlykäs taustapalvelu.
6. Napsauta hiiren kakkospainikkeella palvelussa ja valitse Stop.

7. Avata File Explorer, mutta älä sulje Palvelut ikkuna.
8. Kaksoisnapsauta ensisijaista asemaa päästäksesi sen sisältöön.
9. Kaksoisnapsauta Windows-kansio avata.
10. Vieritä alas kohtaan SoftwareDistribution kansio.
11. Napsauta hiiren kakkospainikkeella kansiossa ja valitse Poistaa. Jos olet vaivautunut poistamaan tämän kansion, avaa se ja poista sen sisältö sen sijaan.
12. Palaa sivulle Palvelut ikkuna ja uudelleenkäynnistää Älykäs taustapalvelu jaWindows päivitys palvelut.
Käytä palautuspistettä
Windows 10 luo tyypillisesti palautuspisteen ennen päivitystä. Tämän ominaisuuden avulla voit lähettää vaikeassa tietokoneessa takaisin oikeaan aikaan ennen päivityksen, ohjaimen tai ohjelman asentamista, joka rikkoo Windows Update -sovelluksen.

1. Tyyppi Luo palautuspiste Cortanan hakukentällä tehtäväpalkissa.
2. Valitse Luo palautuspiste (Ohjauspaneeli) tulos.

3. Klikkaa Järjestelmän palauttaminen painiketta.

4. Klikkaus Seuraava ponnahdusikkunassa.

5. Valitse palautuspiste.
6. Klikkaa Tarkista ohjelmat, joita asia koskee -painiketta nähdäksesi, mihin ohjelmiin, sovelluksiin ja ohjaimiin muutos vaikuttaa.
7. Klikkaa kiinni -painiketta, kun skannaus on päättynyt.
8. Klikkaa Seuraava painiketta.
9. Klikkaa Suorittaa loppuun painiketta.
Palauta tietokoneesi
Tämä menetelmä palauttaa Windows 10 -tietokoneesi takaisin alkuperäiseen laatikkoon, vaikka voit halutessasi pitää tiedostosi.

1. Klikkaus alkaa ja napsauta sitten rataskuvake Käynnistä-valikon vasemmalla puolella. Tämä avaa Asetukset-sovelluksen.

2. Kun sovellus latautuu, valitse Päivitys ja tietoturva.

3. valita Elpyminen vasemmalla.
4. Klikkaa Aloita-painike alla Palauta tämä tietokone.

5. Valitse säilytä tiedostosi tai poista kaikki. PC: n nollausprosessi alkaa automaattisesti.
Tämä päättää oppaamme siitä, mitä sinun pitäisi tehdä, kun Windows Update ei toimi. Lisätietoja Windows 10 -vinkistä on seuraavissa oppaissa:
- Xbox One -sovelluksen suoratoisto Windows 10: ään
- Tekstin kirjoittaminen on Windows 10: ssä
- Kuinka jakaa näytön Windows 10: ssä