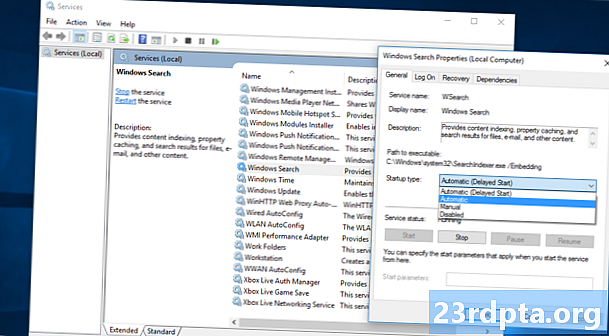
Sisältö
- Windows 10 -haku ei toimi? Kokeile käynnistää tietokone uudelleen.
- Käytä Windowsin vianmääritystä
- Käytä järjestelmätiedoston tarkistusta
- Sulje Cortana ja haku Task Manager -ohjelmalla
- Käynnistä Windows Explorer uudelleen
- Virustentorjunta saattaa olla syyllinen
- Käynnistä Windows-haku
- Indeksoinnin rakentaminen uudelleen
- Tehdasasetusten palautus?

Eikö Windows 10 -haku toimi oikein? Microsoftin työpöytäkäyttöjärjestelmät asuvat yli 75 prosentilla kaikista tietokoneista (Statistan mukaan) ja yli 55 prosentilla tietokoneista on Windows 10. Et ole yksin, ja tämä ongelma on yleisempi kuin luuletkaan. Tässä artikkelissa opetamme sinulle muutamia menetelmiä, jotka varmasti saavat sinut alkuun ja etsivät nopeasti.
Windows 10 -haku ei toimi? Kokeile käynnistää tietokone uudelleen.

Niin typerää kuin tämä saattaa kuulostaa, yksinkertainen uudelleenkäynnistys on yleensä ratkaisu useimpiin mahdollisiin ohjelmisto-ongelmiin. Napsauta Windows-painiketta, valitse virtavaihtoehto ja paina Uudelleenkäynnistää.
Käytä Windowsin vianmääritystä

Windows 10: n osakekannan vianetsintäominaisuuden käyttäminen ei aina tarjoa ratkaisua, mutta ainakin se voi johtaa oikeaan suuntaan selvittääksesi, mikä on ongelma, joten kannattaa kokeilla.
- Avaa asetukset.
- valita Päivitys ja tietoturva.
- valita vianmääritys.
- valita Haku ja indeksointi.
- valita Suorita vianetsintä.
- Vastaa kysymyksiin ja seuraa ohjeita.
Käytä järjestelmätiedoston tarkistusta
Tämä työkalu tarkistaa kaikki järjestelmätiedostot ja varmistaa, että kaikki toimivat oikein. Anna se katsoa, korjaako se ongelman.
- Etsi komentokehote-sovellus. Se on yleensä Käynnistä-valikon Windows-järjestelmän alla.
- Napsauta hiiren kakkospainikkeella komentokehotetta ja valitse Suorita järjestelmänvalvojana.
- Kirjoita sfc / scannow.
- Anna sen tehdä asiansa.
Sulje Cortana ja haku Task Manager -ohjelmalla

Ohjelmiston sulkeminen ja käynnistäminen uudelleen on kokeilun arvoinen ratkaisu. Voit tehdä tämän noudattamalla alla olevia vaiheita.
- Napsauta hiiren kakkospainikkeella tehtäväpalkkia.
- valita Tehtävienhallinta.
- Etsiä Cortana. Prosessiluettelo on pitkä, mutta voit järjestää aakkosjärjestyksessä ja kirjoittaa Cortana löytääksesi tämän helposti.
- Korosta se ja napsauta Lopeta tehtävä.
- Seuraa samoja vaiheita Hae prosessi.
- Yritä käyttää hakutoimintoa uudelleen.
Käynnistä Windows Explorer uudelleen
Windowsin Resurssienhallinnan uudelleenkäynnistäminen voi joskus palauttaa hakutoiminnon elämään.
- Napsauta hiiren kakkospainikkeella tehtäväpalkkia.
- valita Tehtävienhallinta.
- Etsiä Windowsin Resurssienhallinta. Prosessiluettelo on pitkä, mutta voit järjestää aakkosjärjestyksessä ja kirjoittaa Windowsin Resurssienhallinta löytääksesi tämän helposti.
- Korosta se ja napsauta Uudelleenkäynnistää.
Virustentorjunta saattaa olla syyllinen
Virustentorjuntaohjelmisto pitää tietokoneesi turvassa, mutta sillä on myös tapa tuoda esiin odottamattomia ongelmia. Ilmeisesti jotkut ohjelmat katsovat hakutoiminnon käyttökelvottomaksi, joten yritä poistaa virustentorjunta käytöstä tai poistaa se ja tarkista, korjaako se ongelman. Jos näin käy, voi olla aika löytää uusi ratkaisu tietokoneesi suojaamiseksi.
Virustentorjuntaohjelmisto pitää tietokoneesi turvassa, mutta sillä on myös tapa tuoda esiin odottamattomia ongelmia.
Edgar CervantesKäynnistä Windows-haku

Windows-haku voi olla poissa käytöstä jostain syystä. Parempi on varmistaa, että näin ei ole!
- Paina Windows-painiketta ja R-painiketta samanaikaisesti.
- Kirjoita Suorita-ikkunaan services.msc.
- löytö Windows-haku.
- Jos se ei ole käynnissä, napsauta sitä hiiren kakkospainikkeella ja valitse alkaa.
- Muista myös käydä läpi sen ominaisuudet ja vaihtaa Käynnistys tyyppi Automaattinen.
Indeksoinnin rakentaminen uudelleen
- Napsauta Käynnistä-painiketta.
- Etsi ohjauspaneeli ja avaa se. Se on yleensä Windows-järjestelmän alla.
- Alla Näkymä, valitse Pienet kuvakkeet.
- valita Indeksointivaihtoehdot.
- valita Pitkälle kehittynyt.
- Sinulta voidaan kysyä salasanaasi. Syötä se.
- Valitse Vianmääritys-kohdasta uudistaa.
Tehdasasetusten palautus?

Ehkä se, mitä tietokoneesi tarvitsee, on uusi alku. Tehdasasetusten palauttaminen palauttaa ohjelmistonsa tehdasasetuksiin. Muista vain, että tämä poistaa kaikki tiedostosi, joten varmuuskopioi kaikki tärkeät asiakirjat ennen kuin teet tämän.
Oletko törmännyt tähän ongelmaan? Kuinka korjait sen?
Lue myös:
- Kuinka muuttaa oletusselainta Windows 10: ssä
- Kuinka poistaa sovelluksia ja ohjelmia Windows 10: stä
- Kuinka perustaa VPN Windows 10: ssä ja aloittaa selaaminen nimettömästi


