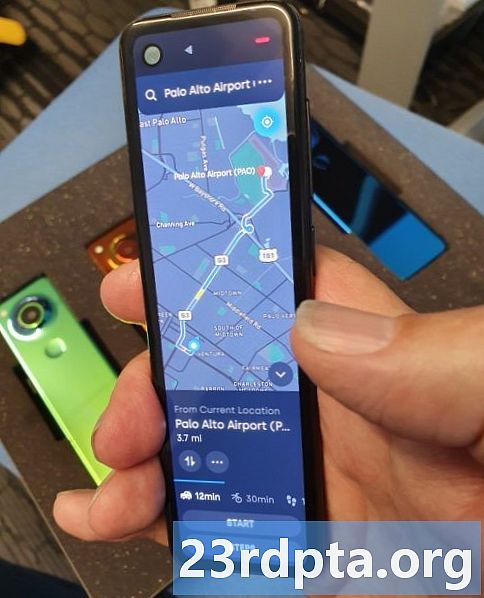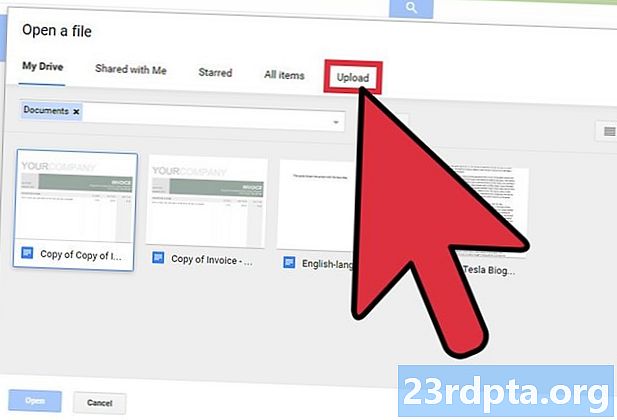
Sisältö
- 1. Selaimesi kehittäjämoodin käyttäminen
- 2. Käytä BlueStacks Android -emulaattoria
- 3. Windows 10 -sovelluksen käyttäminen

Instagram on yksi suosituimmista sosiaalisen median alustoista ympäri, olitpa sitten sitä seurataksesi rakkaitasi vai haluatko vain hämmästyttää leukoa pudottavista napsahduksista.
Alustasta voi pitää paljon, mutta yksi suurimmista pettymyksistä on se, kuinka vaikeaa on ladata valokuvia Instagramiin PC: llä. Onneksi on olemassa useita tapoja saavuttaa tämä luottamatta kyseenalaisiin kolmansien osapuolien sovelluksiin.
1. Selaimesi kehittäjämoodin käyttäminen
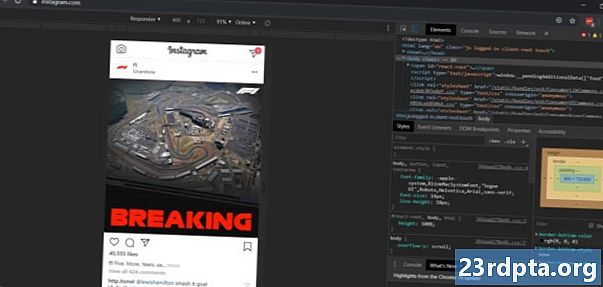
Instagram-mobiilisivusto Chromelle PC: lle.
Todennäköisesti paras tapa ladata valokuvia Instagramiin PC: llä on käyttää selaimesi kehittäjätilaa. Se on suosikkiratkaisuni, koska se on suhteellisen helppo keskivertokuluttajalle eikä vaadi latauksia.
Sinun on ensin kirjauduttava sisään Instagram-tiliisi PC: llä ja siirryttävä selaimen kehittäjätilaan. Google Chromen käyttäjät voivat vain osua F12 siirtyäksesi tähän tilaan (tai käy kolmen pisteen valikko> lisää työkaluja> kehittäjätyökalut).
Etkö käytä Chromea? Firefoxin käyttäjät voivat käyttää tätä vaihtoehtoa kolmen rivin / hampurilainen valikko> web-kehittäjä> vaihtotyökalut. Firefox-käyttäjien tulee myös napauttaa älypuhelimen ja tablet-laitteen kaltaista kuvaketta tuloksena olevan paneelin oikealla puolella (lähellä X: tä ikkunan sulkemiseksi). Oopperan käyttäjät voivat ottaa kehittäjävaihtoehdot käyttöön kautta valikko> kehittäjä> kehittäjän työkalut. Microsoft Edge -käyttäjä? Voit aktivoida tilan painamalla F12 ja sitten valitsemalla jäljittely alaspäin osoittavalta nuolelta (katso parempi kuva tästä kuvakaappauksesta). Tästä eteenpäin vaihda laite luokkaan Lumia-älypuhelimeen.
Kun olet aktivoinut kehittäjämoodin / -työkalut, selainikkuna tulisi sitten alustaa mobiililaitteelle. Lisäksi Instagramin pitäisi nyt näyttää mobiilisovellukselta - tämä on oikeastaan edistyksellinen verkkosovellus. Sinun pitäisi nähdä myös tuttu plus merkki (sekä koti-, haku-, aktiviteetti- ja profiilikuvakkeet) sivun alareunassa olevassa laiturissa.
Lyö plus allekirjoittaa ja tavallinen Windows-tiedostontutkija avautuu, jolloin voit valita kuvan tai videon tietokoneeltasi ladataksesi Instagramiin. Et välttämättä näe plusmerkkiä ja muita kuvakkeita tultuaan kehittäjätilaan, mutta verkkosivuston lataaminen yleensä tekee tempun. Etkö vieläkään näe plusmerkkiä? Yritä sitten vaihtaa käyttäjän edustajasi reagoivasta toiseen älypuhelimeen. Tämä vaihtoehto tulisi nähdä Instagram-ikkunan yläpuolella, mutta osoiterivin alapuolella useimmissa selaimissa, kuten yllä.
2. Käytä BlueStacks Android -emulaattoria
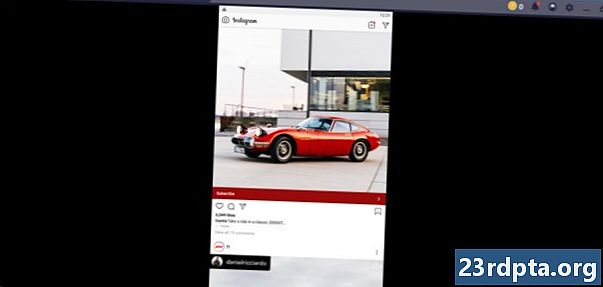
Toinen vankka tapa ladata valokuvia Instagram-tietokoneelle on käyttää Android-emulaattoria. Android-emulaattori on ohjelma, jonka avulla voit suorittaa Android-sovelluksia PC: llä, joten teemme parhaillaan todellista Instagram Android-sovellusta työpöydällä.
BlueStacks on yksi suosituimmista Android-emulaattoreista, joten suosittelemme, että lataat tämän emulaattorin tietokoneellesi. Kun olet asentanut sen, sinun on ladattava Instagram-sovellus tietokoneellesi. Onneksi BlueStacksilla on käytännöllinen pääsy Play Kauppaan, jolloin voit asentaa Instagram-ikkunan ikään kuin lataat sen puhelimeesi.
Kun olet asentanut Instagram, siirry eteenpäin ja avaa se BlueStacksin kotivalikosta ja kirjoita kirjautumistietosi. Täältä lähtien se on identtinen lähestymistapa valokuvien lataamiseen älypuhelimeen, vaikkakin Windows-tiedostoselain kanssa puhelimen galleriasovelluksen sijasta.
Minulla oli alun perin vaikeuksia saada Instagram käyttämään tätä menetelmää, kun vain valkoinen näyttö näkyi käynnistettäessä sovellusta. Redditor totesi, että sinun on ladattava sovelluksen vanhempi versio (APKMirror on paras veto), ja se todellakin ratkaisi asian minulle.
3. Windows 10 -sovelluksen käyttäminen
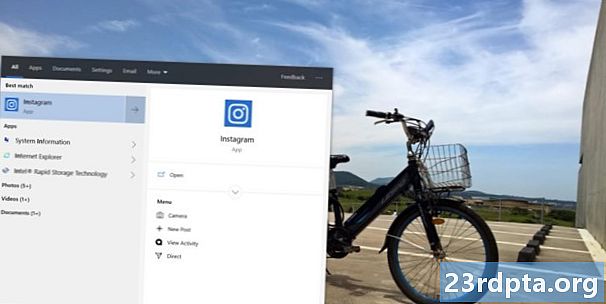
Instagramissa on myös Windows 10 -sovellus, joka on saatavana Windows Storen kautta, ja se näyttää ensi silmäyksellä melko vankka sovellus. Mutta ne, jotka käyttävät perinteistä pöytätietokonetta tai kannettavaa tietokonetta, ovat pettyneitä kuullessasi, että lähetystoiminnot puuttuvat kokonaan sovelluksesta.
Valitettavasti Facebookin omistama yritys on rajoittanut lataamisen kosketusnäyttöillä varustetuille Windows 10 -laitteille (esim. Tablet-laitteet ja muunnettavat). Se on kaikki melko typerää, varsinkin kun monet ihmiset varmuuskopioivat valokuvansa tietokoneelle tai muokkaavat ensin suuremmalla näytöllä.
Kaikki ei kuitenkaan ole menetetty, koska sovelluksen lataustoiminnot (näytön tyypistä riippumatta) on mahdollista löytää ja käyttää etsimällä Instagram Windows 10 -hakupalkista Käynnistä / Windows-painikkeen vieressä. Etsi vain Instagram hakupalkista, ja sinun pitäisi nähdä muutamia sovelluksen pikavalintoja. Sinun tulisi sitten valita uusi viesti avataksesi hyvin alkeellisen tiedostonvalitsimen. Tämä ei aktivoi Windows-tiedostomuotoa, koska se palvelee vain muutamaa kansiota (esim. Kuvat, Lataukset, Tallennetut kuvat, Kamerarulla), mutta se on silti paljon parempi kuin ei mitään.
Ei nähdä uusi viesti toiminnallisuus, kun etsit Instagram-hakua hakupalkista? Napsauta sitten hiiren kakkospainikkeella sovellusta ja valitse Kiinnitä tehtäväpalkkiin Kiinnitä se, hyvin… tehtäväpalkkiin. Napsauta nyt hiiren kakkospainikkeella kiinnitettyä Instagram-kuvaketta ja sinun pitäisi nähdä uusi viesti. Napsauta tätä ja sinun pitäisi nähdä edellä mainittu tiedostonvalitsin, jonka avulla voit aloittaa latausprosessin.
Onko muita hienoja tapoja ladata kuvia Instagramiin PC: llä? Sitten