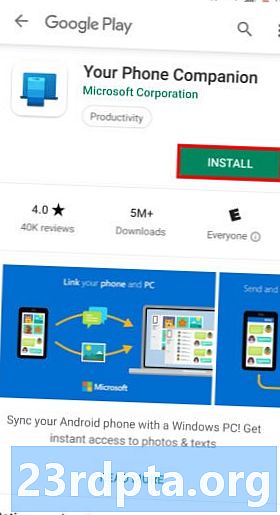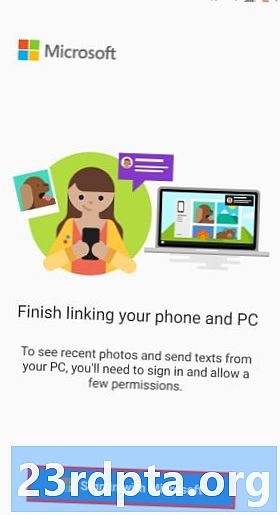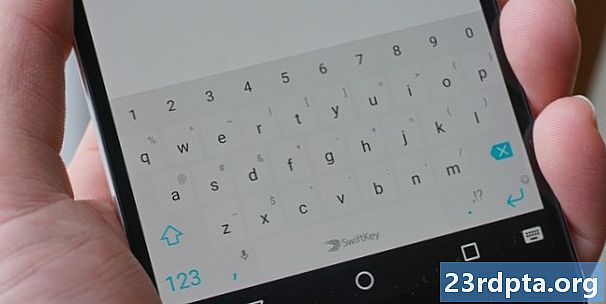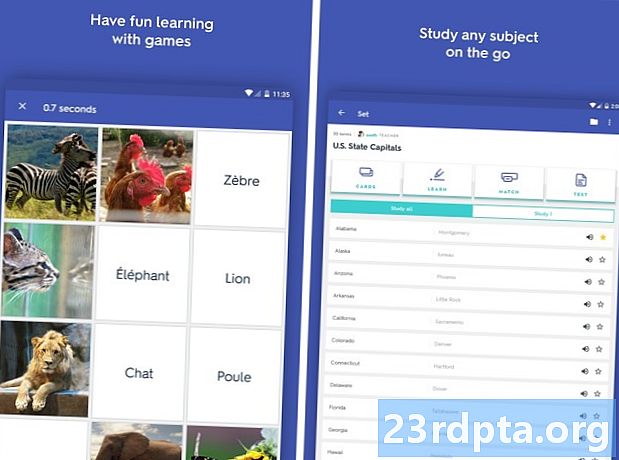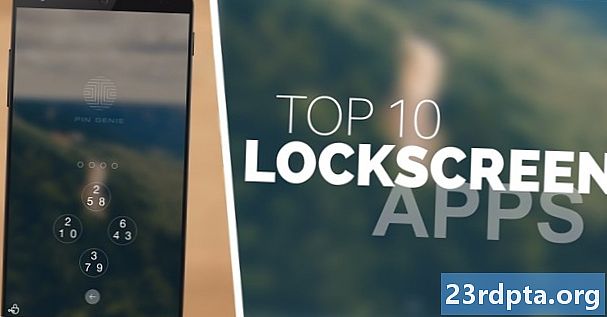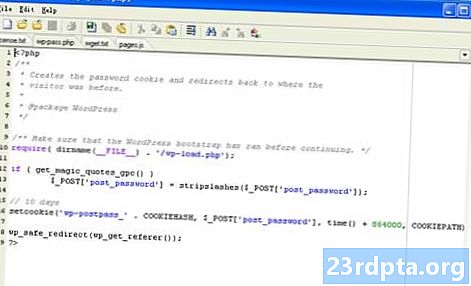
Sisältö
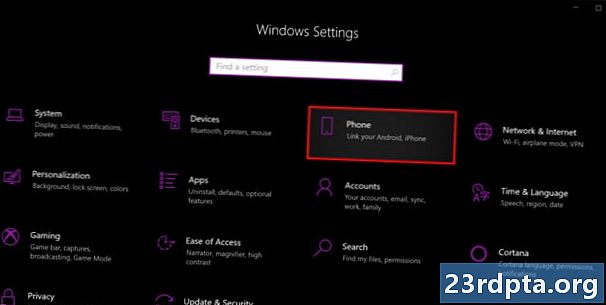
2. Valitse Puhelin kategoria.
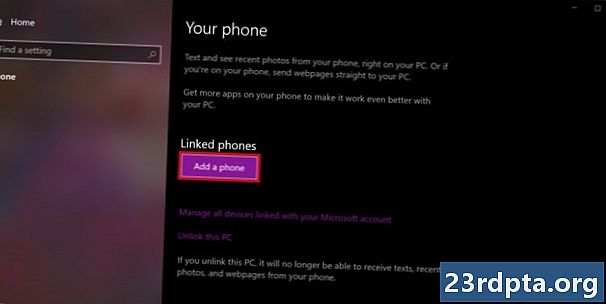
3. Klikkaa Lisää puhelin painike alla Liitetyt puhelimet.
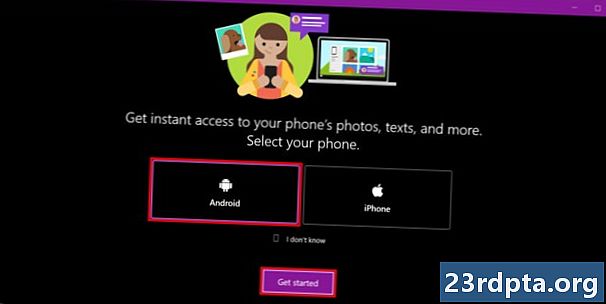
4. valita Android ja napsauta Aloittaa.
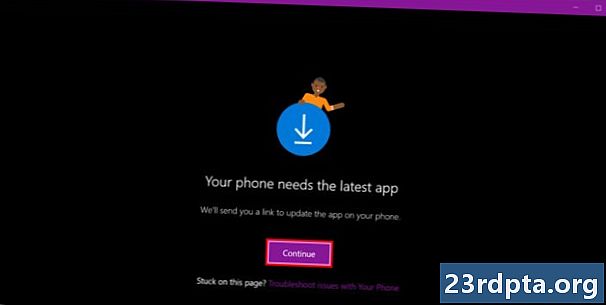
5. Klikkaa Jatkaa -painike lähettääksesi sovelluslinkki puhelimeesi.
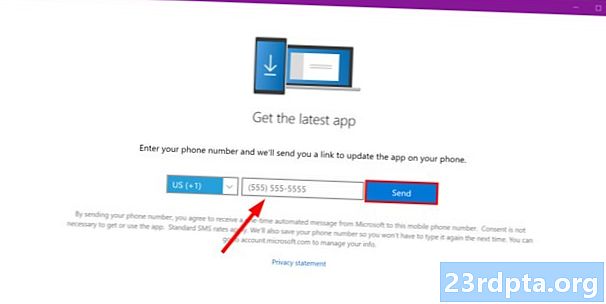
6. Syötä sinun puhelinnumero ja napsauta Lähettää seuraavassa ikkunassa.
7. Valitse linkki tarjotaan Android-puhelimeesi lähetetyssä tekstissä.
8. Asentaa Google Placen puhelinkumppanisi -sovellus.
9. Kun olet asentanut sovelluksen, Kirjaudu sisään Microsoft-tiliisi ja salli sovellusluvat.
10. Sallia yhteys ja napsauta Tehty.
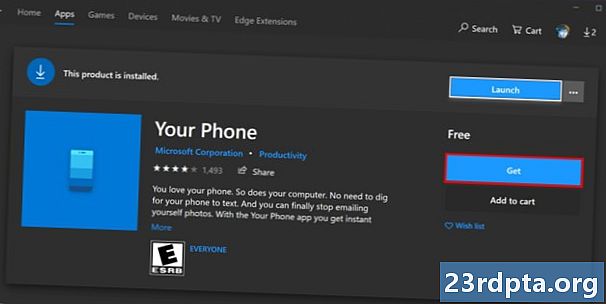
11. lataa ja asenna Puhelintasi Microsoft Storesta, jos sitä ei ole jo asennettu.

12. Klikkaus alkaa ja etsi Puhelimesi sovellus Käynnistä-valikossa.
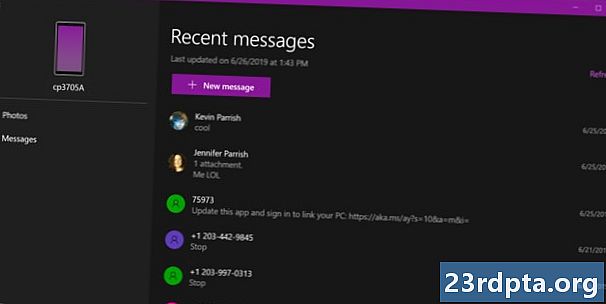
Kun kaksi laitetta on kytketty, Android-laitteesi näkyy vasemmassa yläkulmassa valokuvien ja luokkien alla. Lisäksi se on lueteltu kohdassa Puhelin Windows 10 -asetukset-sovelluksessa.
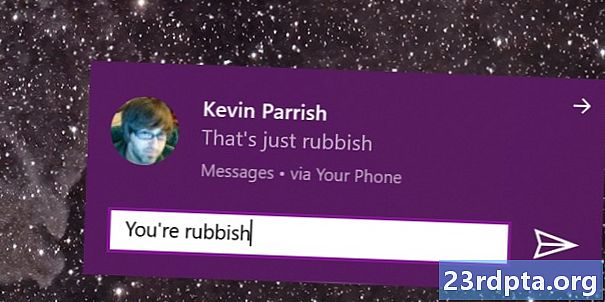
Toisin kuin alla kuvattu Google-versio, tekstit näkyvät Windows 10 -ilmoituksena. Vieläkin enemmän voit vastata ilmoitukseen avamatta Puhelin-sovellusta. Mutta tämä on vain nopea vastaus tekstiin. Sinun on käytettävä Puhelimesi -sovellusta vastaamiseen hymiön, GIF: n tai tietokoneellesi tallennetun kuvan avulla.
Suorittamalla tämä yhteystapa puhelinsovelluksellasi näytetään myös muita puhelimesi ilmoituksia, kuten sähköposteja, puheluita ja jopa yksittäisiä sovelluksen push-ilmoituksia. Tekstien lisäksi et kuitenkaan voi vielä käyttää nopeaa vastausta mihinkään näistä ilmoituksista.
Kuinka tekstiä Googlen kanssa
Tämä on selainpohjainen menetelmä. Yhdistät olennaisesti Googlen Android-sovelluksen sen verkkopalvelun sovellukseen. Avaa vain selain, siirry sivulle ja lähetä tekstejä.
1. Asentaa Google Playn sovellus, jos sitä ei vielä ole puhelimellasi.
2. valita Joo jos sinua kehotetaan tekemään s oletus SMS-asiakasohjelma.
3. Napauta kolmen pisteen Lisää-painike oikeassa yläkulmassa.
4. valita s verkolle avattavassa valikossa.
5. Napauta sinistä QR-koodinlukijapainike.
6. Avaa Windows 10 -selain ja kirjoita s.android.com osoitekenttään.
7. Ota käyttöön (tee siniseksi) Muista tämä tietokone ja käytä sitten Android-puhelintasi skannaa QR-koodi.
8. Olet nyt yhteydessä. Lähetä a napsauttamalla sinistä Aloita chat-painike selainikkunassa.
9. valita yhteyshenkilö tai kirjoita nimi, puhelinnumero tai sähköpostiosoite jotta ala.
10. Tyyppi sinun.
11. Napsauta sinistä SMS-painike lähettää.
Tällä menetelmällä voit lähettää hymiöitä, tarroja ja GIF-tiedostoja. Voit lähettää myös Windows 10 -tietokoneeseesi tallennettuja kuvia. Kaikki Web-asiakasohjelman kautta lähettämäsi ja vastaanottamasi tiedot näkyvät Googlen Android-sovelluksessa. Sinun on sallittava selaimen ilmoitukset vastaanottaa tulevia tekstihälytyksiä.
Tämä kietoa oppaamme kuinka kirjoittaa tekstiä Windows 10: stä Android-puhelimella. Tutustu muihin Windows 10 -vinkkeihin ja -vinkkeihin seuraavissa oppaissa:
- Tekstin kirjoittaminen on Windows 10: ssä
- Xbox One -sovelluksen suoratoisto Windows 10: ään
- Kuinka käyttää ilmoituksia Windows 10: ssä