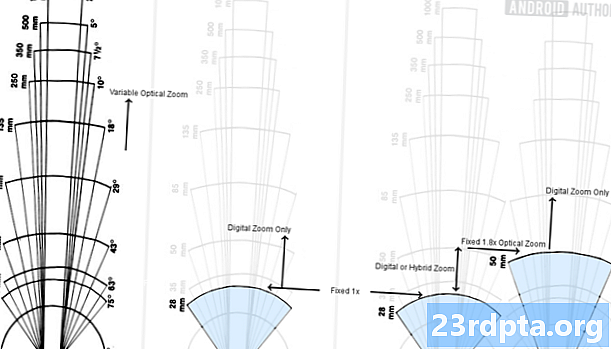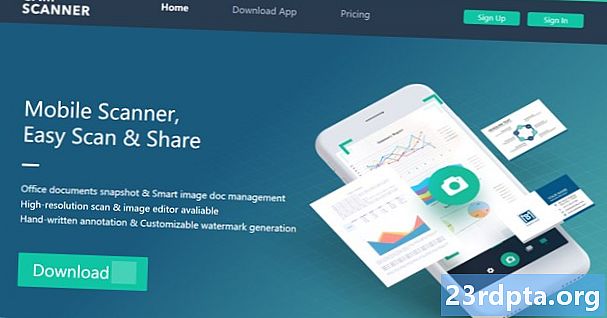Sisältö
- Kuinka siirtää yhteystietoja iPhonesta Androidiin
- Kuinka ladata .vcf-tiedosto yhteystiedoistasi
- Kuinka tuoda yhteystietoja Google-yhteystietoihin
- Kuinka tuoda yhteystietoja Android-puhelimeen
- Kuinka siirtää kalenteria iPhonesta Androidiin
- Kuinka siirtää kalenterimerkintöjä iCloudin kautta
- Valokuvien siirtäminen
- Kuvien siirtäminen Valokuvat-sovelluksen avulla
- Kuvien siirtäminen manuaalisesti tietokoneen avulla
- Kuinka siirtää musiikkia iPhonesta Androidiin
- Kuinka siirtää musiikkia Google Musiikin kautta
- Voitko siirtää sovelluksia iPhonesta Androidiin?
- Joudut taistelemaan joihinkin asioihin

Saitko kiiltävän aivan uuden Android-puhelimen? Tervetuloa Team Androidiin! Rakastat sitä täällä. Mutta miten pääset alkuun? Siirtyminen iPhonesta Androidiin voi olla monimutkainen prosessi tai se voi olla helppoa käytetyistä vaiheista riippuen.
Tässä opetusohjelmassa näytämme parhaat tavat siirtää kaikki tietosi iPhonesta Android-laitteeseen. Hypätään oikealle sisään.
Kuinka siirtää yhteystietoja iPhonesta Androidiin

Yksi ensimmäisistä asioista, jotka haluat tehdä siirryttäessä iPhonesta Androidiin, on siirtää yhteystiedot. Tämän prosessin yksinkertaisuus riippuu suuresti aikaisemmista yhteyksien synkronointikäytännöistä. Synkronoitko yhteystietojasi Google-tiliisi? Jos näin on, yhteystietojen hankkiminen upouuteen Android-älypuhelimeesi on helppoa! Ainoa mitä sinun täytyy tehdä, on kirjoittaa Google-tilisi tiedot. Kaikki tallennetut numerot ladataan automaattisesti.
Jos et synkronoi yhteystietojasi, sinun on kuitenkin työskenneltävä vähän kovemmin. Helpoin tapa olisi luultavasti käyttää iCloud-tiedostoa .vcf-tiedoston hankkimiseen ja tuontiin sitten Android-puhelimeesi (tai Google-yhteystietoihin). Näin se tehdään:
Kuinka ladata .vcf-tiedosto yhteystiedoistasi
- Mene iPhone-laitteellasi Asetukset-sovellus ja sitten profiilisi huipulla.
- hana iCloud ja kytke päälle Yhteydet. Yhteystietosi lähetetään pian Applen pilvipalveluihin.
- Siirry selaimen avulla iCloud.com ja kirjaudu sisään Apple ID: lläsi.
- valita Yhteydet ja napsauta sitten rataskuvake vasemmassa alakulmassa.
- Klikkaus Valitse kaikki.
- Napsauta vaihde uudelleen ja valitse Vie vCard. Kun .vcf-tiedosto latautuu, voit joko tuoda tiedoston Google-yhteystietoihisi tai suoraan puhelimeesi.
Kuinka tuoda yhteystietoja Google-yhteystietoihin
- Mene contacts.google.com ja napsauta Tuonti, sitten Siirry vanhoihin yhteystietoihin.
- Klikkaa Lisää -painiketta ja valitse Tuonti.
- Valitse tiedosto ja olet valmis.
Kuinka tuoda yhteystietoja Android-puhelimeen
- Siirrä .vcf-tiedosto puhelimeesi millä tahansa tavalla, kuten siirrämällä microSD-kortilla tai kytkemällä puhelin tietokoneeseen.
- Avaa sinun Puhelinsovellus ja napauta valikkopainike.
- Etsi vaihtoehto Tuonti ja vienti. Sen sijainti riippuu puhelimesi ohjelmistosta.
- Valitse tiedosto ja ole matkalla.
Katso vielä yksityiskohtaisempi vaihe vaiheelta seikka, kuinka siirrämme yhteystietoja iPhonesta Android-oppaaseen.
Kuinka siirtää kalenteria iPhonesta Androidiin

Aivan kuten yhteystiedoissa, kalenterisi voidaan synkronoida myös Google-tiliisi, mutta se on kätevää vain, jos teit sen alusta alkaen. Et halua muuttaa kaikkia kalenterimerkintöjä manuaalisesti, joten osoitamme sinulle, kuinka kaikki kalenteritapahtumat voidaan siirtää erässä. Voi, ja käytämme iCloudia jälleen.
Kuinka siirtää kalenterimerkintöjä iCloudin kautta
- Mene iPhone-laitteellasi Asetukset-sovellus ja napauta profiilisi huipulla.
- hana iCloud ja kytke päälle Kalenterit. IPhonesi synkronoi nyt paikalliset kalenteritiedostot iCloudiin.
- Käytä selainta käyttääksesiiCloud.com ja kirjaudu sisään iCloud-tililläsi.
- Klikkaa Kalenterikuvake avataksesi kalenterin käyttöliittymän.
- Napsauta vasemmassa ruudussa Jaa kalenteri -painike viettävän kalenterin vieressä.
- Valitse ponnahdusikkunassa Julkinen kalenteri ja kopioi URL-osoitteen jakaminen joka näkyy sen alla.
- Liitä kopioitu URL uudelle selaimen välilehdelle tai ikkunaan.
- Muuttaa webcal URL-osoitteessa http ja paina Enter-näppäin avataksesi osoitteen. Verkkoselaimesi lataa tiedostona satunnaisia merkkejä sisältävän tiedoston. Tämä tiedosto on oikeastaan kopio iCloud-kalenterimerkinnöistäsi.
- Tallenna tiedosto tietokoneesi sopivaan kansioon. Mukavuuden vuoksi voit nimetä tiedoston uudelleen ja lisätä sen .ics laajennus (esim. kalenteritiedot).
- Avaa ja kirjaudu sisään Google-kalenteri Web-selaimesi.
- Napsauta Google-kalenterin käyttöliittymän vasemmassa ruudussa plus-painike muiden kalenterien oikealla puolella ja valitse Tuonti.
- Valitse viety kalenteritiedosto jonka olet ladannut iCloudista. Voit myös valita kohde-Google-kalenterin (jos sinulla on enemmän kuin yksi) samassa valintaikkunassa.
- Klikkaa Tuo-painike ladata tiedoston. Kun tuonti on valmis, sinun pitäisi voida nähdä tuodut merkinnät Google-kalenterin verkkokäyttöliittymässä. Uudet merkinnät synkronoidaan myös Android-laitteellesi.
Valokuvien siirtäminen
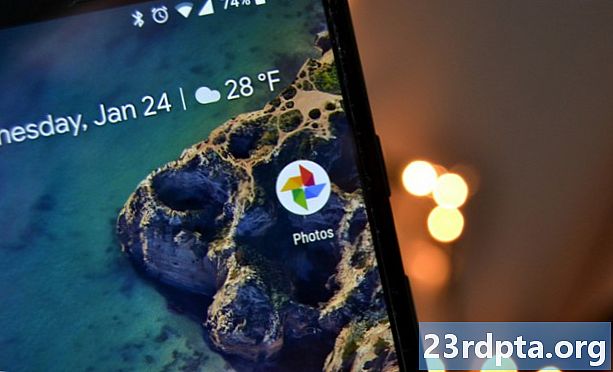
IPhonesta Androidiin vaihtaminen ei tarkoita, että joudut jättämään kaikki nämä arvokkaat valokuvat. Olisi kauhistuttavaa kadottaa ne siirtyessäsi Androidiin, eikö niin? Voit todennäköisesti tehdä asioita vanhalla tavalla ja siirtää tiedostoja manuaalisesti kuten luolamies. Tai voit olla hieman taitavampi ja hyödyntää mahtavia pilvitallennuspalveluita, joihin nyt pääsemme.
Voit varmuuskopioida valokuvasi vain Driveen, Dropboxiin tai valitsemasi palveluun, mutta Googlen Kuvat-sovellus on helpoin. Valokuvien avulla voit ladata rajattomasti korkealaatuisia kuvia ja synkronoida ne älypuhelimiin. Ja kyllä, se on saatavana sekä Androidille että iOS: lle.
Kuvien siirtäminen Valokuvat-sovelluksen avulla
- Lataa iOS Google Photos -sovellus.
- Asennuksen aikana sovellus kysyy, haluatko varmuuskopioida valokuvasi. Mene eteenpäin ja Ota ominaisuus käyttöön.
- Valokuvien lähettäminen alkaa. Tämä käyttää huomattavasti määrää tietoa, joten muista muodostaa yhteys WiFi-verkkoon.
- Kun kaikki kuvat on ladattu Google Kuviin, vedä Android-puhelimesi ulos ja lataa Valokuvat-sovellus Google Play Kaupasta.
- Käy läpi asetusprosessi. Kuvasi ovat siellä.
Kuvien siirtäminen manuaalisesti tietokoneen avulla
- Kytke iPhone tietokoneeseesi USB-kaapelilla. Tee sama Android-puhelimellesi.
- Avaa Windows-tietokoneellasi Tietokoneeni.
- Sinun pitäisi voida nähdä kaksi uutta asemaa tai merkintää kohdassa Kannettavat laitteet. Yksi on tarkoitettu iPhonen tallennustilaan (yleensä merkinnällä ”Apple iPhone” tai ”iPhone” tai jotain vastaavaa) ja toinen on tarkoitettu Android-laitteellesi. Jos et näe niitä, yritä asentaa puhelimen ohjaimet.
- Avaa iPhonen tallennustila uudessa ikkunassa.
- Avaa sinun Androidin tallennustila uudessa ikkunassa.
- Etsi iPhonen tallennustilan ikkunassa kansio nimeltä DCIM. Löydät valokansiosi kyseisen kansion sisällä.
- Valitse vain valokuvat, jotka haluat siirtää. Vedä sitten ne iPhonen kuvat-kansiosta ja pudota ne Android-kuvat-kansioon.
Kuinka siirtää musiikkia iPhonesta Androidiin
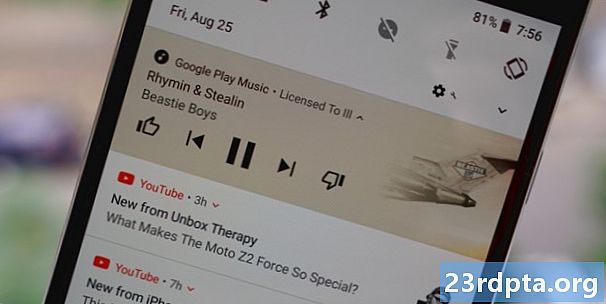
Kun siirryt iPhonesta Androidiin, voit aina siirtää musiikkiasi vanhanaikaisella tavalla siirtämällä tiedostoja manuaalisesti puhelimesta toiseen. Joillekin teistä on kuitenkin todennäköisesti helpompaa ladata kappaleesi Google Play Musiikkiin. Tietysti tämä otetaan huomioon, että sinulla on kaikki musiikkisi tietokoneellasi.
Oletetaan, että käytät iTunesia ilmeisistä syistä. Muista siirtyä iTunesiin ja ladata musiikkia, jonka olet ostanut puhelimestasi ja jota ei ole tallennettu paikallisesti.
Tämän jälkeen lataa vain musiikkisi Google Play Musiikkiin Google Music Managerilla. Tämä synkronoidaan kaikissa Android-laitteissa, mutta ainoa pääongelma on, että jos tiedostoa ei ladata, käytät tietoja pelatessasi sitä. Muista kiinnittää tai ladata kappaleita, jotka haluat kuulla offline-tilassa.
Kuinka siirtää musiikkia Google Musiikin kautta
- ladata Google Music Manager tietokoneellesi.
- Asenna ohjelma ja suorita se.
- Asennuksen aikana on mahdollisuus Lataa kappaleita Google Playen.
- valita iTunes ja suorita alkuasennus loppuun.
- Istu alas ja anna ohjelman ladata kaikki kappaleesi Google Play Musiikkiin.
Voitko siirtää sovelluksia iPhonesta Androidiin?

Valitettavasti iOS ja Android ovat hyvin erilaisia ekosysteemejä, samoin kuin näissä käyttöjärjestelmissä toimivat sovellukset. Et voi vain painaa nappia ja palauttaa sovelluksesi automaattisesti. Monet suositut sosiaalisten verkostojen, pelien ja muun sovellukset ovat olemassa myös Android-alueella. Ennen uuden Android-laitteen hankkimista kannattaa etsiä Google Play -verkkoa verkosta varmistaaksesi, että puuttuu sovelluksia, jotka ovat ehdottoman tärkeitä puhelinkokemuksesi kannalta.
Muista, että jos nämä ovat premium-sovelluksia, joudut ostamaan ne uudestaan. Ärsyttävää, mutta lopulta se ei ole iso juttu useimmille ihmisille, ellei sinulla ole ollut paljoa premium-sovellusta.
Vaikka löydät yhden tai kaksi iPhonessa käyttämääsi sovellusta, jota ei tarjota Androidilla, iOS: n parhaimpiin yksinoikeudellisiin sovelluksiin löytyy paljon upeaa korvausta, jotka löydät Android-vaihtoehdoista parhaimmille iOS-sovelluksille. lista.
Joudut taistelemaan joihinkin asioihin

Siirtyminen uudelle alustalle voi olla vähän väsyttävää ja monimutkaista. Annoimme sinulle työkaluja, jotka tekevät kokemuksestasi vaihtamisen iPhonesta Androidiin paljon sujuvampaa, mutta tiedä, että on joitain asioita, joita et yksinkertaisesti voi välttää. On selvää, että joudut lataamaan sovelluksesi uudelleen ja jopa jättämään osan siitä hyväksi. Lisäksi sinun on palautettava tärkeät asiakirjat ja tiedostosi manuaalisesti. Onneksi tämä on yhtä helppo ladata heidät valittuun pilvipalvelupalveluosi. Sieltä voit helposti ladata nämä Android-puhelimeesi virallisen sovelluksen avulla.
Viimeinen muistettava asia on, että sinun on sammutettava i, ennen kuin jätät iPhonen taakse, tai muuten voi törmätä tekstiviestien välityshäiriöihin. Jos kuitenkin unohdat, voit siirtyä Applen verkkosivuille ja poistaa rekisteröinnin poistuttuaan jopa puhelimesta.
Valmis? Siirtyminen iPhonesta Androidiin ei ehkä ole niin helppoa kuin se on, jos vaihdat saman alustan sisällä, mutta sen ei tarvitse olla niin vaikeaa! Hyvää siirtämistä! Lisäksi tiedämme, että jokaisella on erilainen tapa tehdä asioita. Mitä muita tapojasi siirtää kaikille herkkuillesi? Kerro meille ajatuksesi kommentteissa.