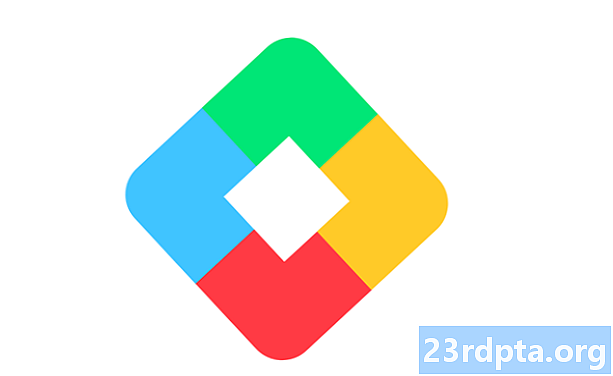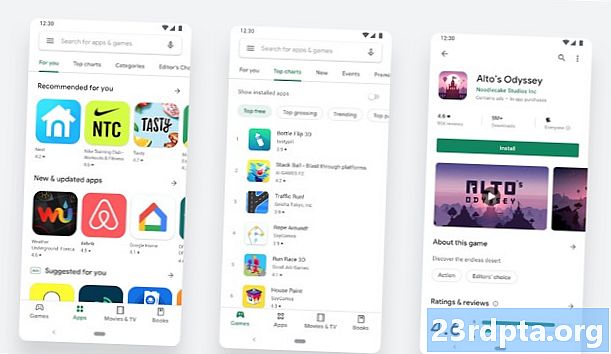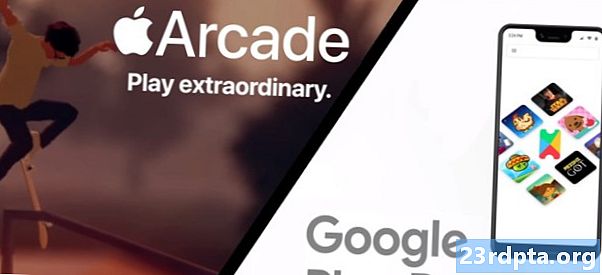Sisältö
- Pitääkö minun tietää Swift?
- Asenna Applen Xcode IDE
- Aloittaminen: Luo uusi Xcode-projekti
- Tarvitaanko kehitysryhmää?
- Applen Xcode IDE: n ymmärtäminen
- AppleDelegate: Swift-lähdetiedoston tutkiminen
- 1. Luo tulopiste
- 2. Määritä AppDelegate
- 3. Määritä ikkunaominaisuus
- 4. Valitut typpityypit
- Projektin testaaminen: iOS-simulaattorin suorittaminen
- Käyttöliittymän luominen käyttöliittymänmuodostajan avulla
- Pääsy iOS: n objektikirjastoon
- Objektien mukauttaminen Attributes Inspectorilla
- Käyttöliittymän esikatselu
- Yhdistetään käyttöliittymä lähdekoodiin
- Toimintatavan luominen
- 1. Osoita, että tämä menetelmä on toimenpide
- 2. Ilmoita menetelmä
- 3. Määritä parametrit
- Tarkista yhteys
- Hälytysikkunan luominen
- 1. Julista vakio
- 2. Aseta sisältö
- 3. Aseta tyyli
- 4. Lisää toiminto
- 5. Näytä hälytys
- Valmiiden iOS-sovellusten testaaminen
- Käärimistä

Android voi olla yksi suosituimmista käyttöjärjestelmistä maailmassa, mutta se on kaukana ainoasta mobiili käyttöjärjestelmästä!
Jos haluat mobiilisovelluksesi tavoittavan mahdollisimman suuren yleisön, sinun on kohdistettava useisiin alustoihin. Kun sinä voisi valitse foorumin välinen kehitystyökalu, kuten Flutter, ja voit myös luoda useita koodeja, joiden avulla voit tarjota käyttökokemuksen, joka on suunniteltu ja räätälöity kullekin mobiiliympäristölle.
Ehkä haluat julkaista uusimman mobiilisovelluksesi Androidilla ja iOS, ehkä harkitset hyppäämistä alukselle Applelle, tai ehkä olet vain utelias näkemään, kuinka iOS: n kehitystä verrataan Androidin kehittämiseen. Minkä tahansa motiivisi olisikin, tässä artikkelissa esitän sinulle kuinka aloittaa kehittäminen iOS: lle luomalla yksinkertainen sovellus iPadille ja iPhonelle.
Matkan varrella esitän johdannon Applen Swift-ohjelmointikielen ydinkonsepteihin, oppaan sinut läpi Xcode-integroidun kehitysympäristön tärkeimmät alueet ja näytän sinulle, kuinka voit testata projektisi iOS-simulaattorissa - joka tapauksessa et ole vielä sitoutunut ostamaan iPadia tai iPhonea!
Tässä on mitä sinun täytyy tietää aloittaaksesi kehittämisen iOS: lle.
Pitääkö minun tietää Swift?
Kun aloitat kehittämisen iOS: lle, sinulla on yleensä kaksi ohjelmointikieltä: Objective-C tai Swift. Vuonna 2014 lanseerattu Swift on nykyaikaisempi kieli, ja Apple näyttää työntävän Swiftin Objective-C: n yli iOS: n kehittämiseen, joten käytän Swiftiä koko tämän oppaan ajan.
Jos olet kokenut Swift pro, sinulla on etumatka. Vaikka et ole koskaan nähdään yhdellä Swift-rivillä aiemmin, voit silti seurata, ja tämän artikkelin loppuun mennessä olet luonut toimivan iOS-sovelluksen, joka on kirjoitettu kokonaan Swiftillä.
Kun rakennamme iOS-sovelluksemme, selitän tämän ohjelmointikielen ydinkäsitteet, joten saat perustiedot Swiftistä ja ymmärrät sen tarkalleen mitä tapahtuu jokaisessa koodirivissä, vaikka olet täysin uusi Swiftissä.
Valitettavasti et ole oppinut aivan uutta ohjelmointikieltä tämän sivun alaosaan mennessä, mutta jos päätät jatkaa iOS: n kehittämistä, suosittelen, että tutustu Swift Playgrounds -sovellukseen. Tämä sovellus sisältää Opi koodaamaan -harjoituksia, jotka esitetään interaktiivisina palapeleinä ja jotka auttavat sinua tutustumaan tarvittaviin Swift-perusteisiin, jotta voisit jatkaa iOS-kehityksen tutkimista.
Asenna Applen Xcode IDE
Kehittääksesi iPhonelle ja iPadille tarvitset Macin, jossa on MacOS 10.11.5 tai uudempi. Jos et ole varma, mikä macOS-versio sinulla on parhaillaan, niin:
- Valitse ”Apple” -logo Macin valikkopalkista.
- Valitse Tietoja tästä Macista.
- Varmista, että “Yleiskatsaus” -välilehti on valittu; MacOS-version tulisi näkyä tässä ikkunassa.
Tarvitset myös Xcoden, joka on Applen integroitu kehitysympäristö (IDE). Xcodessa on kaikki työkalut ja ominaisuudet, joita tarvitaan MacOS-, watchOS-, tvOS-sovellusten suunnitteluun, kehittämiseen ja virheenkorjaukseen - ja iOS.
Voit ladata uusimman Xcoden version:
- Käynnistä App Store Mac-tietokoneellasi.
- Kirjoita "Etsi" -kenttään "Xcode".
- Kun Xcode-sovellus tulee näkyviin, valitse ”Hanki” ja sen jälkeen ”Asenna sovellus”.
- Kirjoita pyydettäessä Apple-tunnuksesi ja salasanasi. Jos sinulla ei ole Apple ID: tä, voit luoda sen ilmaiseksi. Xcode ladataan nyt Macin ”Sovellukset” -kansioon.
- Kun Xcode on ladannut, käynnistä se. Lue ehdot ja, jos jatkat mielellään, napsauta Hyväksyn.
- Jos Xcode kehottaa lataamaan jonkin muun ohjelmiston, lataa nämä puuttuvat komponentit seuraamalla näytön ohjeita.
Aloittaminen: Luo uusi Xcode-projekti
Samoin kuin Android Studio, Xcodessa on useita malleja iOS-sovellusten yleisille luokille, kuten välilehtipohjainen navigointi ja pelit. Nämä mallit sisältävät kattilalevykoodin ja tiedostot, jotka voivat auttaa iOS-projektien pikakäynnistyksessä. Käytämme tässä artikkelissa yhtä näistä valmiista malleista.
Uuden Xcode-projektin luominen:
- Käynnistä Xcode IDE, jos et vielä ole sitä tehnyt.
- Muutaman hetken kuluttua ”Welcome to Xcode” -näyttö tulee näkyviin. Valitse ”Luo uusi Xcode-projekti.” Jos tervetulonäyttö ei tule näkyviin, valitse Xcode-valikkopalkista “Tiedosto> Uusi> Projekti”.
- Varmista “Valitse mallipohja uudelle projektillesi” -ikkunassa “iOS” -välilehti.
- Valitse ”Yhden näkymän sovellus” -malli ja napsauta sitten Seuraava.
- Kirjoita ”Tuotenimi” -kenttään ”HelloWorld”. Xcode käyttää tätä nimeämään projektiasi ja sovellustasi.
- Kirjoita haluttaessa organisaation nimi.
- Kirjoita ”Organisaatiotunniste”. Jos sinulla ei ole tunnistetta, voit käyttää ”com.example”. Huomaa, että “Bundle Identifier” luodaan automaattisesti tuotenimen ja organisaatiotunnisteen perusteella, joten et täytyy huolehtia tästä.
- Avaa avattava ”Kielet” ja valitse ”Swift”.
- Etsi Käytä perustietoja -valintaruutu ja varmista, että se on ei valittu.
- Valitse ”Sisällytä yksikkötestejä” -valintaruutu.
- Etsi Sisällytä käyttöliittymätestejä -valintaruutu ja varmista, että se on ei valittu.
- Napsauta Seuraava.
- Valitse seuraavassa valintaikkunassa sijainti, johon haluat tallentaa projektisi, ja napsauta sitten Luo.
Xcode lataa nyt projektisi työtilan ikkunaan.
Tarvitaanko kehitysryhmää?
Tässä vaiheessa Xcode saattaa näyttää seuraavan virheen “HelloWorldille allekirjoittaminen vaatii kehitysryhmää.”
Ennen kuin voit suorittaa projektisi fyysisessä iOS-laitteessa, sinun on asetettava voimassa oleva tiimi ja allekirjoitettava sovelluksesi. Koska olemme vain kokeilemassa iOS: ää, sinun ei tarvitse suorittaa allekirjoitusprosessia nyt, mutta sinun on allekirjoitettava sovelluksesi, ennen kuin se voi toimia fyysisellä laitteella tai käyttää tiettyjä palveluita, kuten Game Center tai In-App ostoksia.
Applen Xcode IDE: n ymmärtäminen
Xcoden työtila on paikka, jossa kirjoitat kaikki sovelluksesi lähdekoodit, suunnittelet ja rakennat käyttöliittymän (UI) ja luot kaikki ylimääräiset tiedostot ja resurssit, jotka lopulta kokoontuvat täydellisen iOS-sovelluksen muodostamiseksi.
Xcode on täynnä ominaisuuksia, mutta iOS-kehitystyön tulokkaana on muutamia alueita, joista sinun on tiedettävä:
- (1) Navigointialue. Tämä alue tarjoaa nopean ja helpon pääsyn kaikkiin erilaisiin tiedostoihin ja resursseihin, jotka muodostavat projektisi. Voit tutkia tiedoston sisältöä valitsemalla sen navigointialueelta. Huomaa, että sinun tarvitsee vain valita kyseinen tiedosto; kaksoisnapsauttamalla tiedostoa, se avataan uudessa ulkoisessa ikkunassa.
- (2) Toimittajan alue. Navigointialueella valitsemastasi tiedosta riippuen Xcode näyttää erilaisia rajapintoja Editor-alueella. Yleisimmin käytät Editor-aluetta kirjoittaaksesi sovelluksesi lähdekoodin ja rakentaaksesi sen käyttöliittymän.
- Hyötyalue. Tämä alue on jaettu kahteen osaan. Apuohjelma-alueen (3) yläosassa näkyy Tarkastaja-ruutu, jossa voit tarkastella navigointi- tai muokkausalueella valitsemasi kohteen tietoja ja muokata sen määritteitä. Apuohjelma-alueen (4) alaosassa on kirjasto-osio, joka tarjoaa pääsyn joihinkin valmiisiin käyttöliittymäelementteihin, koodinpätkät ja muut resurssit.
AppleDelegate: Swift-lähdetiedoston tutkiminen
Yhden näkymän sovellusmalli sisältää kaikki Swift-koodit ja resurssit, joita tarvitaan yksinkertaisen, mutta toimivan iOS-sovelluksen luomiseen.
Voit nähdä kaikki nämä automaattisesti luodut tiedostot ja resurssit siirtymisalueella (kohti Xcode-työtilan vasenta puolta).

Jos navigointialue ei ole näkyvissä, voit houkutella sen piiloutumaan valitsemalla Xcode-valikkopalkista ”View> Navigators> Show Project Navigator”.
Yksinkertainen näkymä -sovellusmalli luo automaattisesti useita tiedostoja, mutta aloitetaan tutkimalla ”AppleDelegate.swift”. Valitse tämä tiedosto navigointialueelta, ja Editor-alueen pitäisi päivittyä tiedoston sisällön näyttämiseksi.
Tuo UIKit @UIApplicationMain class AppDelegate: UIResponder, UIApplicationDelegate {var ikkuna: UIWindow? // Swift-järjestelmässä ilmoitat menetelmän käyttämällä func-avainsanaa // func-sovellus (_ sovellus: UIApplication, didFinishLaunchingWithOptions launchOptions:?) -> Bool {return true} // Määritä “sovellus” -parametri tyypillä “UIApplication”. ”// func applicationWillResignActive (_ sovellus: UIApplication) {} func applicationDidEnterBackground (_ sovellus: UIApplication) {} func applicationWillEnterForeground (_ sovellus: UIApplication) {} func applicationDidBecomeActive (_ sovellus: UIApplication) {} func application: UIApplication) ) {}}
Katsotaanpa tarkemmin tämän tiedoston tapahtumia:
1. Luo tulopiste
@UIApplicationMain -attribuutti luo aloituspisteen sovellukseesi ja suoritussilmukan, joka on tapahtumien prosessointisilmukka, jonka avulla voit ajoittaa työn ja koordinoida syöttötapahtumia sovelluksessasi.
2. Määritä AppDelegate
AppDelegate.swift-tiedosto määrittelee AppleDelegate-luokan, joka luo ikkunan, johon sovelluksesi sisältö piirretään, ja tarjoaa paikan vastata tilamuutoksiin, esimerkiksi aina, kun sovelluksesi siirtyy taustalle tai tuodaan etualaan.
luokan AppDelegate: UIResponder, UIApplicationDelegate {
Yllä olevassa koodissa hyväksymme myös UIApplicationDelegate-protokollan, joka määrittelee useita menetelmiä, joiden avulla voit määrittää sovelluksesi ja käsitellä erilaisia sovellustason tapahtumia.
3. Määritä ikkunaominaisuus
AppDelegate-luokka sisältää ”ikkuna” -ominaisuuden, joka tallentaa viittauksen sovellusikkunaan. Tämä ominaisuus edustaa sovelluksesi näkymähierarkian juuriä, ja sieltä kaikki sovelluksesi sisältö piirretään.
4. Valitut typpityypit
AppDelegate-luokka sisältää myös tynkäsovelluksia useille edustajamenetelmille, kuten:
func applicationDidEnterBackground (_ sovellus: UIApplication) {
Nämä menetelmät antavat sovellusobjektin olla yhteydessä sovelluksen edustajan kanssa. Aina kun sovellus muuttaa tilaa, sovellusobjekti kutsuu vastaavaa edustajamenetelmää, esimerkiksi kun sovellus siirtyy taustaan, se kutsuu yllä olevaa applicationDidEnterBackground-menetelmää.
Jokaisella näistä edustajamenetelmistä on oletuskäyttäytyminen, mutta voit määrittää mukautetut käytännöt lisäämällä oman koodisi. Esimerkiksi, sinun on yleensä laajennettava applicationDidEnterBackground-tynkäsiirtoa lisäämällä koodi vapauttaaksesi kaikki jaetut resurssit. ApplicationDidEnterBackground-menetelmä on myös paikka, johon sinun pitäisi tallentaa tarpeeksi tilatietoja sovelluksen palauttamiseksi nykyiseen tilaansa, mikäli sovelluksesi lopetetaan, kun se on taustalla.
ApplicationDidEnterBackgroundin lisäksi AppleDelegate.swift sisältää seuraavat menetelmät:
- didFinishLaunchingWithOptions. Ilmoittaa edustajalle, että käynnistysprosessi on melkein valmis ja sovelluksesi on melkein valmis ajoon. Sinun tulisi käyttää tätä menetelmää sovelluksen alustamisen loppuun saattamiseksi ja lopullisten muutosten tekemiseen ennen sovelluksen käyttöliittymän esittämistä käyttäjälle.
- applicationWillResignActive. Kertoo edustajalle, että sovelluksesi on siirtymässä aktiivisesta tilasta passiiviseen tilaan. Tämä menetelmä voidaan laukaista väliaikaisella keskeytyksellä, kuten saapuvalla puhelulla, tai kun sovelluksesi alkaa siirtyä taustatilaan. Kun sovelluksesi on passiivisessa tilassa, sen pitäisi suorittaa vähän työtä, joten sinun tulisi käyttää applicationWillResignActive -sovellusta keskeyttää käynnissä olevat tehtävät ja poistamaan ajastimet käytöstä. Sinun tulisi myös käyttää tätä tilaisuutta tallentaaksesi tallentamattomia tietoja, joten se ei mene hukkaan, jos käyttäjä päättää lopettaa sovelluksesi taustalla.
- applicationWillEnterForeground. IOS 4.0: ssa ja uudemmissa, tätä menetelmää kutsutaan osana sovelluksesi siirtymistä taustasta aktiiviseen etualaan. Sinun tulisi käyttää tätä menetelmää kumoaksesi muutokset, jotka olet tehnyt sovelluksesi siirtyessä taustaan.
- applicationDidBecomeActive. Tämä kertoo edustajalle, että sovelluksesi on siirtynyt passiivisesta tilasta aktiiviseen tilaan. Tyypillisesti tämä tapahtuu, kun käyttäjä tai järjestelmä käynnistää sovelluksesi, mutta se voi tapahtua myös, jos käyttäjä päättää jättää häiriön, joka on siirtänyt sovelluksesi väliaikaiseen passiiviseen tilaan, kuten saapuvaan puheluun tai tekstiviestiin. Sinun tulisi käyttää applicationDidBecomeActive-menetelmää aloittaaksesi uudelleen kaikki tehtävät, jotka keskeytettiin sovelluksen ollessa passiivisessa tilassa.
- applicationWillTerminate. Tämä menetelmä ilmoittaa edustajalle, että hakemuksesi lopetetaan. Sinun tulisi käyttää tätä menetelmää tarvittaviin puhdistuksiin, kuten käyttäjän tietojen tallentamiseen tai jaettujen resurssien vapauttamiseen. Huomaa vain, että tällä menetelmällä on noin viisi sekuntia suorittaa tehtävänsä ja palata, ja jos se ylittää tämän määräajan, järjestelmä voi päättää tappaa prosessin kokonaan.
Projektin testaaminen: iOS-simulaattorin suorittaminen
Koska käytimme Single View App -mallia, projektimme sisältää jo tarpeeksi koodia suorittamiseen iOS: ssä.
Voit testata iOS-projektisi käyttämällä iOS-simulaattoria, joka tulee valmiiksi pakattuina Xcoden kanssa. Samoin kuin Android Studion emulaattori, iOS-simulaattorin avulla voit testata, kuinka sovelluksesi näyttää ja toimii useilla laitteilla, mukaan lukien laitteet, joilla on erikokoiset näytöt ja erottelutarkkuudet.
Suoritetaan projekti iOS-simulaattorissa:
- Valitse ”Aseta aktiivinen kaavio” (missä kohdistin on seuraavassa kuvakaappauksessa).
- Valitse laite, jonka haluat jäljitellä, kuten “iPhone 8”, “iPad Air 2” tai “iPhone X.” Simulaattori emuloi iPhone 8 Plus oletuksena.
- Valitse Xcode-työkalurivin vasemmasta yläkulmasta “Suorita” -painike (missä kohdistin on seuraavassa kuvakaappauksessa).

- Jos tämä on ensimmäinen kerta, kun testaat iOS-sovellusta, Xcode kysyy, haluatko ottaa kehittäjätilan käyttöön. Kehittäjätilan avulla Xcode voi käyttää tiettyjä virheenkorjausominaisuuksia pyytämättä salasanaasi joka kerta. Joten jos sinulla ei ole erityistä syytä olla käyttämättä, haluat yleensä ottaa kehittäjätilan käyttöön.
Kun Xcode on valmis projektiisi, iOS Simulator käynnistää ja aloittaa sovelluksesi lataamisen. Samoin kuin Android-emulaattori, tämä voi joskus olla hidas prosessi, joten joudut ehkä olemaan kärsivällinen (käytä tätä mahdollisuutena hankkia kahvia!)
Kun sovelluksesi on latautunut, kohtaat tavallisen valkoisen näytön. Yhden näkymän sovellusmalli voi olla toimiva iOS-sovellus, mutta se ei ole tarkalleen jännittävä lisätään joitain käyttöliittymäelementtejä.
Käyttöliittymän luominen käyttöliittymänmuodostajan avulla
Xcoden käyttöliittymänmuodostaja tarjoaa visuaalisen tavan suunnitella ja rakentaa sovelluksesi käyttöliittymä, samalla tavalla kuin Layout Editor toimii Android Studiossa.
Jos katsot navigointialuetta, huomaat, että Yhden näkymän sovellusmalli on jo luonut Main.storyboard-tiedoston, joka on kuvakäsikirjoitus tiedosto. Kuvakäsikirjoitus on visuaalinen esitys sovelluksesi käyttöliittymästä, jota voit muokata käyttöliittymän rakennuksessa.
Jos haluat katsoa sovelluksemme kuvakäsikirjoitusta, valitse navigointialueella Main.storyboard-tiedosto. Interface Builder -sovelluksen pitäisi avautua automaattisesti ja näyttää sovelluksesi käyttöliittymä, joka koostuu tällä hetkellä yhdestä näytöstä.

Tämä näyttö sisältää yhden näkymän, nuolen osoittaessa näytön vasempaan reunaan. Tämä nuoli edustaa Kuvakäsikirjan tulopistettä, joka on ensimmäinen näyttö, jonka käyttäjä näkee käynnistäessään sovelluksesi.
Pääsy iOS: n objektikirjastoon
Helpoin tapa rakentaa käyttöliittymäsi on käyttää kohteita Xcodeltä Kohdekirjasto. Tämä kirjasto sisältää esineitä, joilla on näkyvä esiintyminen näytöllä, kuten kuvanäkymiä, navigointipalkkeja ja kytkimiä, sekä esineitä, jotka määrittelevät käyttäytymisen, mutta joilla ei ole näkyvää läsnäoloa, kuten eleiden tunnistimet ja säilönäkymät.
Aiomme luoda painikkeen, joka napautettaessa näyttää hälytyksen. Aloitetaan napauttamalla painike objektikirjastosta ja lisäämällä se sovellukseemme:
- Valitse ”Kohdekirjasto” -painike kohti Xcode-työtilan oikeaa alakulmaa. Vaihtoehtoisesti voit valita Xcoden valikossa ”Näytä> Apuohjelmat> Näytä objektikirjasto”.

- Objektikirjaston pitäisi nyt näyttää luettelo kaikista eri kohteista, jotka voit lisätä käyttöliittymään. Selaa tätä luetteloa nähdäksesi käytettävissä olevat vaihtoehdot.
- Haluamme lisätä painikkeen, joten kirjoita “painike” ”Suodatin” -kenttään ja valitse sitten painike, kun se tulee luetteloon.
- Vedä painikeobjekti kankaallesi. Vedäessäsi sarja vaaka- ja pystysuuntaisia oppaita ilmestyy auttamaan painikkeen sijoittamisessa. Kun olet tyytyväinen sen sijoitteluun, vapauta hiiri ja lisää painike käyttöliittymään.
Objektien mukauttaminen Attributes Inspectorilla
Seuraavaksi meidän on lisättävä tekstiä painikkeeseen. Voit mukauttaa objekteja Xcoden Attributes Inspector -sovelluksella:
- Valitse Xcode-työkaluriviltä ”Näytä> Apuohjelmat> Näytä ominaisuuksien tarkastaja; Attributes Inspectorin pitäisi nyt näkyä kohti Xcode-työtilan oikeaa reunaa.

- Valitse kankaassasi painikeobjekti.
- Etsi Attribuutit tarkastajasta ”Otsikko” -osa ja korvaa oletusasetuspainike jollain omalla tekstillä.
Paina näppäimistön "Return" -näppäintä, ja Interface Builder päivittää painikkeen uuden tekstin esittelemiseksi.
Tässä vaiheessa kannattaa ehkä kokeilla painikkeen muita määritteitä, esimerkiksi saatat muuttaa painikkeen taustaväriä tai sen tekstiin käytettyä fonttia.
Käyttöliittymän esikatselu
Vaikka voit testata sovelluksiasi ajamalla niitä iOS-simulaattorilla, tämä ei ole aina helpoin tapa seurata sovelluksesi muotoilua.
Kun rakennat käyttöliittymää, voit säästää itsesi jonkin aikaa esikatslemalla muutoksia Xcoden ”Esikatselu” -ikkunassa, joka on toissijainen toimittaja, joka näytetään osana normaalia Xcode-työtilaa.
- Valitse Xcoden valikkopalkista Näytä> Muokkaa> Näytä avustajaeditori.
- Valitse Apulaiseditorin valikkopalkissa ”Automaattinen”.

- Valitse Esikatselu> Main.storyboard (Preview). Assistentieditori näyttää nyt esikatselun sovelluksesi käyttöliittymästä tavallisen Editor-alueen rinnalla.
- Voit esikatsella sovelluksesi käyttöliittymää eri suuntiin selaamalla Esikatselu-ikkunan alaosaan ja valitsemalla Kierrä-painikkeen.
Yhdistetään käyttöliittymä lähdekoodiin
IOS-kehitystyössä sovelluskoodi ja käyttöliittymä ovat erillisiä siihen pisteeseen, jossa olemme luoneet peruskäyttöliittymän tarvitsematta kirjoittaa yhtä koodiriviä. Koodin ja käyttöliittymän pitämisessä erillään on kuitenkin haittapuoli: sinun on luotava selkeä suhde lähdekoodisi ja käyttöliittymäsi välillä sukeltamalla projektisi UIViewController- ja ViewController-luokkiin.
UIViewController on iOS-sovellusten perustava rakennuspalikka, joka vastaa käyttöliittymäelementtien, kuten painikkeiden, liukusäätimien ja tekstikenttien pitämisestä. Oletuksena UIViewController on tyhjä näkymä, joten meidän on luotava mukautettu luokka, joka laajentaa UIViewControlleria, joka tunnetaan nimellä View Controller.
Jos avaat projektisi ViewController.swift-tiedoston, huomaat, että Yhden näkymän sovellusmalli on jo luonut meille Näkymäohjaimen:
luokan ViewController: UIViewController {
Tällä hetkellä tämä ViewController-luokka perii vain kaiken UIViewControllerin määrittelemän käyttäytymisen, mutta voit laajentaa ja mukauttaa tätä oletuskäyttäytymistä ohittamalla UIViewControllerin määrittämät menetelmät.Esimerkiksi, ViewController.swift-tiedosto ohittaa tällä hetkellä viewDidLoad () -menetelmän, mutta se ei oikeastaan ole tehdä mitään muuta kuin soita UIViewControllerin tämän menetelmän versioon:
ohita func viewDidLoad () {super.viewDidLoad () // Suorita lisäasetukset näkymän lataamisen jälkeen //}
Vaikka se ei kuulu tämän oppaan piiriin, voit mukauttaa Näkymäohjaimen vastausta tähän tapahtumaan lisäämällä oman koodisi viewDidLoad () -menetelmään, esimerkiksi tässä yleensä suorittamalla sovelluksesi vaatimat lisäasetukset.
Kulissien takana Single View App -malli loi yhteyden automaattisesti ViewController.swift-luokan ja Main.storyboardin välille. Suorituksen aikana Kuvakäsikirjoitus luo ViewController-esiintymän ja Kuvakäsikirjan sisältö näkyy näytöllä.
Tämä antaa meille etumatkan, mutta meidän on silti linkitettävä Storyboard-yksikön yksittäiset elementit ViewController.swift-tiedostoon, jotta lähdekoodi voi kommunikoida näiden yksittäisten elementtien kanssa.
Tehtävämme on luoda yhteys painikkeemme ja lähdekoodimme asianmukaisen osan välille, jotta sovelluksemme näyttää hälytyksen joka kerta, kun käyttäjä napauttaa painiketta.
Toimintatavan luominen
Painikkeen napauttaminen on tapahtuma, joten meidän on luotava toimintatapa, joka on osa koodista, joka määrittelee, kuinka sovelluksesi tulisi reagoida tiettyyn tapahtumaan.
Toimintatavan luominen:
- Varmista navigointialueella, että Main.storyboard-tiedosto on valittu.
- Avaa Xcoden avustajaeditori valitsemalla Näytä> Assistentieditori> Näytä assistentieditori.
- Napsauta Editorin valintapalkissa ”Automaattinen” ja valitse sitten ”Automaattinen> ViewController.swift.”
- Tässä vaiheessa sekä ViewController.swift-tiedoston että Kuvakäsikirjan tulisi olla näkyvissä näytöllä. Etsi seuraava rivi ViewController.swift-tiedostosta ja lisää sen alle muutama rivi tyhjää tilaa:
luokan ViewController: UIViewController {
- Valitse kuvakäsikirjassa painikkeen UI-elementti niin, että se on korostettu sinisenä.
- Ohjaus-vetämällä -painiketta tyhjään tilaan, jonka juuri loit ViewController.swift-tiedostoon. Sinisen viivan tulisi ilmestyä, joka osoittaa mihin toimintatapa luodaan.
- Kun olet tyytyväinen menetelmän sijaintiin, vapauta painike ja ponnahdusikkunan pitäisi ilmestyä.
- Avaa ponnahdusvalikossa ”Yhteys” ja valitse ”Toimi”.
- Avaa seuraavaksi avattava ”Tapahtuma” ja valitse ”Kosketa ylöspäin”, joka on tapahtuma, joka laukaistaan, kun käyttäjä nostaa sormensa painikkeen sisällä.
- Anna tälle toiminnolle nimi “alertController”.
- Napsauta "Yhdistä".
Xcode luo nyt seuraavan ”alertController” -menetelmän:
@IBAction func alertController (_ lähettäjä: mikä tahansa) {}
Tarkastellaan tarkalleen mitä täällä tapahtuu:
1. Osoita, että tämä menetelmä on toimenpide
”IBAction” -attribuutti altistaa tämän menetelmän Interface Builderille toiminnana, jonka avulla voit yhdistää tämän menetelmän käyttöliittymäobjekteihisi:
2. Ilmoita menetelmä
Swift ilmoittaa menetelmän, joka käyttää func-avainsanaa, jota seuraa menetelmän nimi:
3. Määritä parametrit
Seuraavaksi määrittelemme suluissa joukon valinnaisia parametreja, joita menetelmämme käyttää sitten syötteenä.
Jokaisella parametrijoukolla tulisi olla nimi ja tyyppi, erotettuna kaksoispisteellä (:).
func alertController (_ lähettäjä: mikä tahansa) {
Tässä menetelmä hyväksyy lähettäjän parametrin, joka viittaa objektiin, joka oli vastuussa toiminnan käynnistämisestä, ts. Painikkeestamme. Vakuutamme myös, että tämä parametri voi olla tyyppi "Mikä tahansa".
Nyt, kun käyttäjä napauttaa painiketta, sovelluksemme kutsuu AlertController (_ lähettäjä :) -menetelmää.
Tarkista yhteys
Luotuamme “alertController” -menetelmämme, voimme tarkistaa, että se on kytketty oikein painikkeeseen:
- Valitse navigointialueelta tiedosto “Main.storyboard”.
- Valitse Xcoden valikkopalkissa ”Näytä> Apuohjelmat> Näytä yhteyksien tarkastaja.” Yhteysinspektorin pitäisi nyt avautua Xcode-työtilan oikealla puolella.
- Valitse painike Editorin alueella.
Connections Inspectorin pitäisi nyt näyttää joitain tietoja tästä painikkeesta, mukaan lukien ”Lähetetyt tapahtumat” -osa, joka sisältää luettelon käytettävissä olevista tapahtumista ja vastaavan menetelmän, jota kutsutaan aina, kun jokainen tapahtuma tapahtuu.
Voimme nähdä, että ”Kosketa ylöspäin” -tapahtuma on kytketty ”alertController” -menetelmäämme, joten tiedämme, että joka kerta kun käyttäjä on vuorovaikutuksessa tämän painikkeen kanssa, ”alertController” -menetelmää kutsutaan.
Ongelma kuitenkin: emme ole itse määritelleet, mitä pitäisi tapahtua, kun hälytysohjainta kutsutaan!
Hälytysikkunan luominen
IOS-käyttöjärjestelmässä voit luoda hälytyksen UIAlertControllerilla, joka vastaa suunnilleen Androidin AlertDialogia.
Avaa ViewController.swift-tiedostosi ja lisää seuraava:
luokan ViewController: UIViewController {@IBAction func showAlert (_ lähettäjä: mikä tahansa) {anna AlertController = UIAlertController (otsikko: "Otsikko",: "Hei, maailma!", preferStyle: .alert) alertController.addAction (UIAlertAction (title: "Peruuta)" ", tyyli:. oletus)) itseään läsnä oleva (alertController, animoitu: totta, valmistuminen: nolla)}
Katsotaanpa tarkemmin mitä täällä tapahtuu:
1. Julista vakio
Swift-järjestelmässä ilmoitat vakiot avainsanalla “anna”, joten aloitamme julistamalla vakio, nimeltään AlertController:
2. Aseta sisältö
Voimme nyt määritellä ilmoituksen otsikon ja:
anna AlertController = UIAlertController (otsikko: "Otsikko",: "Hei, maailma!")
3. Aseta tyyli
Koska tämä on hälytys, käytän “Alert” -tyyliä:
anna alertController = UIAlertController (otsikko: "Otsikko",: "Hei, maailma!", preferStyle: .alert)
4. Lisää toiminto
Seuraavaksi lisäämme toimintapainikkeen addAction () -menetelmää käyttämällä:
alertController.addAction (UIAlertAction (nimi: "Peruuta", tyyli:. oletus))
5. Näytä hälytys
Kun olemme määrittäneet UIAlertController-objektimme, olemme valmiita näyttämään sen käyttäjälle. Pyydämme seuraavassa katkelmassa ViewControlleria esittämään AlertController-objektin animaatiolla:
itseään edustava (alertController, animoitu: totta, valmistuminen: nolla)}
Valmiiden iOS-sovellusten testaaminen
Nyt on aika kokeilla projektiamme:
- Valitse “Suorita” -painike Xcoden työkalurivillä.
- Kun sovelluksesi ilmestyy iOS-simulaattoriin, napsauta sen painiketta napsautuksella - hälytyksesi pitäisi nyt näkyä näytöllä!
Käärimistä
Tässä opetusohjelmassa saimme joitain käytännön kokemuksia kehittämisestä iOS: lle. Loimme yksinkertaisen sovelluksen, joka koostuu painikkeesta ja hälytyksestä, samalla kun tuntemme Xcode IDE: n ja Swift-ohjelmointikielen.
Onko sinulla aikomusta kehittää sovelluksia iPhonelle ja iPadille? Vai pidätkö mieluummin käyttöympäristöjen välisiä kehitysvälineitä, kuten Flutter? Kerro meille alla olevissa kommenteissa!