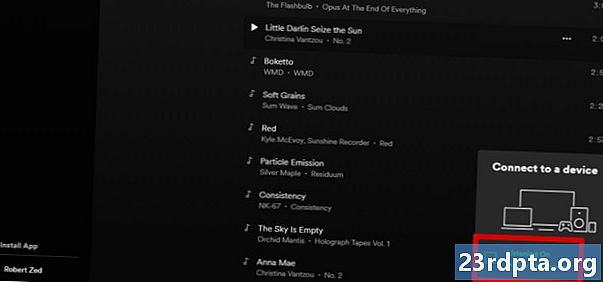
Sisältö
- Tarkista verkkoyhteys
- Sammuta mainosten estäjät tai sallittujen luettelo Spotify
- Tyhjennä selaimen evästeet ja välimuisti
- Evästeiden ja välimuistin tyhjennys Chromessa
- Evästeiden ja välimuistin tyhjennys Firefoxista
- Päivitä tai vaihda selaimesi
- Korjaa Spotify-web-soitin laiteluettelon avulla
- Avaa Spotify väliaikaisesti toisella laitteella
- Lataa Spotify PC -sovellus
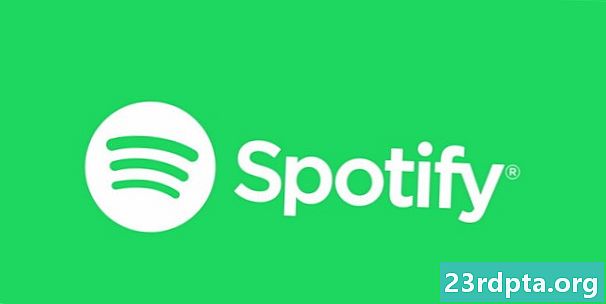
Jos haluat keskittyä suosikkikappaleidesi avulla, se voi olla melko tuskaa, jos Spotify-web-soitin ei toimi. Mutta kuten yleensä, olemme täällä auttamassa sinua. Tässä on joitain yleisimmistä ratkaisuista, joiden pitäisi auttaa sinua saamaan Spotify-musiikkisi korjaamaan nopeasti.
Tarkista verkkoyhteys
Kuten yleensä, aloitamme ilmeisimmällä, mutta toisinaan unohdetuilla vaihtoehdoilla. Verkkoyhteyden tarkistaminen. Jos Spotify-musiikkisi katkeaa yhtäkkiä tai jos painat toistoa, mutta mitään ei tapahdu, se on todennäköisesti Internet. Tässä voit tehdä Windows-tietokoneella. Yritä ensin avata muita verkkosivustoja. Jos ne vaikuttavat melko hitailta, tarkista Internet-nopeutesi täältä.
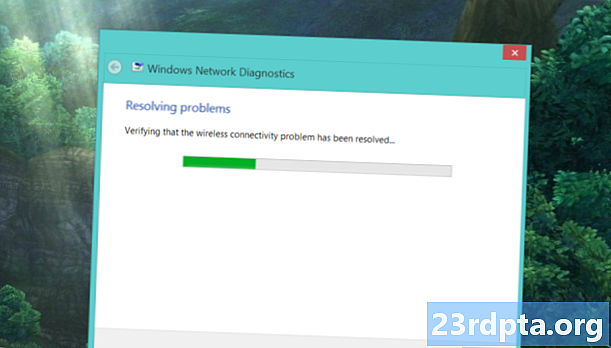
Jos mitään ei avaudu, siirry järjestelmän kuvakkeisiin. Niiden tulisi sijaita tehtäväpalkin oikeassa alakulmassa. Napsauta hiiren kakkospainikkeella Wi-Fi- tai LAN-kuvaketta (käyttämästäsi riippuen) ja valitse Vianmääritys. Jos käytät Wi-Fi-yhteyttä, vianmääritys voi ratkaista oletusyhdyskäytävän, joka ei ole käytettävissä. Jos kuitenkin saat selville, että DNS-palvelin ei ole käytettävissä, on aika käynnistää modeemi uudelleen. Jos tämä ei auta, paras vaihtoehto on soittaa Internet-palveluntarjoajalle.
Sammuta mainosten estäjät tai sallittujen luettelo Spotify
Usko tai älä, vaikka sinulla olisi Spotify Premium -sovellus, mainosten estävät lisäosat voivat häiritä Spotify-verkkosivustoa. Voit poistaa ne käytöstä vain selaimen lisäosavalikosta tai sen työkalurivikuvakkeesta. Jos kuitenkin käytät uBlock Origin -sovellusta (jota suosittelemme muiden mainosten estäjiin nähden), voit lisätä luetteloon kokonaiset verkkotunnukset.
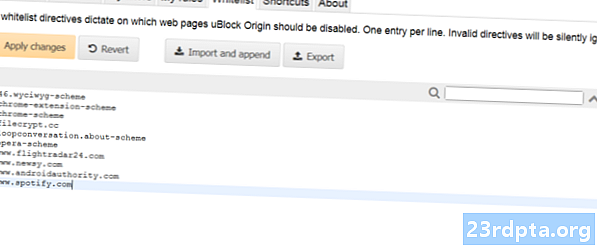
Napsauta sitten työkalurivin uBlock Origin -kuvaketta ja avaa sitten kojetaulu napsauttamalla oikeanpuoleista neljättä kuvaketta suuren sallimisen / poistamisen painikkeen alla. Siirry whitelist välilehti. Napsauta verkkosivustojen luetteloa ja ala kirjoittaa. Kun olet kirjoittanut Spotify-osoitteen, napsauta Ota muutokset käyttöön. Sulje sitten kaikki ikkunat ja käynnistä selain uudelleen. Spotify-web-soittimesi pitäisi olla yhtä hyvä kuin uusi!
Tyhjennä selaimen evästeet ja välimuisti
Evästeet ja välimuisti auttavat selainta toimimaan tasaisemmin muistamalla tärkeät tiedot, kuten kirjautumistiedot. Joskus tiedot voivat kuitenkin olla "väärin korjattuja", mikä voi johtaa Spotify-web-soittimen ongelmiin. Joten, ennen kuin siirryt dramaattisempiin ratkaisuihin, sinun tulisi tyhjentää viimeiset evästeet ja välimuisti. Suorittamasi vaiheiden pitäisi olla melko samanlaisia kaikissa selaimissa, mutta olemme sisällyttäneet askel askeleelta Chromen ja Firefoxin:
Evästeiden ja välimuistin tyhjennys Chromessa
- Avaa valikko (kolme pistettä) työkalurivin oikeasta kulmasta.
- Vie hiiri Lisää työkaluja kunnes pienempi alavalikko tulee näkyviin vasemmalle. Napsauta sitten Poista selaustiedot.
- Aseta aikaväli arvoon 24 tuntia avattavasta valikosta ja poista selaushistorian valinta, jos et halua poistaa sitä.
- Klikkaus Puhdas data ja käynnistä Chrome uudelleen. Spotify-web-soittimesi pitäisi olla normaalissa tilassa.

Evästeiden ja välimuistin tyhjennys Firefoxista
- Avaa valikko (kolme pystysuoraa viivaa) työkalurivin oikeassa reunassa.
- Mene Kirjasto, sitten Historia.
- Klikkaa Poista viimeaikainen historia. Voit valita aikajakson, jonka haluat tyhjentää. Jos Spotify-web-soittimesi lakkaa toimimasta tänään, valitse Tänään.
- Varmista, että olet valinnut vain evästeet ja välimuisti ja napsauta sitten Poista nyt.
- Käynnistä selain uudelleen ja kirjaudu takaisin Spotify-palveluun. Web-soittimesi pitäisi palata toimimaan sujuvasti.
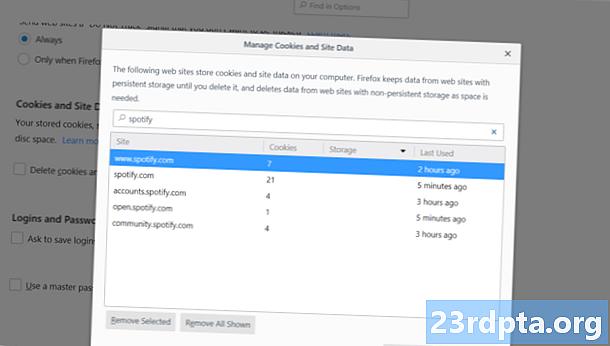
Suosittelemme tyhjentämään sekä evästeet että välimuistin, mutta jos haluat tyhjentää vain Spotify-evästeet turvallisuuden vuoksi, on olemassa tapa tehdä se. Avaa valikko uudelleen ja siirry sitten kohtaan Valinnat> Tietosuoja ja turvallisuus> Evästeet ja sivustotiedot. Klikkaa Hallinnoi tietoja ja kirjoita Spotify hakupalkkiin. Kaikkien musiikkipalvelun luomien evästeiden pitäisi näkyä. Napsauta vain Poista kaikki näkyvät. Käynnistä Firefox uudelleen ja kokeile Spotify-web-soitinta uudelleen.
Päivitä tai vaihda selaimesi
Ensimmäiset asiat ensin! Jos olet Mac-käyttäjä, etkä ole käyttänyt Spotifyä hetkeksi, sinun pitäisi tietää, että Spotifyn web-soitin ei enää toimi Safarissa. Vaihda Chromeen, Firefoxiin tai Operaan. Epäselvämillä selaimilla on todennäköisemmin ongelmia Spotify-web-soittimen kanssa. Jos kuitenkin käytät jo yhtä kolmesta yllä olevasta selaimesta ja sinulla on edelleen ongelmia, sinun on tarkistettava päivitykset.
Jos olet poistanut automaattiset päivitykset jostain syystä, voit suorittaa pari vaihetta. Napsauta Chromessa valikkopainiketta (kolme pistettä) ja valitse sitten Päivitä Google Chrome. Jos et näe tätä vaihtoehtoa, selaimesi on ajan tasalla. Siirry Firefoxissa jälleen valikkoon ja napsauta auta, jonka jälkeen Tietoja Firefoxista. Uuden ikkunan pitäisi avautua, ja Firefox alkaa automaattisesti tarkistaa ja ladata saatavilla olevia päivityksiä. Kun se on valmis, käynnistä selain uudelleen ja katso onko sillä ollut vaikutusta Spotify-web-soittimeesi.
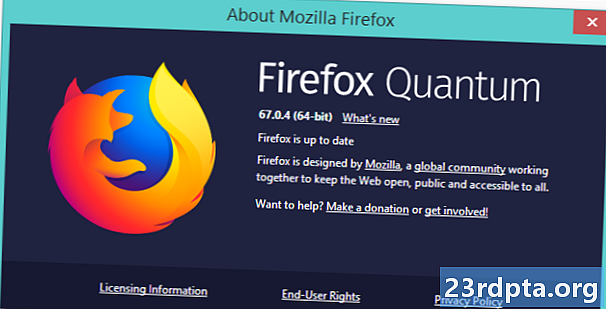
Huomaa: Chromilla on aiemmin ollut ongelmia Spotify-verkkosivustolla virallisen Spotify-keskustelupalstan viestien mukaan, joten jos et ole selaimesi suhteen erittäin nirso, kokeile Firefoxia tai Operaa. Tai Edge, jos olet sellainen henkilö.
Korjaa Spotify-web-soitin laiteluettelon avulla
Jos mikään yllä olevista korjauksista ei ole toiminut sinulle, älä epätoivo! Tässä on helppo ratkaisu, joka usein ratkaisee Spotify-web-soittimen ongelmat. Jos Spotify-tiliisi on kytketty useita laitteita, soitin voi joskus hämmentyä siitä, missä sen pitäisi toistaa kappaleesi tai soittolistasi. Tämä voi johtaa siihen, että mikään ei soi, kun napsautat kappaleita. Voit korjata sen napsauttamalla Laitelista joka sijaitsee äänenvoimakkuuden säätöpainikkeen vasemmalla puolella ja sitten Web-soitin.
Joskus paras ratkaisu on paras.
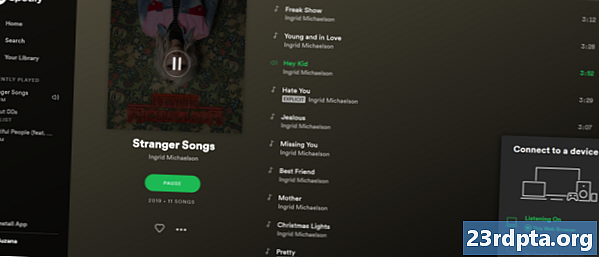
Avaa Spotify väliaikaisesti toisella laitteella
Jos edellinen vaihe ei auttanut kumpaakaan, voit kokeilla toista yksinkertaista, mutta tehokasta korjausta. Sulje Web-soitin ja avaa Spotify toisella laitteella - esimerkiksi älypuhelimella. Jos et ole ladannut Android-sovellusta, voit tehdä sen täällä. Toista mikä tahansa kappale älypuhelimellasi ja avaa Spotify-web-soitin uudelleen.
Spotify-web-soitin on temperamenttinen, mutta ei korjaamaton.
Näytön alareunassa pitäisi olla vihreä palkki, jossa lukee "You are listen on" ja jota seuraa laitteen nimi. Jos näet sen, toista temppu yllä olevasta vaiheesta. Siirry Laitelista ja napsauta Tämä selain. Kappaleesi pitäisi alkaa soittaa sinne, missä se jäi älypuhelimellasi.
Lataa Spotify PC -sovellus
Joskus vaivaa ei vain ole sen arvoista. Jos Spotify-web-soitin antaa sinulle edelleen ongelmia, on aika vain luopua siitä PC-sovelluksen hyväksi. Voit ladata sen täältä. Jos haluat käyttää sitä toimistossa, mutta sinulla ei ole järjestelmänvalvojan oikeuksia asentaa ohjelmia tietokoneellesi, älä ole ujo ja kysy vain apua IT-henkilöstöltäsi.
Nämä ovat neuvojamme kuinka korjata Spotify-web-soitin ei toimi. Pystyitkö ratkaisemaan ongelmasi apumme avulla?


