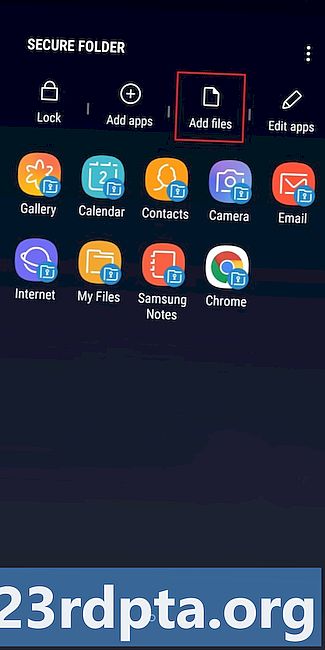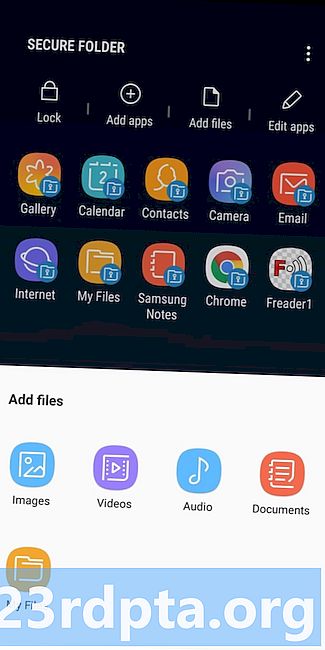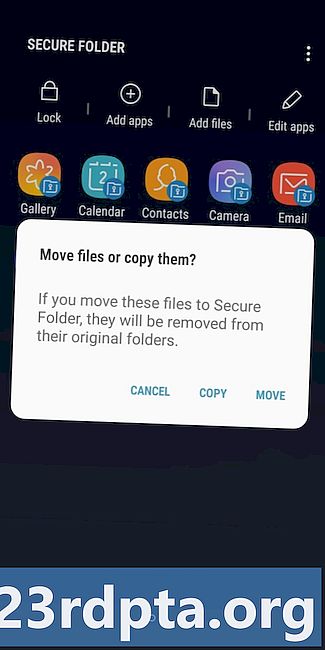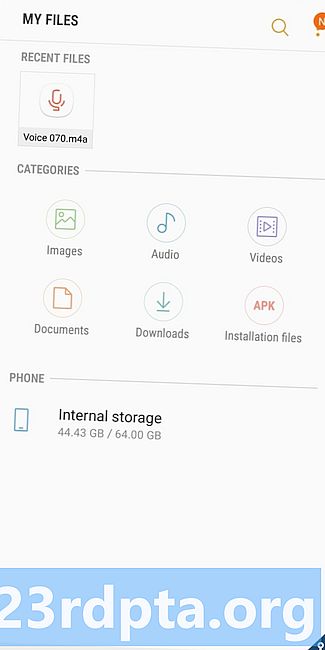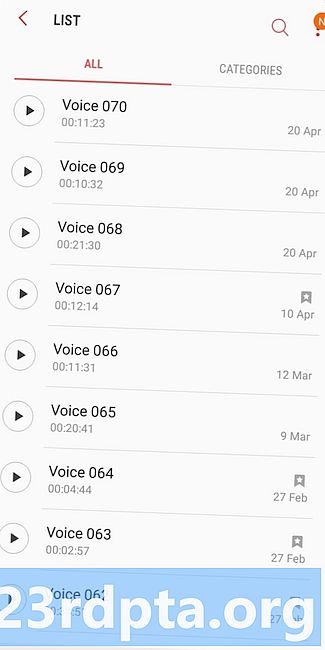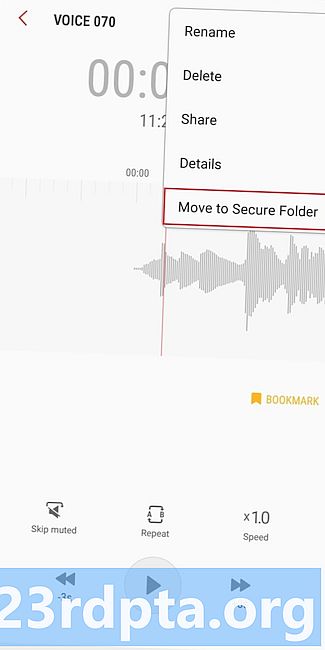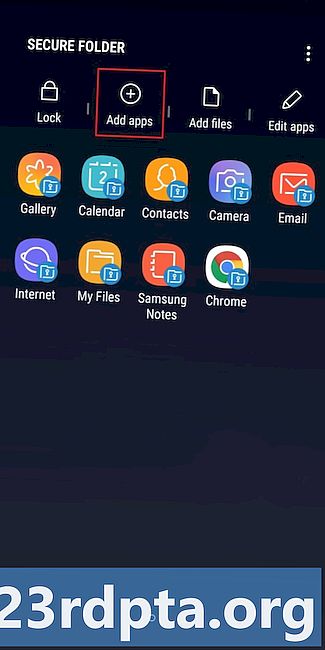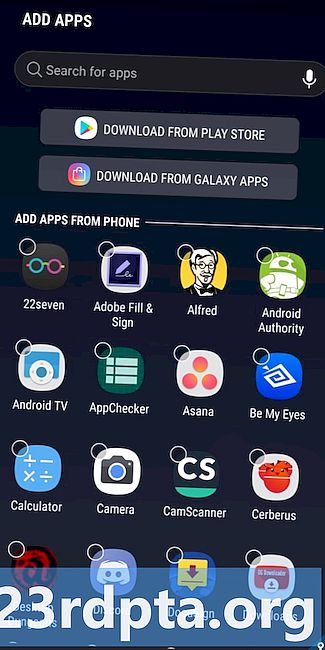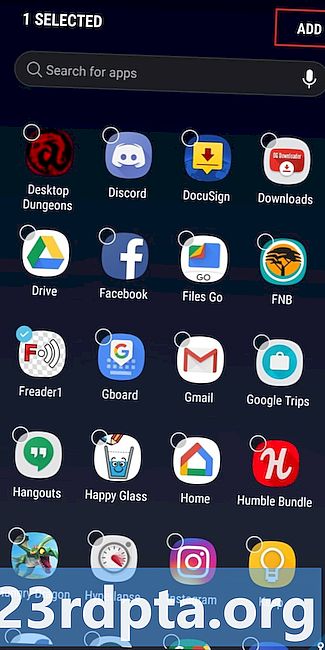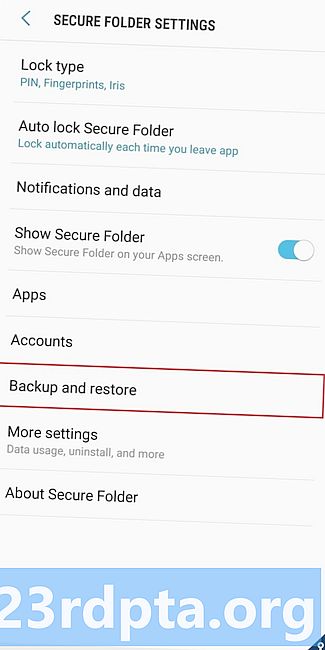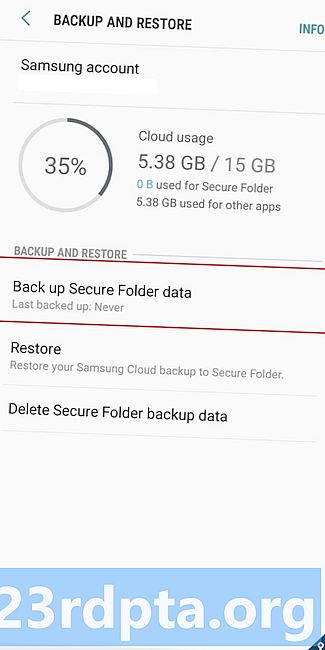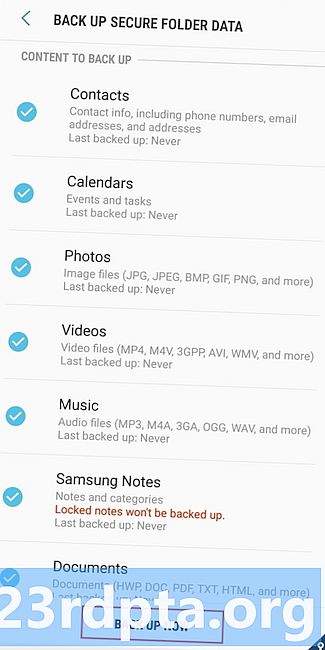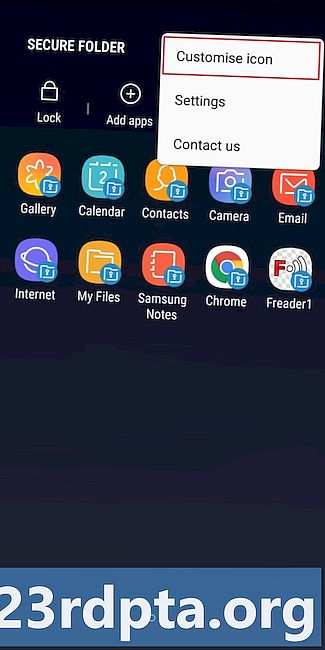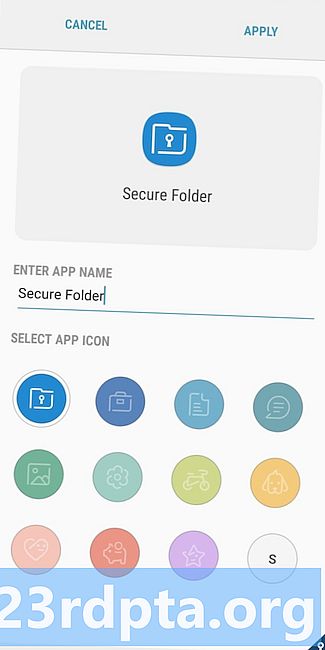Sisältö
- Kuinka perustaa Samsung Secure Folder
- Kuinka lisätä tiedostoja ja sovelluksia Samsung Secure Folder -sovellukseen
- Kuinka varmuuskopioida ja palauttaa Samsung Secure Folder -tiedot
- Kuinka piilottaa Samsung Secure Folder laitteeseesi ja muuttaa kuvaketta

Samsung Secure Folder on älypuhelimesi salattu tila tiedostojen, kuvien, videoiden ja sovellusten tallentamiseksi vain silmillesi. Palvelu pitää kaikki arkaluontoiset tiedostosi yksityisinä, mikä antaa sinulle mielenrauhan, että muut ihmiset eivät näe näitä asioita laitteen käytön aikana.
Alun perin debyyttiään osana Samsung Knoxia, Samsung Secure Folder on esiasennettu moniin nykypäivän Samsung-älypuhelimiin, mukaan lukien Galaxy S10 ja Note 9. Sovellus on myös Play Kaupan luettelossa, yhteensopiva minkä tahansa Samsung-laitteen kanssa, jossa on Android 7.0 Nougat tai uudempi. .
Kuinka perustaa Samsung Secure Folder

Ensinnäkin: tarvitset Samsung-tilin määrittääksesi ja käyttääksesi Samsung Secure Folder -sovellusta. Jos sinulla ei vielä ole, voit luoda sen täällä ilmaiseksi.
Jos omistat uudemman Samsung-puhelimen, kuten Galaxy Note 9, Samsung Secure Folder tulisi olla esiasennettu laitteeseesi. Avaa sovelluslaatikko, etsi sovellus ja käynnistä se. Kirjaudu vain sisään Samsung-tililläsi, valitse haluamasi todennusmenetelmä (sormenjälki, PIN-koodi, kuvio) ja sinulla on hyvä mennä.
Joillakin laitteilla palvelu on ehkä otettava käyttöön ensin siirtymällä osoitteeseen Asetukset> Lukitusnäyttö ja suojaus> Suojattu kansio. Kirjaudu sitten sisään ja valitse haluamasi todennusmenetelmä. Samsung Secure Folder -kuvake ilmestyy sovelluslokeroon ja aloitusnäyttöön.
Jos sovellusta ei ole esiasennettu laitteellesi, sinun on haettava se Play Kaupasta. Paina alla olevaa painiketta, lataa Suojattu kansio ja seuraa sen jälkeen näytön ohjeita. Muista, että se on yhteensopiva vain Samsung-puhelimien kanssa, joissa on Android Nougat tai uudempi.
Kuinka lisätä tiedostoja ja sovelluksia Samsung Secure Folder -sovellukseen
Tiedostojen lisääminen Samsung Secure -kansioon on useita tapoja. Helpoin tapa on sovelluksen sisällä. Napauta "Lisää tiedostot" -vaihtoehtoa yläreunassa ja valitse, haluatko lisätä kuvia, videoita, asiakirjoja vai ääntä. Valitse sitten suojattavat tiedostot, napauta ”Valmis” ja valitse joko kopioida tai siirtää ne. Kopiointi luo kopion Samsung Secure Folder -kansioon, ja siirtäminen tarkoittaa, että tiedostot lähetetään Secure Folder -kansioon ja poistetaan alkuperäisestä sijainnista.
Lisää tiedostoja Samsung Secure Folder -kansioon - vaiheittaiset ohjeet:
- Käynnistä Samsung Secure Folder -sovellus.
- Napauta "Lisää tiedostoja" -vaihtoehto näytön yläosassa.
- Valitse, haluatko lisätä kuvia, videoita, asiakirjoja tai ääntä.
- Valitse tiedostot, jotka haluat lisätä Samsung Secure Folder -sovellukseen, ja napauta ”Valmis”.
- Valitse, haluatko kopioida tai siirtää tiedostoja.
Toinen vaihtoehto on siirtää tiedot suojattuun kansioon Samsungin omien sovellusten - Omat tiedostot, Galleria, Ääninauhuri ja Yhteystiedot - sisällä. Valitse ensin siirrettävät tiedostot ja napauta yläreunassa Lisää-vaihtoehtoa - kuvaketta, jossa on kolme pystysuuntaista pistettä. Napauta sitten vain Siirrä suojattuun kansioon, kirjaudu sovellukseen, jos et vielä ole sitä tehnyt ja olet valmis.
Lisää tiedostoja Samsung Secure Folder -laitteeseen Samsungin alkuperäisistä sovelluksista - vaiheittaiset ohjeet:
- Käynnistä yksi Samsungin alkuperäissovelluksista - Omat tiedostot, galleria, ääninauhuri tai yhteystiedot.
- Valitse tiedostot, jotka haluat siirtää suojattuun kansioon.
- Napauta yläreunassa Lisää-vaihtoehtoa - kuvaketta, jossa on kolme pystysuuntaista pistettä.
- Valitse ”Siirry suojattuun kansioon” -vaihtoehto.
- Kirjaudu sisään sovellukseen lopettaaksesi prosessin.
On myös muutamia eri tapoja lisätä sovelluksia Samsungin palveluun. Helpoin on käynnistää Samsung Secure Folder, napauttaa “Lisää sovelluksia” näytön yläosassa, valita sovelluksia luettelosta tai löytää ne hakukentän kautta ja napsauttaa “Lisää” -vaihtoehtoa prosessin lopettamiseksi. Tämä luo kopion sovelluksesta Secure Folder -sovelluksessa, joka on hyödyllinen niille, joilla on useita Facebook-, Twitter-, Instagram- ja muita sosiaalisen median tilejä. Kopioidun sovelluksen avulla voit käyttää kahta tiliä samanaikaisesti sen sijaan, että kirjaudut jatkuvasti ulos yhdestä tilistä toiseen.
Lisää sovelluksia Samsung Secure -kansioon - vaiheittaiset ohjeet:
- Avaa Samsung Secure Folder -sovellus.
- Valitse Lisää sovelluksia.
- Valitse sovellukset luettelosta (tai etsi niitä hakukentän kautta).
- Napauta “Lisää” ja olet valmis.
Vaihtoehtoisesti voit ladata sovelluksen Play Kaupasta tai Samsungin Galaxy-sovelluksista suoraan suojattuun kansioon. Voit lisätä sovelluksia myös sovellusten käynnistysohjelmasta: pidä sovellusta painettuna ja valitse ”Lisää suojattuun kansioon” -vaihtoehto.
Kuinka varmuuskopioida ja palauttaa Samsung Secure Folder -tiedot
Varmuuskopiointi- ja palautusominaisuus on hyödyllinen, jos vaihdat uuteen puhelimeen. Sen avulla voit ladata kaikki Samsung Secure Folder -kansioon tallennetut tiedostot pilveen ja ladata sitten toiseen laitteeseen.
Varmuuskopion luominen on ensin tehtävä puhelimen asetusten tekemisessä. Napauta "Varmuuskopioi ja palauta" -vaihtoehtoa, jota seuraa "Varmuuskopioi suojatut kansiotiedot". Viimeinen vaihe on valita varmuuskopioitavat tiedot (valokuvat, sovellukset, asiakirjat) ja napauttaa "Varmuuskopioi nyt". Jos sinulla on automaattinen - varmuuskopiointi päällä, puhelin varmuuskopioi suojatun kansion 24 tunnin välein - kun se latautuu ja on yhteydessä Wi-Fi-verkkoon.
Kun haluat palauttaa tiedot Samsung Secure Folder -sovelluksessa, avaa asetukset, valitse ”Varmuuskopioi ja palauta” -vaihtoehto, napauta “Palauta” ja valitse palautettavat kohteet luettelosta. Napauta sitten vain Palauta nyt ja odota, että laite tekee taikuutensa.
Kuinka varmuuskopioida ja palauttaa Samsung Secure Folder -tiedot - vaiheittaiset ohjeet:
- Avaa laitteen asetusvalikko.
- Valitse ”Varmuuskopioi ja palauta” -vaihtoehto.
- Valitse ”Varmuuskopioi suojatun kansion tiedot” / ”Palauta”.
- Valitse tiedot, jotka haluat varmuuskopioida / palauttaa (valokuvat, sovellukset, asiakirjat…).
- Napauta ”Varmuuskopioi nyt” / Palauta nyt ”viimeistele prosessi.
Poista varmuuskopio valitsemalla Asetukset> Varmuuskopiointi ja palautus> Poista suojatun kansion varmuuskopiotiedot, valitse varmuuskopio, josta haluat päästä eroon, ja napauta ”Poista”.
Kuinka piilottaa Samsung Secure Folder laitteeseesi ja muuttaa kuvaketta
Voit piilottaa Samsung Secure Folder -sovelluksen laitteellesi ylimääräisenä turvatoimenpiteenä. Ainoa mitä sinun täytyy tehdä, on kirjautua sovellukseen, avata asetukset valikkokuvaketta (kolme pystysuuntaista pistettä) avulla ja poistaa ”Näytä suojattu kansio” -vaihtoehto. Sen jälkeen sovellus poistuu sovelluslaatikosta ja aloitusnäytöltä, mutta sitä ei poisteta laitteesta. Voit myös piilottaa sovelluksen vetämällä pikapaneeli alas ja napauttamalla Suojattu kansio -kuvaketta.
Voit mukauttaa kuvaketta myös, jos et ole tyytyväinen sen ulkoasuun. Käynnistä Samsung Secure Folder, napauta valikkokuvaketta ylhäällä (kolme pystysuuntaista pistettä) ja valitse ”Mukauta kuvaketta”. Valitse sitten uusi kuvake luettelosta ja muuta haluamasi sovelluksen nimi. Muista, että uusi kuvake ja nimi eivät välttämättä näy pikapaneelissa ja laitteen asetuksissa, mutta näet ne sovelluslaatikossa ja aloitusnäytössä.

Nämä ovat tärkeimpiä tietoja Samsung Secure Folder -sovelluksesta. Sovellus tarjoaa kuitenkin paljon muita ominaisuuksia, kuten mahdollisuuden piilottaa yksityiskohtaiset tiedot ilmoituksilta.
Kaipaimmeko mitään suuria?