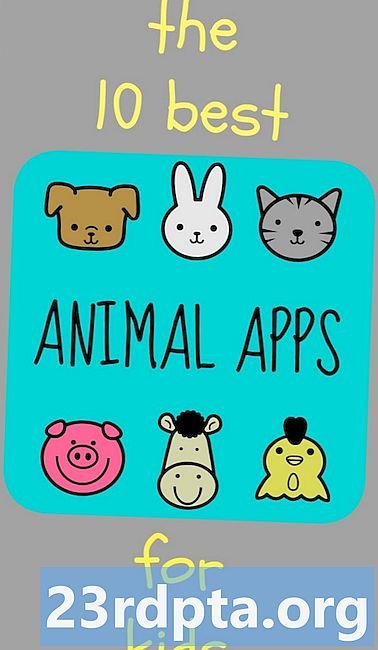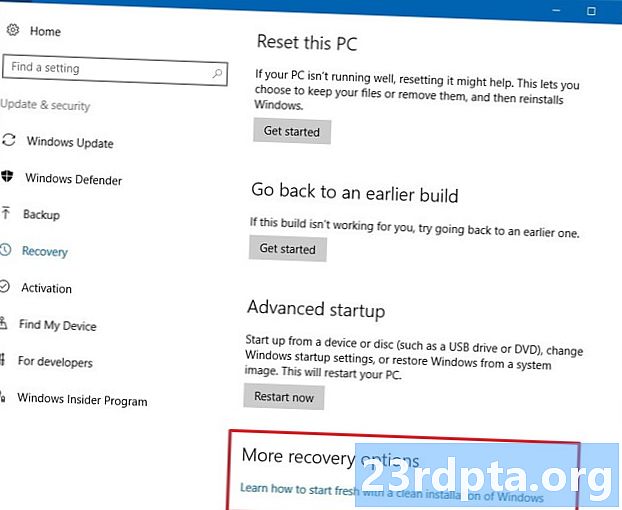
Sisältö
- Ennen kuin aloitamme
- Tapa 1 - Käyttöjärjestelmän palauttaminen
- Menetelmä 2 - Palautumisesta
- Tapa 3 - Asenna Windows 10 uudelleen palautusasemalla
- Oman palautusaseman luominen
- Asenna Windows 10 uudelleen palautusasemasta
- Tapa 4 - asennusaseman kanssa
- Luo tai hanki asennusasema
- Asenna Windows 10 uudelleen asennusaseman avulla

Windows 10: n uudelleenasentamiseen saattaa olla monia syitä. Saatat joutua hidastamaan käyttöjärjestelmää, saamaan jonkinlaista korruptiota tai ehkä sinulla on haittaohjelmia, joita et voi korjata. Mistä syystä tahansa, se on täysin mahdollista tehdä, eikä se ole niin vaikeaa. Tässä on kaikki Windows 10: n asennustavat!

Ennen kuin aloitamme
Ennen kuin olet valmis asentamaan Windowsin uudelleen, on ensin tehtävä muutamia asioita. Tietenkin, vaurioiden tasosta riippuen, et ehkä pysty tekemään kaikkea tätä, mutta suosittelemme sitä silti:
- Varmuuskopio tietosi - Täydellinen järjestelmän pyyhkiminen aikoo poistaa kaikki tietokoneesi sovellukset ja tiedostot. Sinun tulisi yrittää varmuuskopioida kaikki muistitikut tai ulkoinen kiintolevy, jos mahdollista.
- Yhdistä Windows 10 -tuoteavain Microsoft-tiliisi - Microsoft käyttää tätä eräänlaisena validointimenetelmänä. Et ehkä pysty aktivoimaan Windows 10: tä, jos et tee tätä.
- Anna itsellesi aikaa - Koko käyttöjärjestelmän uudelleenasentaminen (tai palauttaminen) kestää hetken. Varmista, että et yritä tätä juuri ennen nukkumaanmenoa tai lounastauon aikana töissä.
Voit linkittää Windows 10 -tuoteavaimen Microsoft-tiliisi seuraavasti:
- Avata asetukset, Klikkaa Päivitys ja tietoturvaja napsauta sitten aktivointi. Varmista, että nykyinen Windows-kopio on aktivoitu.
- Seuraavaksi avaa asetukset ja navigoi kohtaan tilit ja sitten Sinä Info. Valitse vaihtoehto kirjautua sisään Microsoft-tililläsi. Seuraa prosessia, kunnes olet kirjautunut Microsoft-tiliisi.
- Palata Päivitys ja tietoturva ja napsauta aktivointi. Valikossa pitäisi sanoa, että lisenssisi on linkitetty Microsoft-tiliisi. Anna tietokoneellesi uudelleenkäynnistys, jos se ei ilmesty heti.
Okei, olemme valmiita asentamaan Windows 10 uudelleen!

Tapa 1 - Käyttöjärjestelmän palauttaminen
Käyttöjärjestelmän palauttaminen toimii samalla tavalla kuin puhelimen tehdasasetusten palauttaminen. Se poistaa kaiken paitsi käyttöjärjestelmän peruskomponentit ja käynnistää sinut ikään kuin olet juuri asentanut Windowsin ensimmäistä kertaa. Monissa tapauksissa tämä on helpompaa, nopeampaa ja turvallisempaa kuin Windows 10: n uudelleenasentaminen. Näin tapahtuu:
- Avata asetukset, Navigoida johonkin Päivitys ja tietoturva. Napsauta vasemmalla reunalla Elpyminen vaihtoehto.
- Ensimmäisen vaihtoehdon yläreunassa tulisi olla Palauta tämä tietokone.
- Klikkaa Aloittaa painiketta. Käyttöjärjestelmä antaa sinulle mahdollisuuden täydelliseen palautukseen kaiken poistamiseksi tai pehmeän palautuksen, jonka avulla voit pitää tiedostosi. Valitse haluamasi.
- Seuraa edelleen ohjeita, kunnes järjestelmä alkaa nollata.
Valmistuttuaan se on periaatteessa kuin tietokoneen käynnistäminen uudelleen ensimmäistä kertaa. Tämä poistaa kaikki sovelluksesi, palauttaa sinut takaisin Windows 10 -varastoon ja lievittää monia prosessin ongelmia. Sinun ei välttämättä tarvitse aina täydellistä uudelleenasennusta.
Koko kuvaus Windows 10: n palauttamisesta

Menetelmä 2 - Palautumisesta
Joskus vahinko on niin paha, että et voi oikeasti päästä käyttöjärjestelmään. Älä huoli, voit tehdä vielä paljon asioita. Tässäkin on helpoin ja nopein tapa palauttaa tietokone, mutta tällä kertaa palautusvaihtoehdoista.
- Windows 10: n pitäisi heti käynnistyäKäynnistyksen lisäasetukset -tila, jos se ei muuten voi käynnistyä. Jos tämä ei onnistu, sen pitäisi antaa sinulle mahdollisuus tehdä niin, jos se ei yksinkertaisesti voi käynnistää Windowsia. Jos voit käynnistää Windowsin, jatka yllä olevaa tapaa 1.
- AlkaenKäynnistyksen lisäasetukset, tietokoneen pitäisi voida palauttaa täsmälleen samalla tavalla kuin menetelmässä 1. Valitse se vain asetusluettelosta ja noudata kehotuksia tavalliseen tapaan.
Ensimmäinen ja toinen menetelmä ovat kovia nollauksia, mutta eivät teknisesti asennuksia. Niitä kuitenkin suositellaan ensimmäisenä vianetsintävaiheena, koska sinun ei tarvitse asentaa Windows 10: tä uudelleen ja kadottaa kaikki tietosi prosessissa.

Tapa 3 - Asenna Windows 10 uudelleen palautusasemalla
Okei, joten tietokoneesi nollaaminen ei ole jotain mitä voit tehdä. Nyt olemme valmiita lisää vakavia vaihtoehtoja, kuten Windows 10: n varsinainen uudelleenasennus. Ensimmäinen askel tässä on saada kädet flash-asemaan tai muuhun mediaan, joka voi käynnistää Windows 10: n. Epäilemättä tarvitset toisen tietokoneen tätä varten, jos nykyinen tietokoneesi on käytöstä poistettu, joten päästäkää tämä ensin pois tieltä.
Oman palautusaseman luominen
Tarvitset siihen flash-aseman ja toimivan Windows-tietokoneen. Sen jälkeen toimi seuraavasti:
- Kytke USB-asema toimivaan Windows 10 -tietokoneeseen.
- Paina Käynnistä-painiketta (Windows-avain) ja kirjoita ”Luo palautusasema”. Valitse vaihtoehto, kun se aukeaa hakutuloksissa.
- Ikkuna aukeaa. VarmistaVarmuuskopioi järjestelmätiedostot palautusasemalle vaihtoehto on valittu ja paina seuraavaksi.
- Valitse USB-asema vaihtoehtojen luettelosta ja painaLuoda painiketta.
- Hetken kuluttua sinulla on palautusasema. Tässä on Microsoftin opetusohjelma, jos tarvitset lisätietoja.
Asenna Windows 10 uudelleen palautusasemasta
- Kytke palautusasema tietokoneeseen, jota yrität korjata.
- Käynnistyksen aikana painaPOISTU avataksesi käynnistysvalikon. Valitse USB-tikku palautusaseman kanssa. Huomaa, että tietokoneesi voi käyttää erilaista painiketta kuinPOISTU sen käynnistysavaimena.
- Käynnistyksen jälkeen valitse näppäimistöasettelu ja saat pääsyn palautusvalikkoon.
- valitavianmääritys ensin sittenPalauttaminen asemasta. Noudata kehotuksia aloittaaksesi palautuksen.
- Tämä menetelmä on periaatteessa sama kuin kova palautus. Kadotat kaikki sovelluksesi ja tiedostosi.
Tietokoneesi pitäisi toimia kuten se oli tehdasasetusten palautuksen jälkeen, kun kaikki tämä on tehty. Lataa Windows 10 ensimmäistä kertaa, kirjaudu sisään Microsoft-tiliisi ja aloita sovellusten ja tiedostojen palauttamisprosessi, jos olet varmuuskopioinut ne.

Tapa 4 - asennusaseman kanssa
Tämä on luultavasti vaikein tapa asentaa Windows 10 uudelleen, ja sitä suosittelemme vain, jos haluat täydellisen pyyhkäisyn. Se puhdistaa C-aseman täysin ja käynnistää sinut luukannasta. Joudut ohjaimet lataamaan uudelleen, samoin kuin minkä tahansa ohjelmiston, jolla hallitaan esimerkiksi puhaltimen nopeutta tai näppäimistön valaistusta. Varmista, että varmuuskopioit tiedostoja, koska et saa niitä takaisin tämän tiedoston avulla.
Okei, tässä on miten teet sen. Tarvitset vähintään toimivan tietokoneen ja muistitikun tätä varten.
Luo tai hanki asennusasema
- Lataa Microsoft Media Creation Tool napsauttamalla tätä. Kytke myös flash-asema ja varmista, että se on suurempi kuin 8 Gt.
- Suorita Media Creation Tool -työkalu järjestelmänvalvojan oikeuksilla.
- Seuraa ohjeita, kunnes se kysyy haluatko päivittää tietokoneesi tai luoda asennusvälineitä. Valitse luodaksesi asennusvälineitä.
- Jatka ohjeiden noudattamista, kunnes se kysyy, haluatko käyttää ISO-muistia vai käytetäänkö flash-asemaa. Suosittelemme flash-asemaa, mutta voit valita ISO: n, jos aiot polttaa DVD-levyn sen sijaan.
- Noudata kehotteita ja työkalu tekee asennusaseman puolestasi. Se vie jonkin aikaa, joten mene napata välipala odottaessasi. Kun olet valmis, sinulla on Windows 10 -asennusasema.
- Vaihtoehtoisesti voit ostaa DVD- tai USB-kopion Amazonista. Ne ovat kuitenkin kalliita.
Asenna Windows 10 uudelleen asennusaseman avulla
On olemassa muutamia erilaisia menetelmiä, ja parhaat niistä riippuvat siitä, käynnistääkö tietokoneesi vai ei. Jos se käynnistyy, toimi seuraavasti:
- Avaa tiedostoselain, siirry flash-asemaan ja kaksoisnapsauta (tai napsauta hiiren oikealla painikkeella ja valitse Avaa)Perustaa tiedosto.
- Noudata ohjeita normaalisti. Asennusprosessi löytää päivitykset ja tarkistaa, että tietokoneesi on valmis asennusta varten.
- Se kysyy sinulta jossain vaiheessa, haluatko pitää tai korvata tietyt tiedostot. KlikkaaVaihda mitä pitää kehottaa säilyttämään sovelluksesi ja tiedostosi, vain tiedostosi, tai pyyhkimään kaiken.
- Vahvista valintasi ja olet poissa kilpailuista. Tietokoneesi käynnistyy useita kertoja asennuksen aikana.
Jos tietokoneesi ei käynnisty, toimi seuraavasti:
- Käynnistä tietokone ja painaPOISTUnappia nähdäksesi käynnistysvalikon. Kannettava tietokone tai tietokone voi käyttää tähän toista avainta.
- Vaihtoehtoisesti voit käynnistää BIOS: iin painamallaDEL avain käynnistyksen yhteydessä ja valitsemalla sitten käynnistys USB- tai DVD-levyltä sieltä. Tietokoneesi tai kannettava tietokone voi käyttää toista avainta käynnistääksesi BIOS: iin.
- Käynnistä asennusvälineeltä (USB tai DVD) BIOS- tai käynnistysvalikon kautta.
- Windowsin asennusnäytön tulisi näkyä. Valitse kieli, aikamuoto ja näppäimistöasettelu ja napsauta sittenSeuraava.
- Seuraava näyttö vaatii tuotetunnuksen antamista. Kannettavien tietokoneiden omistajat voivat löytää tämän koneensa pohjassa olevasta tarrasta. Pöytätietokoneiden omistajien on löydettävä avain. Voit ohittaa tämän vaiheen ja kirjoittaa sen myöhemmin, jos sinulla ei ole sitä juuri nyt. Napsauta jompaa kumpaaOhita tai Seuraava tarvittaessa. Hyväksy lisenssiehdot seuraavalla näytöllä ja napsautaSeuraavayhtä hyvin.
- Voit nyt valitaPäivitys taiasiakassuhde Asenna Windows 10. Päivitys pitää tiedostot, sovellukset ja muut tiedot Windows 10: n uudelleenasennuksella. Mukautettu asennus pyyhkii koneesi täysin puhtaalta ja tyhjentää sen. Valitse haluamasi.
- Jatka ohjeiden noudattamista. Päivitysasennus on melko itsestään selvä. Mukautettu asennus on kuitenkin hieman monimutkaisempi. Napsauta tätä nähdäksesi Microsoftin näytöllä-näyttö -oppaan.
Tietokoneesi on käynnistettävä uudelleen useita kertoja prosessin aikana ja käynnistettävä lopulta Windows 10. Jatka asennusta normaalisti.
Muista, että voit asentaa Windows 10: n uudelleen milloin tahansa, mutta sitä tulisi käyttää vain säästeliäästi. Kirjoitat koko kiintolevyn uudella käyttöjärjestelmällä, ja siihen liittyy haasteita. Yllä olevien opetusohjelmien avulla sinun pitäisi kuitenkin pystyä tekemään se hienosti.