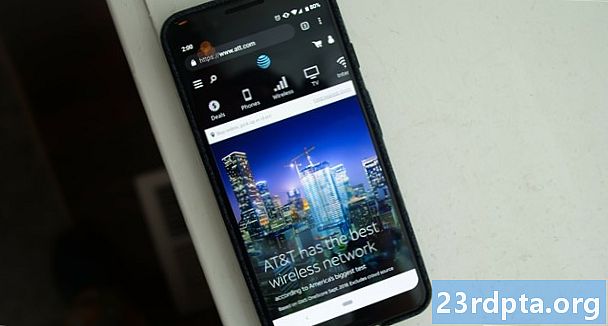Sisältö
- Ota Pixel 4 -kuvakaappaus - Tapa 1: Pidä virtapainiketta painettuna
- Kuvan ottaminen kuvakaappauksella Pixel 4 ja 4 XL - Menetelmä 2: Käytä ääntäsi Google Assistant -sovelluksen kanssa
![]()
'S Pixel 4
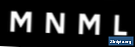
Google Pixel 4 ja Google Pixel 4 XL -älypuhelimet ovat viimeisimmät lippulaitteet matkapuhelimilta Android-valmistajilta. Joskus sinun on otettava kuvakaappaus puhelimen näytöllä tällä hetkellä näkyvistä. Hyvä uutinen on, että on olemassa pari menetelmää, joista valita. Näin otat Google Pixel 4 -kuvakaappauksen.
Ota Pixel 4 -kuvakaappaus - Tapa 1: Pidä virtapainiketta painettuna
Tämä on yksinkertaisin tapa ottaa kuvakaappaus Google Pixel 4- tai Google Pixel 4 XL -älypuhelimissa. Se on paljon helpompaa kuin tavallinen tapa pitää virtapainiketta ja äänenvoimakkuuspainiketta samanaikaisesti.
- Etsi puhelimesi näyttö, josta haluat kuvakaappauksen.
- Paina sitten virtapainiketta Pixel 4: n tai 4 XL: n oikealla puolella muutaman sekunnin ajan.
- Tämän jälkeen sinun pitäisi nähdä joitain kuvakkeita näkyvän näytöllä. Niitä on yksi ”Virta päälle”, yksi ”Käynnistä uudelleen” ja lopulta yksi ”Näyttökuva”. Napauta ”Näyttökuva” -kuvaketta.
- Sinun pitäisi nähdä ilmoitus ponnahdusikkuna näytön yläreunassa. Se osoittaa, että kuvakaappaus on tallennettu puhelimeesi. Napauta ilmoitusta nähdäksesi itse kuvan. Voit myös napauttaa vaihtoehtoja jakaa sen, muokata sitä tai poistaa kuvakaappauksen.
Kuvan ottaminen kuvakaappauksella Pixel 4 ja 4 XL - Menetelmä 2: Käytä ääntäsi Google Assistant -sovelluksen kanssa
On myös toinen tapa ottaa kuvakaappaus Google Pixel 4- tai Google Pixel 4 XL -älypuhelimissa. Sitä voidaan käsitellä Google Assistant -sovelluksen kautta, eikä siihen tarvita virtalaitepainikkeen käyttöä.
- Varmista ensin, että Google Assistant on käytössä. Jos et ole jo tehnyt niin, voit tehdä sen painamalla pitkään näytön alareunassa olevaa aloituspainiketta ja noudattamalla sitten avustajan asennusohjeita.
- Kun olet valmis ottamaan kuvakaappauksen Google Pixel 4: ssä tai Google Pixel 4 XL: ssä, voit joko sanoa “Ok Google” tai painaa pitkään etusivua-painiketta uudelleen herätäksesi avustajan.
- Kun avustaja ilmestyy, sano vain ”Ota kuvakaappaus”.
- Ruudun yläosassa pitäisi näkyä ilmoitus, joka ilmoittaa, että juuri luoma kuvakaappaus on tallennettu puhelimeesi. Napauta ilmoitusta nähdäksesi kuvan itse, tai voit napauttaa vaihtoehtoja jakaa sen, muokata sitä tai poistaa kuvakaappauksen.
Se on kaikki mitä sinun on tiedettävä kuvakaappauksen tekemisessä Google Pixel 4 tai Google Pixel 4 XL -sovelluksella. Mitä näistä kahdesta menetelmästä käytit?