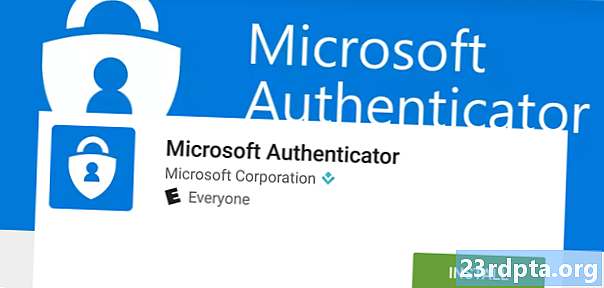
Sisältö
- Mikä on Microsoft Authenticator?
- Kuinka Microsoft Authenticator toimii?
- Kuinka käyttää Microsoft Authenticatoria:
- Asennus Microsoft-tileille:
- Asennus muille kuin Microsoft-tileille:
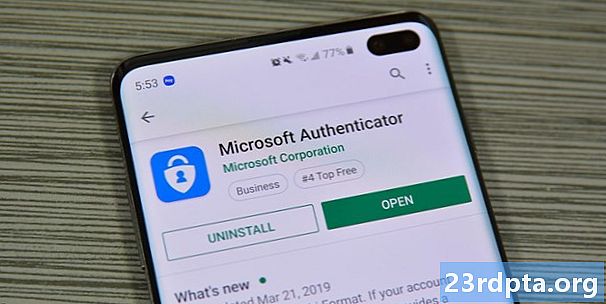
Microsoft Authenticator on suojaussovellus kaksifaktoriseen todennukseen. Se kilpailee suoraan Google Authenticatorin, Authy, LastPass Authenticatorin ja useiden muiden kanssa. Saatat törmätä sovellukseen, kun päivität Microsoft-tilisi asetuksia tai otat siellä käyttöön kaksifaktorisen todennuksen. Voit myös haluta, että TFA on saatavana omiin turvallisuustarkoituksiin. Riippumatta siitä, puhutaanpa Microsoft Authenticatorista ja sen toiminnasta. Lataa sovellus napsauttamalla painiketta milloin tahansa. Voit myös löytää iOS-version napsauttamalla tätä. Tämä koko opas toimii sekä sovelluksen iOS- että Android-versioissa.
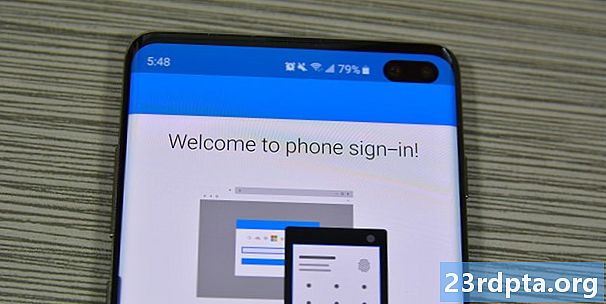
Mikä on Microsoft Authenticator?
Microsoft Authenticator on Microsoftin kaksifaktorinen todennussovellus. Se julkaistiin alun perin beetaversiona kesäkuussa 2016. Sovellus toimii kuten useimmat muutkin. Kirjaudu sisään tilille ja tili kysyy koodia. Tämä sovellus luo tämäntyyppisiä koodeja. Se on erittäin hyödyllinen nopeaan kirjautumiseen, se toimii useilla alustoilla ja on nopeampaa kuin sähköposti- tai tekstikoodit.
Voit käyttää sovellusta myös sisäänkirjautumiseen salasanalla Microsoft-tilillesi. Sovelluksessa on myös usean tilin tuki ja tuki muille kuin Microsoftin verkkosivustoille ja palveluille.
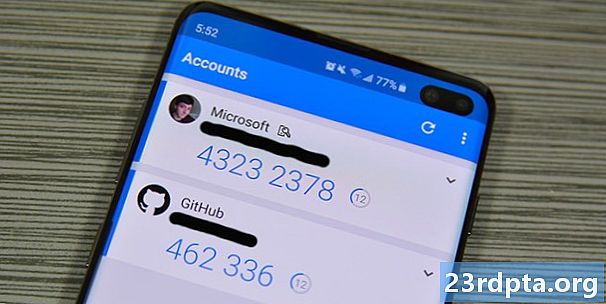
Kuinka Microsoft Authenticator toimii?
Sovellus toimii kuten useimmat muut todennussovellukset. Se tuottaa numerojonon kiertävällä noin 30 sekunnin ajan. Toisin sanoen, se tuottaa kuusinumeroisen koodin 30 sekunnin välein. Kirjaudu vain sovellukseesi tai palveluusi kuten normaalisti. Lopulta sivusto pyytää kaksifaktorista todennuskoodia. Siirry Microsoft Authenticator -sovellukseen saadaksesi nämä koodit.
Se toimii hiukan eri tavalla Microsoft-tileissä kuin ei-Microsoft-tilit. Voit itse käyttää vain tämän sovelluksen koodeja kirjautuaksesi sisään ilman salasanaa Microsoft-tilillesi. Kaikissa muissa tilityypeissä (Facebook, Google jne.) On kuitenkin kirjauduttava sisään käyttäjänimellä ja salasanalla, ennen kuin voit lisätä koodin.
Microsoft tukee kaikkia verkkosivustoja, jotka käyttävät TOTP (aikapohjainen yhden kerran salasana) -standardia. Siten sovellus voi luoda koodeja jatkuvasti ja käytät niitä tarpeen mukaan. Tämä eroaa HOTP-standardista, jossa koodi luodaan erityisesti sinulle yhdellä kertaa. Tätä menetelmää käyttävät sivustot, kuten Twitter ja todennäköisesti pankkisovelluksesi, eivät voi käyttää Microsoft Authenticatoria.
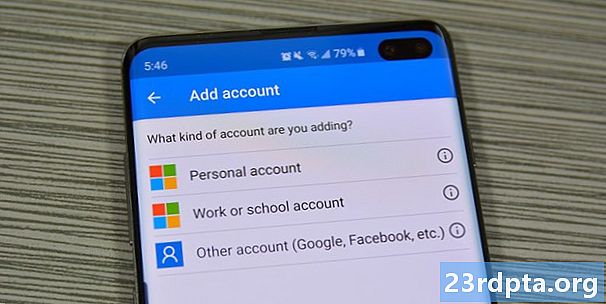
Kuinka käyttää Microsoft Authenticatoria:
Sovelluksen asennus on melko helppoa. Siirrytään Microsoft-tilisi asennuksen päälle. Lataa vain sovellus ja avaa se aloittaaksesi opetusohjelman.
Asennus Microsoft-tileille:
- Kirjaudu sisään Microsoft-tilisi käyttöoikeustiedoilla Microsoft Authenticator -sovelluksessa. Tämän pitäisi olla ensimmäinen kehote, kun avaat sovelluksen ensimmäistä kertaa. Kirjaudu vain Microsoft-tiliisi valitsemalla ”Henkilökohtainen tili” tai “Työ- tai koulutili”.
- Onnistuneen kirjautumisen jälkeen sisäänkirjautuminen on todennettava koodilla. Voit lähettää sen tekstiviestinä, sähköpostitse tai jollain muulla tavalla.
- Se siitä! Kun olet syöttänyt koodin, sovellus linkitetään Microsoft-tiliisi ja käytät sitä kirjautumiseen ilman salasanaa. Kun seuraavan kerran kirjaudut sisään, kirjoita käyttäjänimesi ja kirjoita sitten sovelluksen luoma koodi.
Asennus muille kuin Microsoft-tileille:
Tämä vaihtelee verkkosivustoittain, mutta yleinen idea on sama. Se on melko yksinkertainen prosessi. Voit valmistella Microsoft Authenticator -sovelluksen tehtävää varten napsauttamalla Microsoft Authenticator -sovelluksen kolmipistevalikkopainiketta ja valitsemalla ”Lisää tili”. Valitse sitten ”Muu tili” -vaihtoehto ja valmistaudu noudattamaan seuraavia vaiheita.
- Palaa verkkosivustoon, jossa sen pitäisi kysyä, haluatko kaksifaktorisen todennuksen tekstin ja sähköpostin kautta tai sovelluksen avulla. Valitse sovellusvaihtoehto.
- Näet joko QR-koodin näytöllä tai kuusinumeroisen koodin. Skannaa QR-koodi Microsoft Authenticator -sovelluksen avulla.
- Vaihtoehtoisesti sivusto voi antaa sinulle koodin kirjoittamista varten QR-koodin sijasta. Ei ole ongelma! Mene takaisin sovellukseen ja napauta sivun alaosassa olevaa “Tai kirjoita koodi manuaalisesti” -vaihtoehtoa. Anna tilillesi nimi ensin, jotta tiedät, mikä se on, ja kirjoita koodi sen alle.
Se on se, todella. Microsoft-tilin asennus on jotain, joka sinun on tehtävä vain yhdellä kertaa. Sillä välin voit lisätä haluamasi online-tilit toistamalla muiden kuin Microsoft-tilien vaiheet kaikissa muissa tilissäsi.
Sieltä sovelluksen käyttö on erittäin helppoa. Kirjaudu vain sähköpostiosoitteellasi tai käyttäjänimelläsi ja salasanallasi muihin kuin Microsoftin verkkosivustoihin ja kirjoita kuusinumeroinen koodi Microsoft Authenticator -sovelluksesta, kun sitä pyydetään. Microsoftin verkkosivustot tarvitsevat vain sinun lisätä käyttäjänimesi, ja se kysyy sinulta koodia sovelluksesta. Se koskee kaikkea tätä sovellusta ja se on kaikki se, jonka se on suunniteltu tekemään!
Jos kaipaamme mitään Microsoft Authenticatorista, kerro siitä meille kommenteissamme! Voit myös napsauttaa tätä tarkistaaksesi lisää opetusohjelmia!


