
Sisältö
- Vilkkuva LineageOS: Perusteet
- Vaihe 1: Asenna tarvittava ohjelmisto
- Vaihe 2: Lataa paketit
- Vaihe 3: Varmuuskopioi ja valmistele laite
- Vaihe 4: Avaa käynnistyslataimen lukitus
- Vaihe 5: Flash-mukautettu palautus
- Vaihe 6: Flash LineageOS
- Vaihe 7: Flash tarvittavat sovellukset
- Vaihe 8: Käynnistä uudelleen ja mukauta
- Lopulliset ajatukset

Ennen kuin saat kaiken hulluja sekoittaa laitteen ohjelmistoja, sinun pitäisi tietää joitain perusteita. On joitain ehtoja ja protokollia, joista monet sivustot ja esittelyt olettavat jo tietävänne, mikä saattaa tehdä asiat hämmentäväksi, jos et tiedä.
Tässä on lyhyt sanasto, johon voit viitata myöhemmin, jos olet hämmentynyt:
- ROM - tarkoittaa vain luku -muistia. Tässä Androidin ydinohjelmisto elää. LineageOS: iin viitataan usein nimellä ”mukautettu ROM”, koska se on puhtaan Androidin mukautettu versio.
- vilkkuva - Kun korvaat yhden ohjelmiston kappaleen toisella ohjelmistolla, sitä kutsutaan ”vilkkuvaksi”. Tässä lukemassasi oppaassa kerrotaan kuinka “flash” LineageOS.
- Käynnistyksenlataaja - Kun käynnistät laitteen, ensimmäinen asia, joka käynnistyy, on käynnistyslataus, joka vastaa muiden prosessien käynnistämisestä. Useimmissa Android-laitteissa on lukitut käynnistyslataimet - ts. Et voi muuttaa sitä, mitä se tekee. Onneksi suurin osa käynnistyslatauksista voidaan avata, mikä antaa sinun salata uudet ohjelmistot.
- Elpyminen - Käynnistyslataimen latautumisen jälkeen palautusohjelmisto käynnistää käyttöjärjestelmän (Android). Lähes kaikissa tapauksissa mukautetun ROM-levyn käynnistämiseksi tarvitaan myös mukautettu palautus, joka eroaa laitteen mukana toimitetusta.
- pyyhkiä - Vilkkuvan prosessin eri osat johtavat “pyyhkimiseen” - tietojen poistamiseen laitteestasi. Täydellinen pyyhintä poistaisi kaikki käyttöjärjestelmätiedostot laitteeltasi, aiheuttaen laitteen käynnistymisen palautukseen ja pysähtyvän.
- paketit - LineageOS, Google-sovellukset, mukautetut palautukset jne. Ladataan laitteeseesi yleensä jonkinlaista pakettia, yleensä .ZIP-muodossa. Useimmissa tapauksissa voit yksinkertaisesti olettaa, että ”paketti” vastaa ”ZIP-tiedostoa”.
- ADB - tarkoittaa "Android Debug Bridge". Tämä on työkalu, joka mahdollistaa tiedonsiirron henkilökohtaisen tietokoneen ja Android-älypuhelimen välillä. Useimmissa tapauksissa tarvitset tietokoneellasi ADB: n salaman suorittamiseksi.
- fastboot - Tämä diagnoosityökalu toimitetaan useimpien Android-asennusten mukana ja antaa sinun salata uuden ROM-levyn. Pikakäynnistystä käytetään yleensä ADB: n kautta. Jotkut laitevalmistajat (mukaan lukien Samsung, HTC ja muutamat muut) käyttävät sen sijaan termiä "Lataa tila", mutta toiminnot ovat suhteellisen samat.
- Tiili - Jos salamalla jotain menee pieleen, harvoissa tapauksissa se saattaa lakata laitteen toimimasta. Jos puhelimesi ei edes käynnisty, se on yhtä hyödyllinen kuin tiili, tästä myös nimi.Jotkut sanovat esimerkiksi ”pehmeästä tiilistä” selventääkseen, että laite ei ole käyttökelpoinen, mutta että se on mahdollista korjata. Laitteen muokkaaminen on erittäin vaikeaa, ja tapahtuu yleensä vain, kun ihmiset eivät noudata ohjeita huolellisesti (vihje vihje).
Vilkkuva LineageOS: Perusteet
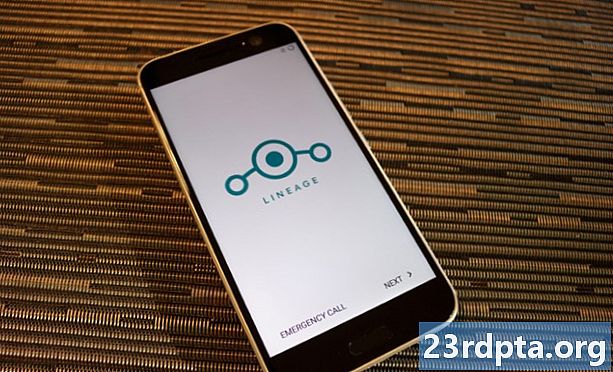
Kun vilkutat LineageOSia (tai mitä tahansa mukautettua ROM-levyä), on joukko vaiheita, jotka melkein aina on suoritettava. Se, kuinka suoritat nämä vaiheet - ja työn suorittamiseen tarvittavat työkalut - vaihtelee laitteesta toiseen. Mutta kaiken kaikkiaan perusvaiheet ovat samat.
Tässä on mitä sinun täytyy vilkkua ROM: lla:
- Yhteensopiva Android-älypuhelin tai -tabletti
- Laitteen USB-kaapeli
- Kannettava tietokone tai työpöytä, jossa on Windows, macOS tai Linux
- Internet-yhteys
- Aika (tämä voi viedä tunnin tai kaksi riippuen siitä, kuinka mukava olet käyttämässäsi tekniikassa)
Tässä on vaiheet, jotka yleensä suoritetaan ROM-muistin salaamiseksi:
- Asenna tarvittavat tietokoneohjelmat (yleensä ADB)
- Lataa paketteja (ROM, palautus, sovellukset jne.)
- Varmuuskopio ja valmistele laite
- Avaa bootloader
- Mukautettu Flash-palautus
- Mukautettu Flash-ROM
- Flash-sovellukset
- Käynnistä uudelleen ja mukauta
Jokainen vaihe johtaa seuraavaan. Asennat ohjelmiston ensin, koska se käyttää laitteen käynnistyslatausta. Tämän jälkeen avaat käynnistyslataimen, koska se käyttää palautusta, ja muutat sitten palautuksen mukautetuksi, koska se vilkkuu ROM-levyllä. Tämän jälkeen vilkutat ROM-levyä, ja uudelleen. Se on hyvin lineaarinen prosessi.
Yksi uskomattoman tärkeä seikka, joka on pidettävä mielessä, on, että prosessiin sisältyy melkein aina henkilökohtaisten tietojen pyyhkiminen. Käynnistyslataimen lukituksen avaaminenaina tuloksena on tietomuoto.
Se mielessä, on ehdottomasti noudatettava vaihetta kolme ja tee varmuuskopio ennen muutoksia laitteeseesi. Jos jokin menee pieleen käynnistyslataimen lukituksen avaamisen jälkeen, puhelinta ei voi palauttaa entiseen tapaan. Sen sijaan puhelin asetetaan takaisin tehdasasetukseen, kuten se oli, kun käynnistit sen ensimmäisen kerran.
Yksi muistettava asia: bootloaderin lukituksen avaaminen mitätöi yleensä laitteen takuun. Laitteet tallentavat yleensä lukitsemattoman käynnistyslataimen pysyvästi, joten yritys tietää, vaikka avaat sen ja lukitset sen sitten uudelleen. Jos jokin menee pieleen ja annat sen alkuperäiselle laitevalmistajalle, on hyvät mahdollisuudet kieltäytyä auttamasta, jos se näkee sinun avaavan käynnistyslaitteen.
Vaihe 1: Asenna tarvittava ohjelmisto

Joidenkin harvinaisten laitteiden avulla voit salata uusia ROM-levyjä tarvitsematta kytkeä sitä tietokoneeseen ensin. Suurin osa laitteista vaatii kuitenkin pääsyn tietokoneeseen, jossa on Windows, macOS, Linux tai jopa Chrome OS. Tämä voi olla kymmenen vuotta vanha kannettava tietokone tai korkean suorituskyvyn työpöytä - ROM: n salama ei vie paljon laskentatehoa.
Tarvittava ohjelmisto on yleensä ADB. Google isännöi ja ylläpitää ADB: tä, joten viruksista tai haittaohjelmista ei ole huolta ohjelman lataamisessa ja asentamisessa.
Voit käydä tällä sivulla seurataksesi nimenomaisia ohjeita ADB: n lataamisesta ja asentamisesta tietokoneellesi. Se ei vie kauan ja ohjeet ovat hyvin yksinkertaisia.
Kun olet asentanut ADB: n, käytät sitä Windowsin komentokehotteen tai Linuxin ja MacOS: n pääteikkunan kautta. Tämä saattaa tuntua pelottavalta, mutta älä huolestu: komennot ovat erittäin yksinkertaisia ja helppoja kopioida ja liittää.
Pro-vinkki: Lopulta kiinnität Android-laitteen tietokoneeseesi yhteyden muodostamiseksi ADB: hen. Kun teet tämän, varmista, että käytät laitteen mukana toimitettua USB-kaapelia. Jos sinulla ei ole pääsyä siihen, käytä korkealaatuista, lyhyttä ja paksua kaapelia. Halvat kaapelit, joista saat yhden dollarin, saattavat aiheuttaa ongelmia vilkkuessa, joten älä käytä niitä.
Vaihe 2: Lataa paketit

Saadaksesi LineageOS laitteellesi, sinun on ensin tarkistettava, että laite on yhteensopiva ROM-levyn kanssa. Siirry LineageOS-wikiin ja etsi laite, jonka haluat vilkkua.
LineageOS tukee lähes kaikkien suurten valmistajien suosituimpia laitteita. Ellei sinulla ole erittäin epäsuosittua tai halpaa budjettilaitetta, mahdollisuudet ovat hyvät voit asentaa ainakin yhden LineageOS-version.
Kun pääset laitteeseen liittyvien tiedostojen luetteloon, saatat ihmetellä, kumpi ladataan. Lataa vain sen mukaan, kummassa tiedostossa on viimeisin lähetyspäivä.
Kun tiedosto on ladattu tietokoneellesi, voit poistua LineageOS-sivustosta. Et kuitenkaan tarvitse vain LineageOS-pakettia; tarvitset myös mukautetun palautuspaketin sekä Google-sovelluspaketin.
Suosituin mukautettu palautus on nimeltään TeamWin Recovery Project tai lyhyt aika TWRP. Voit ladata TWRP-laitteen laitteellesi siirtymällä TWRP-verkkosivustoon ja suorittamalla haun.
se on imperatiivi etsit tarkka laitteen malli ennen TWRP: n tai LineageOS: n lataamista. Samsung Galaxy S5 -laitteesta on monia variantteja ja siten myös monia Galaxy S5 -merkinnällä varustettuja TWRP- ja LineageOS-versioita. Varmista, että se vastaa tarkalleen.
Tarvitset myös Google-sovelluspaketin. Jos et asenna näitä vilkkuvan prosessin lopussa, laitteellasi ei ole Google-tuotteita käynnistyksen yhteydessä, mukaan lukien Google Play Kauppa. Et voi asentaa sovelluksia myöhemmin on pakko asenna ne alkuperäisen salaman aikana.
Voit hankkia laitteellesi sopivat Google-sovellukset täältä tai täältä. Katso tietyn laitteen LineageOS-asennusoppaasta ohjeita tarvitsemasi Google-sovelluspaketin valitsemiseksi.
Kun nämä kolme pakettia on ladattu, siirrä tiedostot samaan sijaintiin kuin edellisessä vaiheessa asennetut ADB-tiedostot. Nimeä ne sitten yksinkertaisemmiksi; esimerkiksi TWRP-tiedostonimi on erittäin pitkä ja hankala (twrp-3.2.2-1-xxxx.img). Muuta se vain TWRP.img. Tämä helpottaa tiedostojen löytämistä myöhemmin ja säästää myös komentorivin kirjoittamista.
Nimeä jokainen lataamasi tiedosto uudelleen sellaiseksi:
- twrp-x.x.x-x-xxxx.img > TWRP.img
- lineage-xx.x-xxxxxxxx-nightly-xxxx-signed.zip > LINEAGE.zip
- open_gapps-xxxxx-x.x-xxxx-xxxxxxx.zip > GAPPS.zip
Älä unohda siirtää niitä ADB-kansioon (Windowsille, että on% USERPROFILE% adb-fastboot platform-tools). Kun tiedostot on järjestetty kaikki, olet valmis seuraavaan vaiheeseen!
Pro-vinkki: Laitteellasi on koodinimi, jota LineageOS, TWRP ja GApps käyttävät sen tunnistamiseen. Koodinimi näkyy LineageOS-yhteensopivien laitteiden luettelossa - käytä tätä etsimään yhteensopivia paketteja, sillä tiedät, että lataat aina oikean!
Vaihe 3: Varmuuskopioi ja valmistele laite
Laitteen varmuuskopiointi on monia eri tapoja. Google Play -kaupassa on ilmaisia ja maksettuja sovelluksia sekä ilmaisia ja maksettuja ohjelmistoja henkilökohtaisille tietokoneille.
Laitteesi varmuuskopiointi ei ole yksi oikea tapa. Selvitä, mikä menetelmä sopii sinulle parhaiten, ja tee varmuuskopio.
Hyvä tapa varmuuskopioida laite on käyttää Heliumia. Jos yhdistät puhelimesi Helium-työpöytäsovellukseen, pystyt varmuuskopioimaan melkein kaiken puhelimesta tietokoneellesi ilman, että sinun tarvitsee ensin juurruttaa laitetta.
Tee varmuuskopio laitteestasi käyttämällä Heliumia noudattamalla tässä olevia ohjeita tai katso joitain YouTube-videoita opastamaan sinua prosessin läpi.
Kun olet varmuuskopioinut kaiken, sinun on tehtävä laitteellasi kaksi asiaa, ennen kuin siirryt seuraavaan vaiheeseen: ota käyttöön USB-virheenkorjaus ja OEM-lukituksen avaaminen. Nämä ovat kaksi kytkintä laitteen asetuspaneelissa, piilotettu Kehittäjän asetukset -osaan.
Suorita Google-haku ”käyttää Android-kehittäjävaihtoehtoja” löytääksesi ohjeet näiden kahden vaihdon käyttämiseen (se tarkoittaa yleensä napauttamalla useita kertoja Android-rakennusnumerollesi Asetuksissa). Kun sinulla on käyttöoikeus kehittäjävaihtoehtoihin, vaihda sekä USB-virheenkorjaus että OEM-lukituksen avaus. Jos OEM-lukitusta ei löydy, älä huolestu: varmista, että USB-virheenkorjaus on käytössä.

Kun olet tehnyt kaiken tämän, kytke laite tietokoneeseesi hyvällä USB-kaapelilla. Saatat nähdä puhelimessasi ilmoituksen, jossa kysytään, luotatko tietokoneeseen. Vahvista, että luotat yhteyteen ja poistu asetuksista. Saatat nähdä, että ohjaimet asentavat tietokoneellesi, mikä on normaalia.
Olet valmis seuraavaan vaiheeseen!
Pro-vinkki: Älä ohita mitään tässä vaiheessa. Nämä jutut ovat täällä syystä. Kaikkien sovellusten uudelleenasentaminen, kirjautuminen kaikille tileillesi, kaikkien valokuvien siirtäminen ja kaikki tämä voi viedä tunteja. Et myöskään halua riskiä menettää tärkeitä tietoja. Ole turvassa!
Vaihe 4: Avaa käynnistyslataimen lukitus
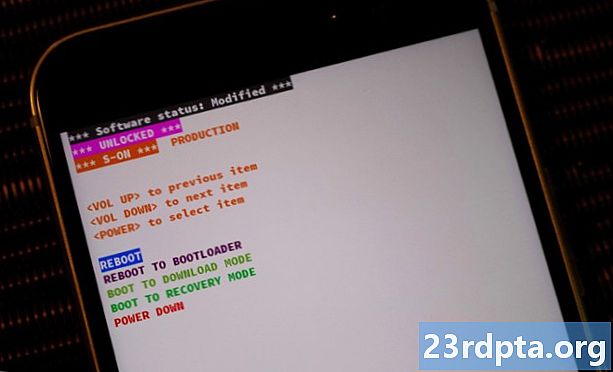
Laitteen käynnistyslataimen lukituksen avaamisen vaiheet vaihtelevat älypuhelimen tai tablet-laitteen mallin ja mallin mukaan. Jotkut OEM-valmistajat tekevät prosessista uskomattoman helppoa, kun taas toiset vaikeuttavat sitä tarkoituksella (tai jopa mahdotonta).
Tämä vaihe vaihtelee siis villisti laitteestasi riippuen, joten on vaikea antaa täsmällisiä ohjeita, joista kaikki hyötyvät. Se sanoi, tässä on yleinen pohjamaali!
Jotta elämäsi olisi helpompaa, siirry kohtaan XDA-kehittäjät ja löydä laitteesi foorumi. Ohita ketjut läpi ja katso, ovatko muut käyttäjät avanneet bootloaderin onnistuneesti. Jos kaikilla muilla ei näytä olevan mitään ongelmia, voit hyvin.
Jos huomaat, että muilla käyttäjillä on ongelmia käynnistyslataimen kanssa, se voi johtua muutamasta syystä. Se voi johtua siitä, että laite on liian uusi, joten kukaan ei ole vielä selvittänyt prosessia. Voi myös olla, että käynnistyslatausohjelma on suojattu ja että sitä on vaikea tai mahdotonta avata; Samsung on tästä pahamaineinen.
Kun olet varma, että käynnistyslataus on avattavissa, siirry tietyn laitteen LineageOS-asennusoppaaseen. Sieltä löydät vaiheittaiset ohjeet bootloaderin avaamiseksi.
Muista: tämä pyyhkii laitteen tiedot.
Useimmissa tapauksissa avataksesi käynnistyslataimen, lukitset laitteen tietokoneeseen USB-kaapelilla ja suoritat sitten muutaman ADB- ja pikakäynnistyskomennon älypuhelimen tai tabletin lukituksen avaamiseksi:
- ADB-komento varmistaa, että laite on kytketty oikein
- ADB-komento laitteen käynnistämiseksi pikakäynnistystilaan (katso yllä oleva sanasto)
- Pikakäynnistyskomento sen tarkistamiseksi, onko laite pikakäynnistystilassa ja kytketty oikein
- Pikakäynnistyskomento käynnistyslataimen avaamiseksi
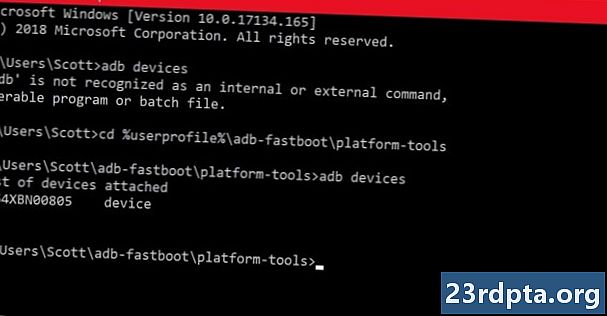
Jos sinulla on Windows, saatat joutua virheeseen, kun yrität laitteen käynnistyslataussivulla lueteltuja vaiheita. Ongelmana voi olla, että komentokehote ei ole oikeassa paikassa. Kirjoita seuraava komento komentokehotteen ollessa auki (katso yllä):
cd% userprofile% adb-fastboot platform-tools
Ensimmäinen tehtävä laitteen kytkemisen jälkeen tietokoneeseen on ADB-komento oikean yhteyden varmistamiseksi (katso yllä):
adb-laitteet
Jos et näe mitään luettelossa olevia laitteita komennon suorittamisen jälkeen, tarkista Android-laitteesi - sillä saattaa olla tämä näyttö:
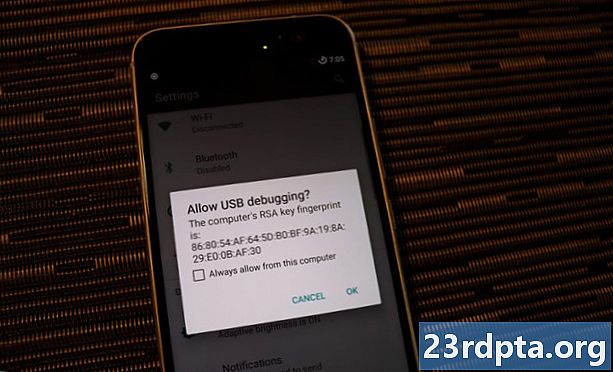
Napsauta ”Salli aina” -ruutua ja napsauta OK. Sen pitäisi ratkaista ongelma, mutta suorita "adb devices" -komento uudelleen vain ollaksesi varma.
Jos ADB-yhteyden muodostamisen ja pikakäynnistyksen uudelleenkäynnistyksen jälkeen on ongelmia, se tarkoittaa todennäköisesti, että sinun on päivitettävä tietokoneesi ohjaimet. Suorita Google-haku “ohjaimet” ja lataa ja asenna uusin versio.
Kun kaikki on tehty, sinun pitäisi pystyä avaamaan käynnistyslatausohjelma onnistuneesti. Kun käynnistyslatausohjelma on avattu, laite käynnistyy uudelleen ja siirtyy Android-asetuksiin, kuten tehdasasetusten palauttamisen jälkeen.
Ennen kuin jatkat seuraavaan vaiheeseen, Varmista, että kytket USB-virheen uudelleen käyttöön. Käy läpi laitteen asetukset ensimmäistä kertaa ja ota sitten USB-virheenkorjaus uudelleen käyttöön. Tehdasasetusten palauttamisen jälkeen tämä on saattanut sammua, joten varmista, että noudatat samoja vaiheita kuin aiemmin (kytke virta, kytke tietokoneeseen ja niin edelleen).
Kun käynnistyslatauslaite on avattu, olet valmis vaiheeseen 5.
Pro-vinkki: YouTube on ystäväsi! Nopea YouTube-haku voi yhdistää sinulle videokuvauksen siitä, kuinka avata laitteen käynnistyslataus. Katso sitä ja koko tämä prosessi on todennäköisesti paljon helpompaa!
Vaihe 5: Flash-mukautettu palautus

Nyt kun käynnistyslataus on avattu, on aika vilkkua jotain laitteellesi. Tämä on iso askel! Älypuhelimeesi tai tablet-laitteesi vilkkuu ohjelmisto, joka muuttaa huomattavasti laitteen toimintaa.
Olet jo ladannut asianmukaisen mukautetun palautuksen TWRP-verkkosivustolta takaisin vaiheessa 2. Jos et ole vielä tehnyt tätä, siirry tänne ja löydä TWRP-tiedosto vastaa tarkalleen laitteesi mallia.
Viimeisenä varoituksena: väärän mukautetun palautuksen vilkkuminen laitteelle voi aiheuttaa tiilet. Ole täysin varma siitä lataamasi TWRP-tiedosto vastaa laitteen mallia. Sinua on varoitettu.
Kun olet valmis, aseta ADB käyttöön komentokehotteella ja suorita seuraavat komennot:
adb-laitteet
Kuten aiemmin, yllä oleva komento varmistaa laitteen olevan oikein kytkettynä tietokoneeseen. Suorita sen jälkeen tämä:
adb reboot bootloader
Kuten ennenkin, tämä komento vie sinut pikakäynnistystilaan. Seuraavaksi suorita tämä komento:
pikakäynnistyslaitteet
Se suorittaa viimeisen tarkistuksen ennen salamaa, että laite on kytketty ja pikakäynnistys on valmis aloittamaan. Lopuksi suoritat tämän komennon:
nopeasti käynnistyvä flash-palautus TWRP.img
Katso alla oleva kuvakaappaus nähdäksesi, kuinka tämän kaikkien pitäisi näyttää:
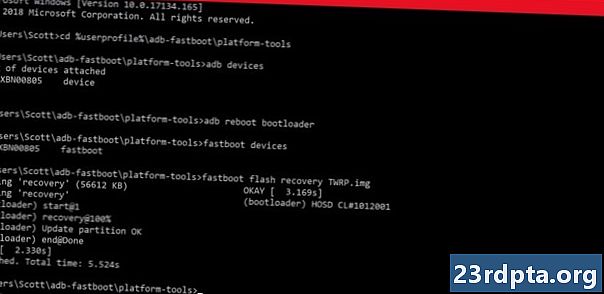
Sinun tulee tutustua tietyn laitteen LineageOS-ohjeisiin varmistaaksesi, että nämä ovat oikeat komennot.
Kun ADB ja pikakäynnistys ovat vilkkuneet, käynnistät laitteen uudelleen palautustilaan. Tämä edellyttää yleensä sarjaa laitteiston näppäinpainalluksia. OnePlus 5: n käynnistäminen palautustilaan edellyttää virran katkaisua ja käynnistämistä samalla pitämällä äänenvoimakkuuden vähentämisnäppäintä alhaalla. Suorita Google-haku vaiheista, jotka liittyvät laitteen käynnistämiseen palautustilaan.
Koska salamasit juuri TWRP alkuperäisen palautuksen päällä, laite käynnistyy TWRP: hen, kun painat tiettyjä laitteistonäppäimiä, jotka löysit Googlen avulla. Seuraava näyttö odottaa sinua ensin:
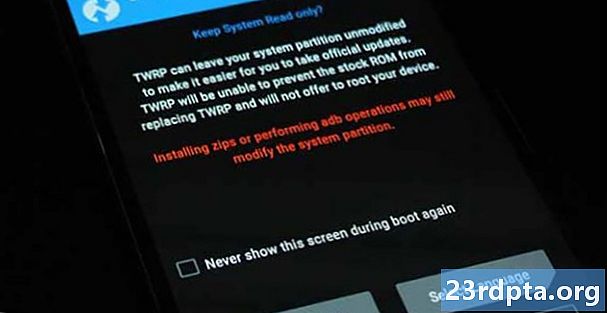
Tämä vain ilmoittaa sinulle, että TWRP: tä käyttämällä sekaat puhelimesi ohjelmistoja. Jos et pyyhkäise "Pyyhkäise sallimaan muutokset" -painiketta, et koskaan voi käynnistyä TWRP: hen - etkä siis koskaan pysty salaamaan ROM-levyä. Sitä me tulimme tänne tekemään, pyyhkäise sitten painiketta oikealle! Näet seuraavan näytön:
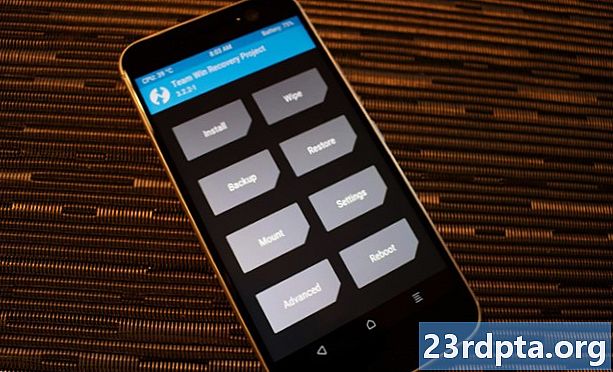
Kun olet käynnistänyt laitteen TWRP: hen, olet valmis seuraavaan vaiheeseen: vilkkuva LineageOS!
Pro-vinkki: On olemassa lukuisia YouTube-videoita ja online-oppaita, kuinka mukautettu palautus vilkkuu. Itse asiassa laitteellasi on todennäköisesti video! Etsi Googlelta ”flash TWRP on video” ja katso voitko katsoa, että joku muu käy läpi tämän prosessin, jotta sinulla olisi parempi käsitys mitä tehdä.
Vaihe 6: Flash LineageOS
Latasit asianmukaisen LineageOS-tiedoston tietokoneellesi takaisin vaiheessa kaksi. Tiedosto ei kuitenkaan auta meitä paljon tietokoneellasi - sen on oltava itse laitteessa.
Yleensä käynnistät vain Androidin ja siirrät tiedoston tietokoneeltasi laitteeseen USB-kaapelin kytkemisen jälkeen, mutta et voi käynnistää Androidia, koska et ole vielä asentanut sitä!
Älä kuitenkaan huolestu - ADB voi tehdä kaikki tarvitsemasi tiedostonsiirrot. Ennen kuin teet sen, varmista, että Androidin entisen version jäännöksiä ei ole jäljellä.
Napauta TWRP: n päävalikosta pyyhkiä,ja napauta sitten Muotoile tiedot. TWRP varoittaa, että tämä on vakava asia, mutta koska olet tehnyt varmuuskopion vaiheessa 3, sinulla ei ole mitään syytä huoleen (eikö?!). Seuraa TWRP: n ohjeita ja viimeistele muotoiluprosessi.
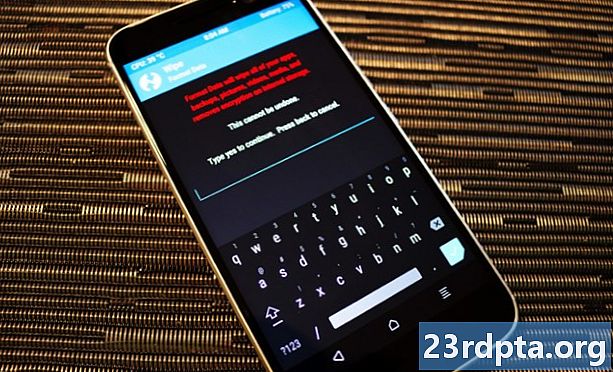
Kun olet saanut onnistuneen, paina takaisin-painiketta, kunnes olet palannut Pyyhi-sivulle. Näpäytä Lisäpyyhe ja näet sarjan valintaruutuja. Jos kohde valitaan, kyseinen kiintolevyn osa pyyhkiytyy. Haluat valita kolme ensimmäistä ruutua: Dalvik / ART-välimuisti, järjestelmäja Kätkö. Jätä kaikki muut tarkistamatta.
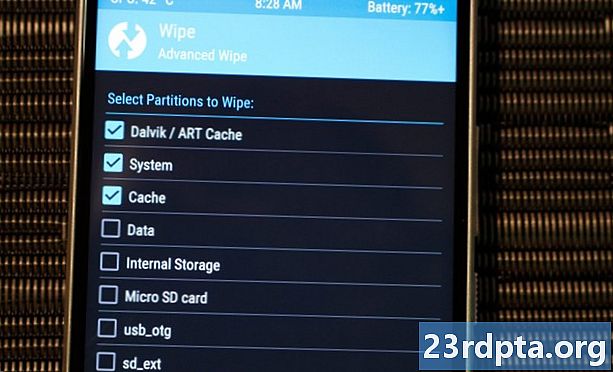
Pyyhkäise vasemmalta oikealle merkityllä liukusäätimellä Pyyhi pyyhkäisemällä. Pyyhkimisprosessi alkaa.
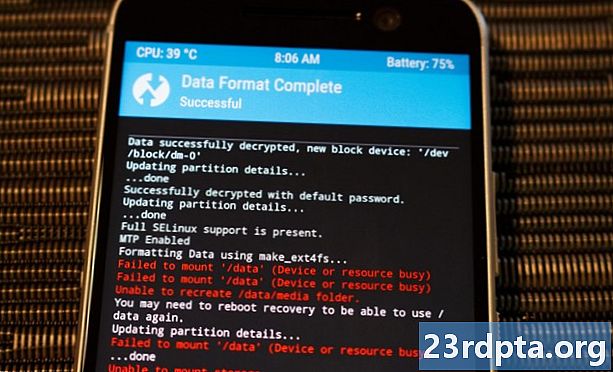
Kun se on valmis, olet valmis vilkuttamaan LineageOS: a. Kun laite on edelleen TWRP-tilassa, kytke se tietokoneeseen USB-kaapelilla. Käynnistä komentokehote tai pääteikkuna ADB-kansiossa, suorita laitteen tarkistus ja työnnä sitten Line-komennotiedosto laitteen sisäiseen muistiin “push” -komennon avulla.
Komento näyttää tältä:
adb push LINEAGE.zip / sdcard /
Kun kirjoitat tämän ja painat Enter, ADB alkaa työntää LineageOS-tiedostoa laitteellesi. Tämä voi viedä jonkin aikaa, ja joskus ei ole edistymispalkkia, joka voisi seurata sen nopeutta. Anna sille hetki (vähintään viisi minuuttia) ennen koskettamista. Lopulta näet ilmoituksen "1 tiedosto työnnetty":
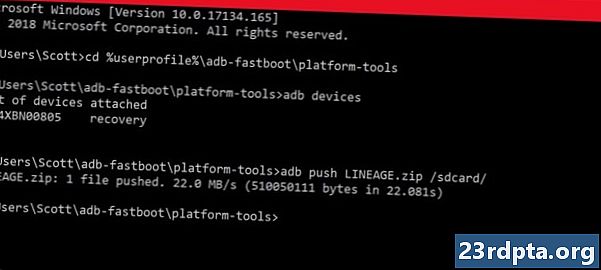
Palaa laitteellasi takaisin TWRP: n päävalikkoon ja napauta Asentaa. Näet luettelon laitteesi käytettävissä olevista tiedostoista, ja LineageOS-paketin tulisi olla yksi niistä. Napauta tiedostonimeä, niin näytölle tulee kolme vaihtoehtoa: haluat Pyyhkäise vahvistaaksesi salaman.
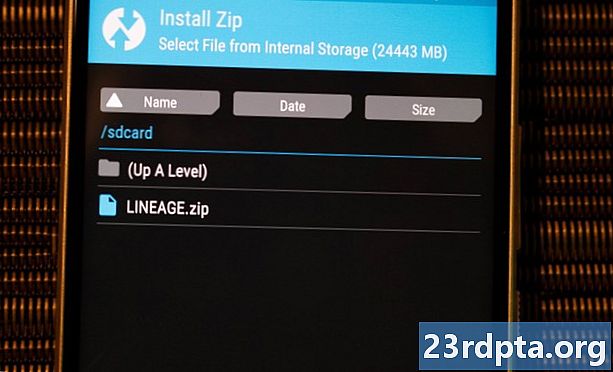
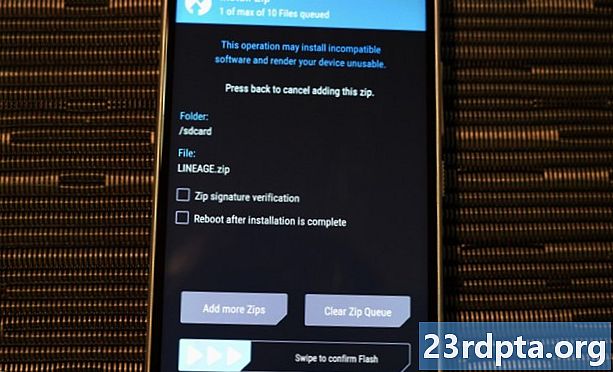
TWRP välättää LineageOS-laitteesi laitteellasi ja kertoa sen onnistuneen. Sinulla on sitten kaksi vaihtoehtoa: Pyyhi välimuisti / dalvik tai Käynnistä kone uudelleen. Älä lyö kumpaakaan! Paina sen sijaan näytöllä näkyvää Koti-painiketta.
Nyt kun olet vilkkuu LineageOS: lla, olet valmis toiseen viimeiseen vaiheeseen.
Pro-vinkki: Jos LineageOS-tiedostosi työntäminen ei toimi, varmista, että tiedosto on samassa tietokonehakemistossa kuin ADB. Jos LineageOS-paketti on työpöydälläsi ja ADB on omassa kansiossa, ADB ei tiedä missä tiedosto on, kun kirjoitat sen nimeen. Kaikkien tiedostojen, joita painat ja vilkutat, tulisi olla samassa kansiossa kuin ADB-ohjelma. Palaa vaiheeseen 2, jos olet hämmentynyt!
Vaihe 7: Flash tarvittavat sovellukset
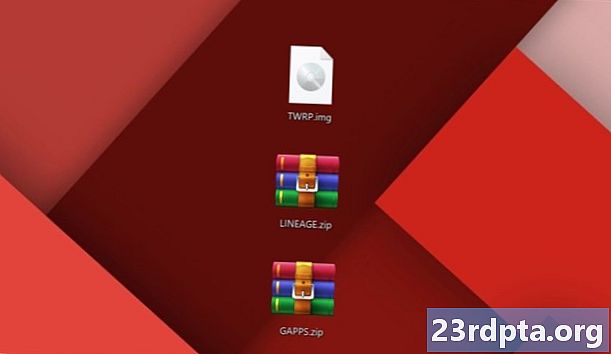
Olet edennyt pitkälle toistaiseksi! Olet niin lähellä tekemistä. Sinulla on lukitsematon käynnistyslatausohjelma, mukautettu palautus ja tuore asennus uusimpaan LineageOS-versioon.
Ainoat puuttuvat Google-sovellukset, kuten Google Play Kauppa, Google Play -palvelut, Gmail ja Google Maps. Salamasit vaiheessa 2 lataamiesi Google-sovellusten ZIP-tiedoston samalla tavalla kuin salamasit LineageOS-sovelluksen.
Kun laite on käynnistetty TWRP: hen ja kytketty tietokoneeseen, avaa ADB-komentorivi ja - vielä kerran - tarkista ADB-laite. Kirjoita sitten tämä komento:
adb push GAPPS.zip / sdcard /
Yleensä Google-sovelluspaketti on suurempi kuin LineageOS-paketti, joten tämä työntäminen voi viedä jopa pidempään kuin edellisessä vaiheessa ensimmäinen työntö. Anna sille vain aikaa!
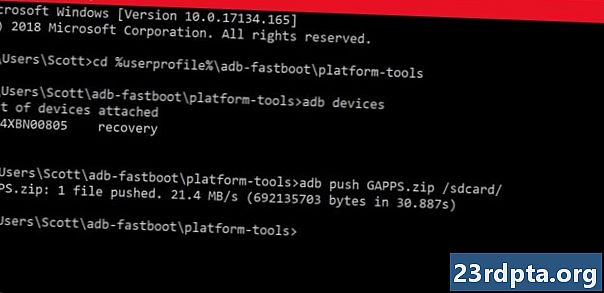
Kun painike on valmis, tartu laitteeseesi ja noudata samoja vaiheita kuin aiemmin:
Napauta Asenna> Etsi Google-paketti> Napauta paketti> Vahvista Flash pyyhkäisemällä
Näiden vaiheiden suorittamisen jälkeen vilkkuva prosessi alkaa.
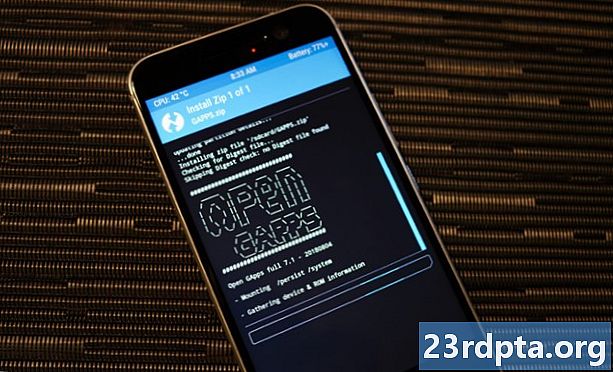
Kun se on valmis, napauta Pyyhi välimuisti / dalvik, odota hetki ja paina sitten Käynnistä kone uudelleen. Arvaa mitä, laite käynnistyy uudelleen LineageOS: iin!
Pro-vinkki: Jos haluat juurruttaa laitteen, voit myös salata juuritiedoston tässä vaiheessa (ennen uudelleenkäynnistystä järjestelmään). Eri laitteille on saatavana useita juurimenetelmiä ja tiedostoja, joten en aio käydä niiden läpi täällä. Jos haluat pääkäyttäjän käyttöoikeuden, tämä olisi täydellinen tilaisuus myös tämän tiedoston salaamiseen.
Vaihe 8: Käynnistä uudelleen ja mukauta
Ensimmäinen käynnistys LineageOSiin kestää hetken - anna sille aikaa. Olet juuri asentanut uuden käyttöjärjestelmän etkä halua kiirehtiä sitä!
Jos ensimmäinen käynnistys kestää yli 15 minuuttia, jokin on vialla. Tee kova käynnistys pitämällä virtapainiketta painettuna, kunnes laite käynnistyy uudelleen. Anna sen yrittää käynnistyä uudelleen. Jos se ei vieläkään käynnisty, jokin ei vilkkunut oikein, joten siirry takaisin vaiheeseen 6 ja aloita uudelleen.
Ensimmäinen asia, jonka huomaat onnistuneessa käynnistyksessä, on uusi käynnistysanimaatio, jossa Lineage OS -logo on kolme ympyrää kaarevalla viivalla, kuten yllä olevassa GIF-muodossa.
Kun käynnistys on valmis, olet Androidin aloitusnäytössä, jossa valitset kielen, lisäät Google-tilisi, muodostat yhteyden Wi-Fi: hen ja niin edelleen. Tämä kaikki on hyvin samanlaista kuin mitä aiemmin suoritit, kun hankkit laitteesi, joten yllätyksiä ei pitäisi olla.
Kun pääset aloitusnäyttöön, olet virallisesti valmis - laitteellasi on LineageOS! Siirry nyt YouTubeen oppiaksesi kaikista hienoista ominaisuuksista, joita voit pelata tässä uudessa Android-versiossa.
Pro-vinkki: Tämä on hyvä aika palauttaa kaikki sovellukset, jotka olet varmuuskopioinut vaiheessa 3. Voit myös ladata ne kaikki manuaalisesti uudelleen, jos ohitat kyseisen vaiheen. Puhumme kanssasi muutamassa tunnissa.
Lopulliset ajatukset
Laitteesta riippuen, LineageOS: n lisäksi siellä on todennäköisesti paljon muita mukautettuja ROM-levyjä. Nyt kun tiedät kuinka vilkkua ROM, voit saada flash-onnelliseksi ja kokeilla kaikenlaisia uusia makuja. Ainoa mitä sinun on tehtävä, on löytää laitteesi mallinumeroasi vastaavat ROM-levyt ja toistaa sitten vaiheet 6 - 8. Sinun ei tarvitse avata käynnistyslatausta tai asentaa mukautettua palautusta uudelleen.
Sinun on kuitenkin varmuuskopioitava laite uudelleen. Älä unohda tätä tärkeätä askelta!
Jos kokeilet mukautettuja ROM-levyjä ja päätät et pidä niistä enää, on uskomattoman helppo vaihtaa takaisin varasto-ROM-levylle, joka laitteellasi alun perin oli. Varaston vilkkumiseen on olemassa erilaisia ohjeita, mutta ydin on olennaisesti sama. Pyydä jotakin Googlea selvittämään, kuinka salama sinun laitesi palautetaan tehdasasetuksiin etsimällä ”salama takaisin varastossa”.
Toivon, että tämä opas on ollut hyödyllinen sinulle! Jos juuttuu, kysy joitain kysymyksiä kommenteista ja joku auttaa sinua varmasti!


