
Sisältö
- Kuinka päästä Windowsin aikajanalle
- Kuinka käyttää Windowsin aikajanaa
- Kuinka puhdistan Windowsin aikajanan historian?
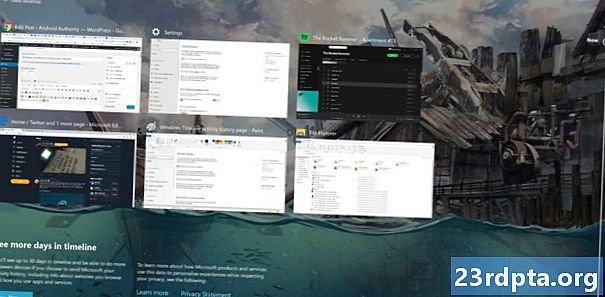
Windows Timeline on ollut olemassa jo yli vuoden, mutta se on edelleen vähän tunnettu ominaisuus rentojen PC-käyttäjien keskuudessa. Sen avulla voit tarkastella jopa 30 päivän aikaisempaa Windows-toimintaa, mukaan lukien selaamia verkkosivustoja ja käytettyjä tiedostoja, ja sukeltaa takaisin aiempiin tehtäviin - se toimii jopa useissa laitteissa.
Tässä artikkelissa näytämme sinulle, mikä Windows Timeline on ja kuinka sitä käytetään.
Kuinka päästä Windowsin aikajanalle
Kuka tahansa, jolla on Microsoft-tili ja Windows 10 -järjestelmä, suorittaa huhtikuun 2018 päivityksen tai uudemman, voi käyttää Windowsin aikajanaa, mutta se ei välttämättä ole aina oletusarvoisesti aktiivinen. Ota se käyttöön käymällä asetukset (Voita + minä) > yksityisyys > Toimintahistoria ja rasti Tallenna toimintahistoriani tähän laitteeseen laatikko.
Valitsemalla tämän Windows voi säästää viikon arvoisia aktiviteetteja. Jos haluat koko 30 päivän historian, sinun on myös valittava ”Lähetä toimintahistoriani Microsoftille” -valintaruutu.
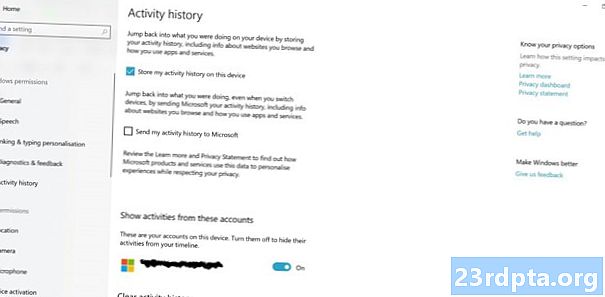
Näin saat Microsoftille tietoja laitteesi käytöstä ja käyttämistäsi sovelluksista, jotta se voi tarjota muun muassa yksilöllisemmän kokemuksen. Voit saada lisätietoja tästä yrityksen tietosuojakäytännöstä, mutta saatat olla enemmän tai vähemmän tyytyväinen tähän riippuen siitä, kuinka vakavasti suhtautut käyttäjän yksityisyyteen.
Tästä huolimatta tämä ruutu on myös valittava, jos haluat käyttää Windows Timeline -laitetta useissa laitteissa, jolloin voit jatkaa toisella koneella aloitettuja tehtäviä. Se toimii jopa joissakin Windows-sovelluksissa muissa kuin Windows-järjestelmissä, kuten Android ja iOS.
Kuinka käyttää Windowsin aikajanaa
Kun olet ottanut Windowsin aikajanan käyttöön, sen pitäisi täyttyä kohteilla, kun käytät laitetta. Sitä voidaan käyttää Win + TAB oikotie tai tehtäväkentän kuvakkeen kautta hakukentän vieressä (ympyrä alla).Jos kuvaketta ei ole siellä, napsauta hiiren kakkospainikkeella palkkia ja napsauta hiiren kakkospainikkeella “Näytä tehtävänäkymän painike” paljastaaksesi sen.

Kun käynnistät aikajanan, löydät rivirivit, jotka näyttävät Windows-toiminnot viimeisen 7–30 päivän ajalta. Ne näytetään kronologisessa järjestyksessä, joten voit vierittää sivua alaspäin syventääksesi historiaasi, tai voit etsiä jotain tarkkaa oikean yläkulman hakukentän avulla.
Tämä alue ei sisällä joka äskettäin käytetty sovellus tai tehtävä, vain tilannekuva. Siinä ei näytetä äskettäin pelattuja Spotify-soittolistoja tai Steamissä pelattuja pelejä, mutta se voi sisältää aiemmin muokattuja Photoshop-kuvia, esimerkiksi aiemmin, tai tiettyjä verkkosivustoja, joihin on käytetty (inkognito- tai yksityistilassa katsotut sivustot eivät näy tässä).

Napsauta sitten mitä tahansa ruutua avataksesi uudelleen sovelluksen, johon se liittyy - selaimen, ohjelman tai muun - ja ladata saman sisällön.
Päänäkymässä on koskaan näytetty kuusi ruutua edellisistä päivistä, mutta voit tutustua muihin napsauttamalla kyseisen päivän Näytä kaikki toiminnot -painiketta. Se sijoitetaan päiväyksen alaotsan viereen sivun vasemmalle puolelle, kunhan näytössä on enemmän kuin kuusi tapahtumaa.
Aikajanan kohteet voidaan poistaa napsauttamalla niitä hiiren kakkospainikkeella ja napsauttamalla Poistaa, kun taas voit poistaa kaikki kohteet yhdestä päivästä napsauttamalla hiiren kakkospainikkeella kyseisen ajanjakson ruutua ja napsauttamalla sitten Tyhjennä painiketta. Laatojen poistaminen ei millään tavoin vaikuta sovellukseen, jota ne vastaavat, se tarkoittaa vain, että et enää näe kyseistä tapahtumaa aikajanalla.
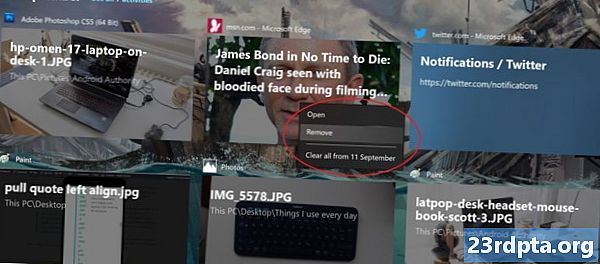
Kuluvan päivän ruudut on lueteltu aikajanan yläreunassa, vaikka ne käyttäytyvät eri tavalla kuin aiemmat merkinnät. Vasemmalla napsauttamalla jotakin näistä, ne avautuvat edelleen, vaikka sinulla on muutama lisävaihtoehto hiiren kakkospainikkeella.
Niihin sisältyy kuvan napsauttaminen oikealle tai vasemmalle moniikkunatilassa sekä vaihtoehtoja niiden siirtämiseksi eri työpöydälle. Lisätietoja Windows 10 -käyttöjärjestelmästä on täällä.
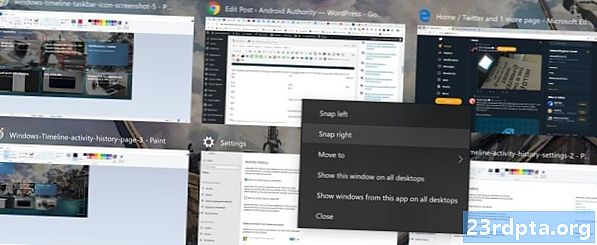
Kuinka puhdistan Windowsin aikajanan historian?
Voit tyhjentää tilisi Windows-aikajanan historian siirtymällä sivulle asetukset > yksityisyys > Toimintahistoria ja napsauttamallaAsia selvä -painike alareunassa. Jos haluat lopettaa aikajanan käytön kokonaan, poista kaikki ruudut samassa ikkunassa ja käännä Näytä näiden tilien toiminnotliukusäädin pois päältä-asentoon.
Toivomme, että tämä lyhyt opas auttoi sinua selvittämään, kuinka käyttää Windows Timeline! Haluatko lisää Windows 10-hakkereita? Älä missaa näitä Windows 10: n Käynnistä-valikon vinkkejä ja temppuja.


