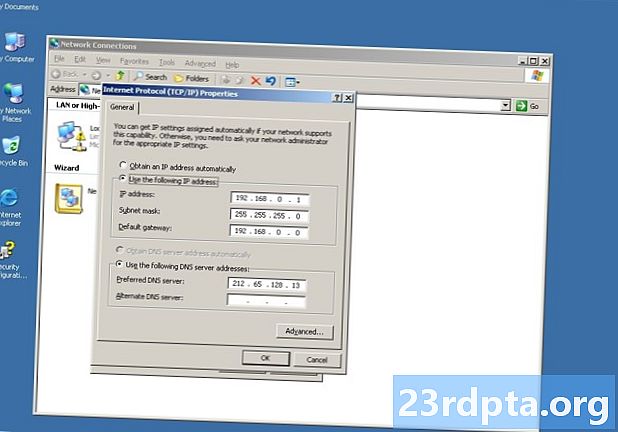
Sisältö
- Lisää uusi tili
- Muokkaa tilejä
- Huomautus salasanojen vaihtamisesta
- Poista tili
- Torkuta tili
- Yleinen käyttö
- Lisää allekirjoitus
- Muuta ilmoituksia
- Ota ryhmitetyt keskustelut käyttöön tai poista ne käytöstä
- Ota keskitetty postilaatikko käyttöön tai poista se käytöstä (vain Outlook)
- Ota automaattinen vastaus käyttöön tai poista se käytöstä (vain Outlook)
- Muokkaa Mail-sovellus
- Muokkaa lukuruutua
- Pääset iCloud-viesteihin kaksivaiheisella suojauksella päällä
- Nollaa Mail-sovellus

3. Valitse Mail-sovelluksen tervetulonäytöltä Lisää tili.

4. Valitse palvelu seuraavassa ponnahdusikkunassa.

5. Kirjoita käyttäjätiedot seuraavaan Yhteyden muodostaminen palveluun näyttö.
6. Klikkaus Tehty kun valmis.

Huomaa, että jos käytät jatkuvasti Mail-sovellusta, voit kiinnittää sen tehtäväpalkkiin. Tämä estää sinua joutumasta etsimään sovellusta Käynnistä-valikossa joka kerta, kun haluat tarkistaa sähköpostin.
1. Kun Mail-sovellus on jo auki, Napsauta hiiren kakkospainikkeella sen kuvaketta näkyy tehtäväpalkissa.
2. valita Kiinnitä tehtäväpalkkiin.

Toinen vaihtoehto on kiinnittää tietty sähköpostitili aloitukseen. Jos sinulla on esimerkiksi useita sähköpostitilejä, mutta käytät vain yhtä ensisijaisena, kuten Gmailina, voit luoda "pikakuvakkeen" Käynnistä-valikkoon kiinnittämättä Mail-sovellusta:
1. Kun Mail-sovellus on jo auki,napsauta tiliä hiiren kakkospainikkeella haluat kiinnittää Käynnistä.
3. valita Kiinnitä alkuun.
Lisää uusi tili

1. Avaa Mail-sovellus.

2. Napsauta ratas-tyyppistä kuvaketta vasemman paneelin alaosassa kohtaan päästä Asetuksiin.

3. Valitse käyttöönottovalikossa Hallinnoi tilejä.

4. valita Lisää tili.

5. Valitse palvelu seuraavassa ponnahdusikkunassa.

6. Kirjoita käyttäjätiedot seuraavaan Lisää tili näyttö.
7. Klikkaus Kirjaudu sisään kun valmis.
8. Klikkaus Tehty jos onnistuu.
Muokkaa tilejä
1. Avaa Mail-sovellus.

2. Napsauta ratas-tyyppistä kuvaketta vasemman paneelin alaosassa asetukset.

3. Valitse käyttöönottovalikossa Hallinnoi tilejä.
4. Valitse tili haluat muokata.
Tilin asetusten muuttamiseen on myös lyhyempi tapa. Kun Mail-sovellus on auki, napsauta hiiren kakkospainikkeella sähköpostitiliä, jota haluat muokata, ja valitse Tilin asetukset.

5. Lisää valinnainen mukautettu nimi tilille.
6. Klikkaa Muuta postilaatikon synkronointiasetuksia vaihtoehto.
Tässä osassa määritetään, kuinka usein sovellus tarkistaa postin, kun se lataa uutta sisältöä, ja muut synkronointiasetukset. Täällä voit myös muuttaa tilisi salasanaa ja palvelimen asetuksia.

7. Selaa synkronointiasetuksen näytöllä ja napsauta Postilaatikon lisäasetukset. Lisäasetukset ilmestyvät:
- Saapuvan postin palvelin
- Lähtevän postin palvelin
- Yhteystiedot-palvelin
- Kalenteripalvelin
Klikkaus Tehty ja sitten Tallentaa kun valmis.
Huomautus salasanojen vaihtamisesta
Versiosta 1809 alkaen Windows 10: ssä ei ole mitään keinoa vaihtaa sähköpostitilisi salasanaa manuaalisesti. Jos esimerkiksi Google tai Yahoo vaati sinua päivittämään tilin salasanan, Microsoftin Mail-sovelluksessa ei ole suoraa tapaa muuttaa sama salasana. Sen sijaan sinulla on kaksi vaihtoehtoa:
- Poista tili ja lisää se uudestaan Mail-sovellukseen.
- Odota, että Mail-sovellus epäonnistuu, kun tarkistat tiliäsi. Kun tämä tapahtuu, sovelluksen läpi vilkkuu keltainen lippu, jossa ilmoitetaan, että tilin asetukset ovat vanhentuneita. Klikkaa Korjaa tili -painiketta ja aseta uusi salasana seuraavaan ponnahdusikkunaan.
Poista tili
1. Avaa Mail-sovellus.

2. Napsauta ratas-tyyppistä kuvaketta vasemman paneelin alaosassa kohtaan päästä Asetuksiin.

3. Valitse käyttöönottovalikossa Hallinnoi tilejä.
4. Valitse tili haluat poistaa.

5. Valitse ponnahdusikkunassa Poista tili.
Torkuta tili
Jos joudut väliaikaisesti poistamaan automaattisen sähköpostinhaun tietyltä tililtä, sinulla on kaksi vaihtoehtoa.

1. Avaa Mail-sovellus.

2. Napsauta ratas-tyyppistä kuvaketta vasemman paneelin alaosassa kohtaan päästä Asetuksiin.

3. Valitse käyttöönottovalikossa Hallinnoi tilejä.
4. Valitse tili haluat torkkua.

5. Valitse ponnahdusikkunassa Muuta postilaatikon synkronointiasetuksia.

6. Päällä Lataa uusi sähköposti avattava valikko, valitse Käsin. Tämä poistaa automaattisen sähköpostinhaun käytöstä, mutta säilyttää sähköpostiviestissä jo lataamasi sähköpostit.
7. Toinen vaihtoehto on poistaa sähköpostin synkronointi käytöstä, mutta tämä poistaa tilin luettelosta, etkä pääse ladattuun sähköpostiin. Näitä sähköposteja ei poisteta tietokoneeltasi, vaan ne ovat vain poissa käytöstä.
Yleinen käyttö

1. Voit luoda uuden, korosta lähdetili ja napsauta Uusi posti.
2. Valitse uudessa ikkunassa Muoto tekstipohjaisille vaihtoehdoille, kuten kursivointi, lihavoitu fontti ja paljon muuta.
3. Insert -vaihtoehdon avulla voit lisätä tiedostoja, kuvia, linkkejä, hymiöitä ja taulukoita.
4. piirtää -vaihtoehto tukee kosketuspohjaista syöttöä, virtuaalisia kynän leveyksiä, kynän värejä ja piirtoalustaa.
5. vaihtoehdot -luokan avulla voit asettaa sähköpostin prioriteettiksi, tarkistaa oikeinkirjoituksen ja paljon muuta.
6. Kun olet valmis, paina Lähettää -painike oikeassa yläkulmassa.
Lisää allekirjoitus

1. Avaa Mail-sovellus.

2. Napsauta ratasityylikuvaketta vasemman paneelin alaosassa kohtaan päästä Asetuksiin.

3. Valitse roll-out Settings -paneelista Allekirjoitus.

4. Tuloksena olevassa ikkunassa valitse lähde-sähköpostitili joka käyttää allekirjoitusta.
5. Varmista, että Käytä sähköpostiosoitteen liukusäädintä on sininen (päällä).
6. Kirjoita mukautettu teksti mitä-näet-on-mitä-saat-kentässä.
Windows 10 -versioon 1809 perustuen et voi käyttää HTML-komentosarjoja allekirjoituksina. Sen sijaan sinun on rakennettava allekirjoitus tyhjästä. Voit kuitenkin muuttaa fontin pintaa ja kokoa, lisätä linkkejä ja kuvia.
7. Jos haluat käyttää samaa allekirjoitusta kaikissa sähköpostitileissä, tarkista Käytä kaikkia tilejä vaihtoehto.
8. Klikkaa Tallentaa painiketta.
Muuta ilmoituksia
1. Avaa Mail-sovellus.

2. Napsauta ratasityylikuvaketta vasemman paneelin alaosassa kohtaan päästä Asetuksiin.

3. Valitse roll-out Settings -paneelista ilmoitukset.

4. Käynnistä-ilmoitukset-paneelissa valitse tili haluat muokata.
5. Kytke päälle tai pois päältä Näytä ilmoitukset toimintakeskuksessa vaihtoehto.
6. Valitse tai poista valinta bannerit, äänet ja kansiotiedotteet.
Jos haluat vain poistaa tietyn sähköpostitilin ilmoitukset käytöstä, napsauta tiliä hiiren kakkospainikkeella Mail-sovelluksen Tilit-valikossa ja valitse Laita ilmoitukset pois päältä. Toista tämä asetus asettaaksesi ilmoitukset päälle.
Ota ryhmitetyt keskustelut käyttöön tai poista ne käytöstä
”Keskustelu” on ryhmittelymekanismi, joka ruuduttaa kaikki tietystä aiheesta tulevat sähköpostit yhdeksi pitkäksi säikeeksi. Jos esimerkiksi lähetät sähköpostia ja vastaan vastauksia tietystä aiheesta useilta ihmisiltä, kaikki kootaan yhteen postilaatikon kohtaan. Tämä siivoo postilaatikon, joten navigointiin on vähemmän. Keskustelut otetaan käyttöön oletuksena, mutta voit poistaa tämän ominaisuuden helposti käytöstä ja palata turmeltuneisiin vanhan koulun sähköpostiosoitteisiin.

1. Avaa Mail-sovellus.

2. Napsauta ratasityylikuvaketta vasemman paneelin alaosassa kohtaan päästä Asetuksiin.
3. Valitse roll-out Settings -paneelista lista.
4. Valitse sähköpostitili haluat muokata.

5. Vieritä alas kohtaan organisaatio.
6. valita Yksilön s poistaaksesi ryhmitetyt keskustelut käytöstä tai valitsemalla Ryhmitelty keskustelun perusteella ottaa ominaisuus käyttöön.
Ota keskitetty postilaatikko käyttöön tai poista se käytöstä (vain Outlook)
Tässä on toinen sähköpostisuodatin, joka voi olla häiritsevä. Kohdistettu Saapuneet-kansiossa Mail-sovellus jakaa Outlook-sähköpostisi kahteen välilehteen: Kohdistettu ja Muu. ”Tärkeiksi” pidetyt sähköpostit kuuluvat Kohdistettu-välilehteen, kun kaikki siirtyy Muut-ryhmään. Tämä suodatusjärjestelmä ei aina toimi oikein huolimatta hyvistä aikomuksistaan.
1. Avaa Mail-sovellus.

2. Napsauta ratasityylikuvaketta vasemman paneelin alaosassa kohtaan päästä Asetuksiin.

3. Valitse roll-out Settings -paneelista Kohdennettu postilaatikko.
4. Valitse sähköpostitili haluat muokata.
5. Kytke päälle tai pois päältä Lajittele s kohdistettuihin ja muihin vaihtoehto.
Ota automaattinen vastaus käyttöön tai poista se käytöstä (vain Outlook)

1. Avaa Mail-sovellus.

2. Napsauta ratasityylikuvaketta vasemman paneelin alaosassa kohtaan päästä Asetuksiin.

3. Valitse roll-out Settings -paneelista Automaattiset vastaukset.
4. Valitse yhteensopiva tili.

5. Kytke päälle / pois päältä Lähetä automaattiset vastaukset asetus.
6. Jos kytket käyttöön, voit asettaa automaattisen vastauksen, joka toimitetaan organisaatiosi sisällä.
7. Klikkaa Lähetä vastauksia organisaationi ulkopuolelle asettaa sekunnin kaikille organisaation ulkopuolella.
8. Klikkaa Lähetä vastauksia vain yhteystietoihini vaihtoehto, jos et halua muukalaisten tietävän leivontaan alaston rannalla viikon ajan.
Muokkaa Mail-sovellus
1. Avaa Mail-sovellus.

2. Napsauta ratasityylikuvaketta vasemman paneelin alaosassa kohtaan päästä Asetuksiin.

3. Valitse roll-out Settings -paneelista personointi.
4. Vaihda sinun korostusväri.
5. Vaihda välillä valo, Tummaja Windows tilassa.
6. Vaihda välillä Tilava, keskikokoinenja Kompakti kansio ja välilyönnit.
7. Vaihda Tausta ja valitse kuva, joka täyttää koko sovellusikkunan taustan. Klikkaus Selaa etsiä mukautettua kuvaa.

8. jotta romahtaa Tilit-valikko, napsauta kolmen rivin kuvaketta vasemmassa yläkulmassa. Tämä on ihanteellinen, kun käytät Mail-sovellusta julkisesti. Napsauta sitä uudelleen laajentaaksesi Tilit-valikko.
Muokkaa lukuruutua

1. Avaa Mail-sovellus.

2. Napsauta ratasityylikuvaketta vasemman paneelin alaosassa kohtaan päästä Asetuksiin.

3. Valitse roll-out Settings -paneelista Lukemisruutu.
Täällä voit tehdä seuraavat:
- Ota käyttöön tai poista käytöstä automaattisen avauksen seuraava sähköposti.
- Määritä, milloin sähköpostit ovat merkitty luetuksi.
- Kytke päälle ja pois caret-selailu. Tällä ei ole mitään tekemistä porkkanoiden laiduntamisen kanssa. Se on hieno ominaisuus, jonka avulla voit siirtää osoitinta nuolinäppäimillä sähköpostissa ja valita tekstiä kuin tavallinen asiakirja.
- Poista käytöstä ja ota käyttöön automaattiset lataukset ulkoisia kuvia ja tyylimuotoja.
Pääset iCloud-viesteihin kaksivaiheisella suojauksella päällä
1. Kirjaudu Apple ID -tiliisi.
2. Vieritä alas kohtaan turvallisuus -osa ja napsauta Muokata painiketta.
3. Alla Sovelluskohtainen Passwords, napsauta Luo salasana.

4. Ponnahdusikkunassa, kirjoita tarra uutta salasanaa varten.
5. Klikkaa Luoda painiketta.
6. Kopioi salasana sellaisenaan ja napsauta Tehty painiketta.
7. Avaa Windows 10 Mail -sovellus ja noudata vaiheita luo uusi iCloud-tili.
8. Sen sijaan, että käytät Apple ID -salasanaasi, käytä uutta sovelluskohtaista salasanaa.
9. Klikkaa Tallentaa painiketta.
Nollaa Mail-sovellus

1. Klikkaa Aloitusnäppäin.
2. Napsauta Käynnistä-valikossa vaihdetyylin kuvake avataksesi Asetukset-sovelluksen.

3. valita sovellukset.

4. Sovellukset ja ominaisuudet osio latautuu oletuksena. Vieritä alas ja napsauta Mail and Calendar -sovellus.
5. Klikkaa Edistyneet asetukset linkki.

6. Vieritä seuraavassa ikkunassa kohtaan Nollaa ja napsauta Nollaus painike.
7. Napsauta a toinen nollauspainike vahvistaa.
Tämä päättää oppaan, kuinka käyttää Mail 10 -sovellusta Windows 10: ssä. Jos haluat lisää Windows 10 -hauskuutta, katso nämä oppaat:
- Pimeän tilan ottaminen käyttöön Windows 10: ssä, Office: ssä ja Microsoft Edgessä
- Kuinka jakaa näytön Windows 10: ssä
- Tekstin kirjoittaminen on Windows 10: ssä


