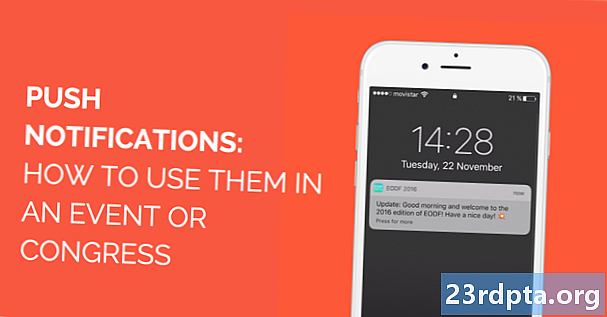
Sisältö
- Ilmoitusten mykistäminen Windows 10: ssä
- Focus Assistin mukauttaminen Windows 10: ssä
- Kuinka muuttaa aikailmoitusten ilmestymistä Windows 10: ssä
- Ilmoitusten poistaminen käytöstä Windows 10: ssä
- Kuinka poistaa tietyt ilmoitukset käytöstä Windows 10: ssä
- Sovellusilmoitusten mukauttaminen Windows 10: ssä
- Kuinka siirtää ilmoitus ponnahdusikkunaa Windows 10: ssä

1. Etsi tehtäväpalkista toimintokeskuksen kuvake järjestelmäkellon vieressä. Jos tämä on täysin valkoinen kuvake, sinulla on uusia ilmoituksia. Jos sinulla on kuvake, jossa on valkoinen ääriviiva, uusia ilmoituksia ei ole.
2. Jos sinulla on ilmoituksia, napsauta kuvaketta avata Action Center.

3. Korosta hylättävästä paneelista poistettavan ilmoituksen oikeassa yläkulmassa, kunnes näet “X” -kuvakkeen. Napsauta ”X” hylätä ilmoituksen.

4. Voit myös hylätä ilmoitusryhmät. Korosta liittyvän sovelluksen nimi, kuten Facebook tai Slack, ja napsauta “X” -kuvaketta tyhjentää kaikki kyseiseen sovellukseen liittyvät ilmoitukset.
5. Kuten yllä on esitetty, voit napsauttaa Poista kaikki ilmoitukset poistaa kaiken, kunnes seuraavat ilmoitukset saapuvat.
Ilmoitusten mykistäminen Windows 10: ssä

1. Napsauta -kuvake sijaitsee tehtäväpalkin järjestelmäkellon oikealla puolella. Tämä avaa toimintakeskuksen.
2. Napsauta Laajentaa jos toiminnot-paneelissa ei ole enemmän kuin neljä neliötä. Etsit Kohdista apu toimintapainike kuuikuvakkeella.

3. OletuksenaKohdista apu On pois päältä. Napsauta toimintapainiketta jotta Focus-apu ja ilmoitukset voidaan ottaa käyttöön Vain etusijalla tilassa.

4. Valitse Kohdista apu uudelleen, jos haluat ilmoituksia sisään Vain hälytykset tilassa.
Focus Assistin mukauttaminen Windows 10: ssä

1. Napsauta hiiren kakkospainikkeella Kohdista apu toimintapainike. Voit myös avata asetukset sovellus ja siirry kohtaan Järjestelmä> Tarkennusapu.
2. Vieritä kohtaan Automaattiset säännöt.
3. Kuten yllä on osoitettu, sinulla on neljä asetusta, jotka voit kytkeä päälle ja pois.

4. Aseta tietty ajanjakso, jonka et halua nähdä ilmoituksia Näinä aikoina ja napsauta sitten tätä asetusta asettaaksesi aloitusajan, lopetusajan, toistot ja tarkennustason.

5. Voit myös mukauttaa prioriteettiluetteloa. Pääosassa Kohdista apu napsauta ikkunaa Muokkaa prioriteettiluetteloa linkki luettelossa Vain etusijalla. Täällä voit asettaa ilmoituksia tietyille puheluille, teksteille, muistutuksille, henkilöille ja sovelluksille.
Kuinka muuttaa aikailmoitusten ilmestymistä Windows 10: ssä

1. Napsauta Käynnistä ja sitten rataskuvake , joka sijaitsee Käynnistä-valikon vasemmalla puolella avataksesi asetukset sovellus.
2. Valitse Helppokäyttöisyys.

3. Valitse valikosta Näyttö.
4. Etsi oikealta Näytä ilmoitukset kohteelle asetus.
5. Valitse 5 sekunnista 5 minuuttiin avattavasta valikosta.
Ilmoitusten poistaminen käytöstä Windows 10: ssä

1. Napsauta Käynnistä ja sitten rataskuvake , joka sijaitsee Käynnistä-valikon vasemmalla puolella avataksesi asetukset sovellus.
2. Valitse järjestelmä.

3. Valitse vasemmalla olevasta valikosta Ilmoitukset ja toimet.
4. Vieritä alas kohtaan ilmoitukset osiossa.
5. Kuten yllä on esitetty, näet viisi asetusta, jotka voit kytkeä päälle ja pois. Hanki ilmoituksia sovelluksilta ja muilta lähettäjiltä on ensimmäinen asetus, jonka haluat poistaa käytöstä.
Kuinka poistaa tietyt ilmoitukset käytöstä Windows 10: ssä

1. Napsauta Käynnistä ja sitten rataskuvake , joka sijaitsee Käynnistä-valikon vasemmalla puolella avataksesi asetukset sovellus.
2. Valitse järjestelmä.

3. Valitse vasemmalla olevasta valikosta Ilmoitukset ja toimet.
4. Vieritä alas kohtaan Saa ilmoituksia näiltä lähettäjiltä osiossa.
5. Kytke pois sovellukset ja palvelut, jotka et halua vilkkuvia ilmoituksia.
Sovellusilmoitusten mukauttaminen Windows 10: ssä

1. Napsauta Käynnistä ja sitten rataskuvake , joka sijaitsee Käynnistä-valikon vasemmalla puolella avataksesi asetukset sovellus.
2. Valitse järjestelmä.

3. Valitse Ilmoitukset ja toimet.
4. Vieritä alas kohtaanHanki ilmoitukset näiltä lähettäjiltä -osiossa ja valitse muokattava sovellus. Tässä esimerkissä käytimme Discordia.

5. Seuraavassa paneelissa näet tyypillisesti pitkän luettelon asetuksista, jotka voidaan kytkeä päälle tai pois päältä, kuten ilmoitustaulukoiden näyttäminen, ilmoitukset lukitusnäytöllä ja paljon muuta. Voit myös asettaa ilmoitusbannerien määrän, jonka näet kyseiselle sovellukselle Toimintakeskuksessa.
Kuinka siirtää ilmoitus ponnahdusikkunaa Windows 10: ssä
Huomaa: Tämä Windows 10 -korjaus vaatii rekisterin muokkaamisen, mikä tarkoittaa, että tekemäsi muutokset - tarkoituksella tai vahingossa - voivat aiheuttaa ongelmia. Muokkaa omalla vastuulla.

1. Kirjoita Cortanan tehtäväkentän hakukenttään Rekisterieditori.
2. Valitse rekisterieditori työpöytäohjelma tuloksissa.

3. Laajenna vasemmalla HKEY_CURRENT_USER.

4. Laajenna Ohjelmisto.

5. Laajenna Microsoft.

6. Laajenna Windows.

7. Laajenna Nykyinen versio.

8. Korosta Explorer mutta älä laajenna.
9. Oikeanpuoleisessa paneelissa oikealla painikkeella valitse tyhjältä alueelta Uusi, ja sitten DWORD (32-bittinen) arvo.
10. Nimeä tämä uusi arvoDisplayToastAtBottom.

11. Napsauta hiiren kakkospainikkeella uutta merkintää ja valitse Muuttaa.
12. Muuta arvotiedot arvoon 1.
13. Napsauta kunnossa.
14. kiinni rekisterieditori.
15. Uudelleenkäynnistää tietokoneesi.
Tämä kaikki on meidän Windows 10 -oppaan ilmoitusten käyttöä varten. Katso lisää artikkeleita Windows 10 -oppaista:
- Xbox One -sovelluksen suoratoisto Windows 10: ään
- Tekstin kirjoittaminen on Windows 10: ssä
- Kuinka jakaa näytön Windows 10: ssä


