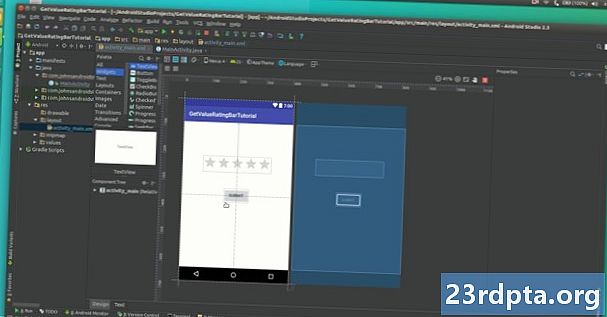
Sisältö
- Kuinka käyttää Android Studion käyttöliittymää
- Tiedostot ja projektirakenne
- Hyödyllisempiä tiedostoja
- Yhteenveto

Älä huolestu, sillä kaikella on järkeä kun pääset asiaan. Pienellä opastuksella olet ammattilainen nopeasti. Joten avaa IDE ja aloitetaan opastettu kierros.
Kuinka käyttää Android Studion käyttöliittymää
Jos aiot oppia käyttämään Android Studioa, sinun on ymmärrettävä, mitä kaikki tekee. Siellä on paljon ikkunoita, kuvakkeita ja valikkovaihtoehtoja, jotka kaikki voivat tuntua aistien ylikuormitukselta.
Hyvä uutinen on, että sinun ei tarvitse tietää, mitä kaikki vielä tekee, ja helpoin tapa oppia on oppia jokainen painike ja vaihtoehto kohdatessasi sitä.

Aloitetaan absoluuttisista perusteista. Lähdekoodi on oikealla puolella suurimmassa ikkunassa. Valitsemasi tiedosto näkyy tässä. Juuri ikkunan yläpuolella on välilehti, joka todennäköisesti sanoo MainActivity.java. Tämä tarkoittaa sitä, että etsimäsi ja muokattava tiedosto on MainActivity.java tiedosto, joka ladataan oletuksena sovelluksen käynnistyessä, ellet ole valinnut sille eri nimeä heti alussa. Tämän yläpuolella on tiedoston reitti:
Sovelluksen nimi> Sovellus> Src> Pää> Java> Paketin nimi> Sovelluksen nimi> MainActivity
Voit avata useita tiedostoja kerrallaan ja vaihtaa niiden välillä napsauttamalla välilehtiä yläreunassa. Sinulla on todennäköisesti jo kaksi tiedostoa avoinna, itse asiassa: activity_main.xml ja MainActivity.java. Yritä vaihtaa näiden välillä, jos haluat.
Vasemmalla puolella on hierarkia. Tämä on projektisi rakenne. Se toimii periaatteessa kuin tiedostontutkija näyttääksesi kaikki projektisi mukana olevat tiedostot. Jos valitsisit jonkin muun toiminnan, luokan tai asettelutiedoston, se aukeaa oikeassa ikkunassa.
Lopuksi alareunassa on toinen ikkuna, josta näet s, päätelaitteen, Android Monitorin ja paljon muuta. Ikkuna voidaan pienentää tällä hetkellä, mutta jos napsautat jotain näistä alavaihtoehdoista, se aukeaa.
Tämä on projektisi rakenne ja toimii periaatteessa kuin tiedostontutkija näyttääksesi kaikki projektisi mukana olevat tiedostot.
Tätä ikkunaa käytetään sovelluksen virheenkorjaukseen (sen testaamiseen).
Tietenkin yläosassa sinulla on myös menu. Täällä on paljon enemmän kuin sinun täytyy huolehtia toistaiseksi. Toistaiseksi haluat vain tallentaa sovelluksesi ajoittain tiedostovalikossa ja testata sovelluksesi valitsemalla Suorita. Jatkossa käytät muita valikkoja, kuten Työkalut, edistyneempiin tehtäviin, kuten virtuaalisten laitteiden luomiseen tai SDK: n päivittämiseen.
Tiedostot ja projektirakenne
Mikä hämmensi minua eniten, kun aloin oppia käyttämään Android Studioa, oli useita tiedostoja, jotka muodostivat yhden sovelluksen. Jos sinulla on tausta muun tyyppisissä ohjelmoinnissa, saatat olla tottunut luomaan yhden tiedoston ja napsauttamaan sen jälkeen Suorita testaamaan sitä. Meillä on kuitenkin toimintamme, asetustiedostot, resurssitiedostot, manifesti- ja Gradle-skriptit. Se on kaikki hieman hämmentävää.
Jos hajotamme sen, sen ei tarvitse olla aivan niin pelottavaa.
MainActivity.java tarjoaa suurimman osan koodista aloittamiseksi (kuten mainittiin, sinulla oli mahdollisuus muuttaa tätä luotaessa uutta sovellusprojektia). Tämä on ensimmäisen toiminnan koodi: sovelluksesi ensimmäinen näyttö. Se käsittelee painikkeiden logiikkaa ja kirjoittaa koodin tiettyjen toimintojen käsittelemiseksi, esimerkiksi jos haluat saada puhelimen värähtelemään.
Tämä on yleensä jo auki, kun aloitat uuden projektin. Muutoin löydät sen vasemmasta ikkunasta siirtymällä tähän:
sovellus> Java> paketin nimi> MainActivity.java
Tämän tyyppisten tiedostojen löytämisen ja avaamisen tuntemus on erittäin tärkeää Android Studion ymmärtämiseksi.
Sovelluksen toinen tärkeä osa on activity_main.xml tiedosto. Tämä on asetustiedosto, joka tarkoittaa, että se käsittelee sovelluksesi suunnittelua ja ulkonäköä. Siihen lisäämme esimerkiksi painikkeita. Löydät sen kohdasta:
app> res> layout> activity_main.xml
Jos sinulla on toinen katsaus MainActivity.java, huomaat, että siellä on rivi, joka sanoo tämän:
setContentView (R.layout.activity_main);
Tämä kertoo meille, että kyseisen toiminnan ulkonäkö sijaitsee resurssit> asettelu ja sitä kutsutaan activity_main. Voimme muuttaa tämän mihin tahansa muuhun XML-tiedostoon, jos haluamme. Niin activity_main.xml hoitaa sovelluksemme ulkonäön ja MainActivity.Java tarjoaa logiikan. Nämä kaksi tiedostoa yhdistyvät toimintaamme. Lisätoimintojen (näytöiden) tekemiseksi haluamme yleensä ylimääräisen jokaisesta.
Kun muokkaat XML-tiedostoja, huomaat, että ne on muotoiltu eri tavalla kuin Java-tiedostoja:
Huomaa alareunassa olevat välilehdet, joiden avulla voit siirtyä Suunnittelu- ja Tekstinäkymän välillä. Tämän avulla voit vetää ja pudottaa näkymiä (elementtejä, kuten painikkeita ja tekstikehyksiä) minne haluat, asettelun mukaan. Oppimalla käyttämään Android Studion suunnittelunäkymää säästät paljon aikaa kirjoittamalla XML.
Lue seuraava: Opi käyttämään fragmentteja Android-sovelluskehityksessä

Hyödyllisempiä tiedostoja
Myös res hakemisto on kansio nimeltään vedettävä. Tähän voit sijoittaa kuvia, joihin haluat viitata myöhemmin. "Arvot" -kohdassa sinulla on vielä joitain xml-tiedostoja:
- colors.xml
- strings.xml
- styles.xml
Nämä tallentavat väreillesi arvot ja tekstittävät muun muassa sovellukset asuttamaan. Voit viitata niihin mistä tahansa muusta sovelluksesta. Mipmap-kansio on paikka, johon laitat kuvan kuvakkeen. Huomaa, että resurssitiedostoissa ei voi olla välilyöntejä tai isoja kirjaimia, minkä vuoksi ne käyttävät alaviivoja kamelin kirjainkokojen sijasta (joissa iso kirjain alkaa jokaisen sanan).
Tämä on toinen tärkeä tiedosto:
app> manifests> AndroidManifest.xml
Tämä sisältää tärkeitä tietoja sovelluksestasi. Siellä voit muuttaa asioita, kuten sovelluksesi nimen, Android-version, johon haluat kohdistaa, ja sen edellyttämät luvat.
Viimeinkin Gradle on ”rakennusautomaatiojärjestelmä”. Tämä indeksoi kaikki sovelluksesi tiedostot ja rakentaa viimeisen APK: n, kun olet valmis suorittamaan tai levittämään sovellustasi. Siihen lisätään myös "riippuvuudet", mikä tarkoittaa, että voit käyttää kirjastoja, joissa on koodin lisätoiminnot. Voit jättää melkein vain jättää Gradlen tekemään asiansa 90 prosenttia ajasta. Jos löydät muistiinpanoja, joissa sanotaan esimerkiksi ”Gradlen rakennus valmis”, tiedät nyt, mitä se tarkoittaa.
Aina silloin tällöin Gradle voi hämmentyä ja päivittää kaikkia sovelluksesi tiedostoja. Jos sovelluksesi kieltäytyy toimimasta milloin todella pitäisi, yritä valitsemalla tämä ratkaisee ongelman:
Rakenna> Puhdas projekti
Muutoin voit ohittaa Gradlen, kunnes haluat alkaa tehdä hienoja juttuja kirjastojen tai pikasovellusten kanssa. Sitä ei tule vasta myöhemmin kehittäjämatkalla.
Yhteenveto
Vaikka on olemassa erä lisää ominaisuuksia ja lisävarusteita konepellin alla, tämän perustiedotteen tulisi kertoa sinulle kaikki, mitä sinun on nyt tiedettävä, jotta voit käyttää Android Studioa helpoihin projekteihin. Sovelluksen rakenteen ymmärtäminen ja kaikkien tiedostojen tietäminen estävät paljon sekaannusta. Jatkossa kaikkien opetusohjelmiemme tulisi olla paljon järkevämpiä.


