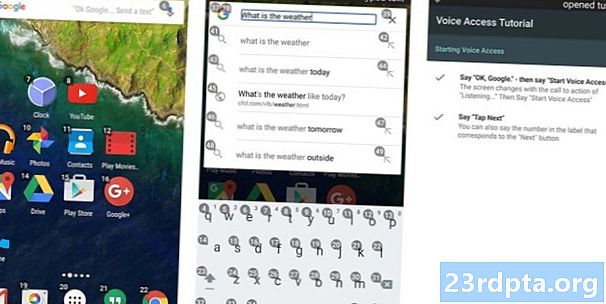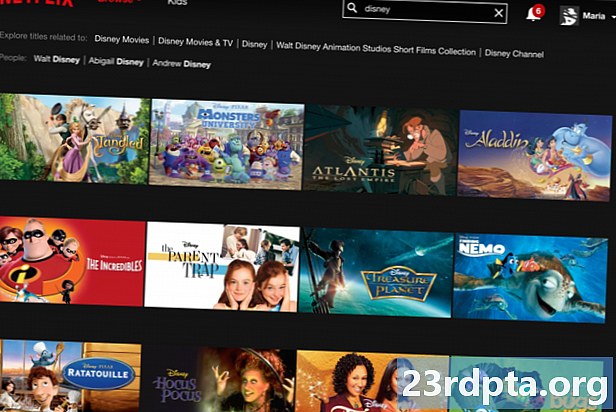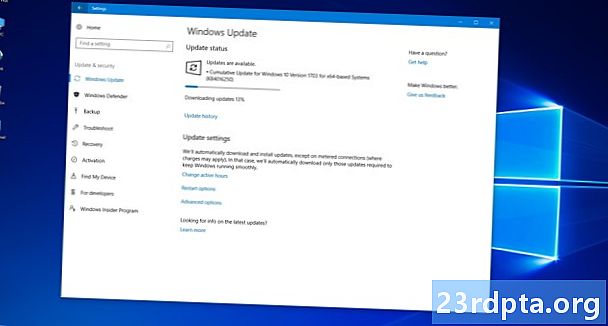
Sisältö
- Päivitä Windows 10 osa 1 manuaalisesti
- Päivitä Windows 10 osa 2 manuaalisesti
- Päivitysongelmien korjaaminen
- Asenna ominaisuuspäivitys manuaalisesti

1. Aseta hiiren kohdistin sisälle Cortanan hakukenttä.
2. Kirjoita Windows-versio.
3. Valitse Järjestelmätiedot tuloksissa.
4. Kun työpöytäsovellus latautuu, näet oikeassa paneelissa luetellut tiedot. Haluttu numero on vieressä Versio kohti yläosaa alla OS-nimi kuten yllä.
5. Vertaa nyt numeroa yllä olevaan taulukkoon nähdäksesi, onko sinulla viimeisin ominaisuuspäivitys.
Päivitä Windows 10 osa 1 manuaalisesti
Kuten aiemmin todettiin, Windows 10 pitää tietokoneesi automaattisesti ajan tasalla taustalla toimimattomina aikoina (lisää myöhemmin). Mutta jos haluat mieluummin hallita päivitysprosessia kokonaan, aloita noudattamalla näitä vaiheita.
Jos haluat mieluummin pitää automaattiset päivitykset päällä ja haluat vain varmistaa, että Windows 10: ssä on uusimmat korjaukset, siirry osaan 2.

1. Kirjoita gpedit.msc Cortanan hakukentässä.
2. Valitse Muokkaa ryhmäkäytäntöä yllä esitetyissä tuloksissa.

3. Paikallinen ryhmäkäytäntöeditori, seuraa tätä polkua:
Tietokonekokoonpano> Hallintamallit> Windows-komponentit> Windows Update
4. Etsi ja kaksoisnapsauta Määritä automaattiset päivitykset oikeassa paneelissa yllä esitetyllä tavalla.

5. Valitse ponnahdusikkunassa Liikuntarajoitteinen.
6. Napsauta Käytä painiketta.
7. Napsauta kunnossa painiketta.
Nyt sinulla on täysi hallinta Windows 10 -päivitysprosessissa!
Päivitä Windows 10 osa 2 manuaalisesti
Jos olet poistanut automaattiset päivitykset käytöstä tai päättänyt antaa Windows 10: n säilyttää hallinnan, hanki viimeisimmät korjaukset, suojauskorjaukset ja ominaisuuksien päivitykset manuaalisesti seuraavien ohjeiden avulla:

1. Napsauta Käynnistä-painiketta ja napsauta sitten Käynnistä-valikon vasemmalla puolella olevaa rataskuvaketta. Tämä avaa asetukset sovellus.
2. Kun sovellus on latautunut, valitse Päivitys ja tietoturva.

3. Oletusikkuna on Windows päivitys. Klikkaa Tarkista päivitykset painiketta. Jos valitsit automaattiset päivitykset, kaikki ladataan ja asennetaan automaattisesti. Jos poistat automaattiset päivitykset käytöstä, voit valita, mitä haluat ladata ja asentaa. Käynnistä laite uudelleen tarpeen mukaan.

4. Tarkista aktiiviset tuntisi automaattiset päivitykset. Jos et halua Windows 10: n lataavan ja asentavan päivityksiä työskennellessäsi tai pelatessasi, napsauta Vaihda aktiiviset tunnit linkki asettaaksesi aktiivisen aikakehyksesi enintään 18 tuntiin. Windows 10 päivitetään näiden aikojen ulkopuolella.

5. Tutustu lisävaihtoehtoihin. Klikkaa Edistyneet asetukset linkki keskeyttää päivitykset enintään 35 päivään, vaihtaa automaattisen päivityksen lataukset mitattujen yhteyksien kautta, valita, milloin ominaisuuspäivitykset on asennettu, näyttää ilmoituksen, kun tietokoneesi vaatii uudelleenkäynnistyksen, ja paljon muuta. Muokkaa näitä asetuksia tarpeitasi vastaavaksi.
Päivitysongelmien korjaaminen

Jos olet päivittänyt Windows 10: n tietoturvakorjauksilla, korjaustiedoilla tai ominaisuuspäivityksellä ja sinulla on yhtäkkiä ongelmia, voit poistaa yhden tai kaikki loukkaavat päivitykset. Suorita seuraava:
1. Napsauta Käynnistä-painiketta ja napsauta sitten Käynnistä-valikon vasemmalla puolella olevaa rataskuvaketta. Tämä avaa asetukset sovellus.
2. Kun sovellus on latautunut, valitse Päivitys ja tietoturva.
3. Oletusikkuna on Windows päivitys. Klikkaa Näytä päivityshistoria linkki yllä esitetyllä tavalla.

4. Napsauta seuraavassa ikkunassa Poista päivitykset linkki.

5. Uusi Asennetut päivitykset -ikkuna tulee näkyviin ohjauspaneelin kautta.
6. Napsauta Asennettu sarakkeen otsikko siten, että asennuspäivämäärät laskevat kronologisesti ylhäältä alas.
7. Poista kaikki viimeisimmät päivitykset, jotka saattavat aiheuttaa ongelman. Tutki ensin verkossa varmistaaksesi, että valitset oikean päivityksen.
Vaihtoehtoinen tapa on nollata tietokoneesi, käyttää ”uusi käynnistys” -työkalua tai yksinkertaisesti palauttaa edelliseen versioon. Tietokoneen nollaaminen tarkoittaa, että Windows 10 palaa alkuperäiseen laatikkoonsa, kun ostit tietokoneen ja käynnistät sen ensimmäisen kerran. Tämän menetelmän avulla voit säilyttää tai poistaa laitteessa olevia tiedostoja tarvittaessa ja säilyttää kaikki valmistajan asentamat ohjaimet ja ohjelmat.
Uusi aloitusvaihtoehto asentaa Windows 10 uudelleen viimeisimmällä versiolla, joka sisältää kaikki tietoturvakorjaukset, korjaukset ja ominaisuuspäivitykset. Tämä menetelmä pitää tiedostosi ehjinä, mutta hylkää kaikki valmistajan esiasennetut sovellukset ja ohjelmistot. Uusi käynnistys vaatii Internet-yhteyden, kun taas tietokoneen nollaaminen ei.
Lopuksi, alennus Windows 10: n aiempaan versioon tarkoittaa, että olet yksinkertaisesti poistanut ominaisuuspäivityksen, joka ei toimi oikein tietokoneellasi, kuten esimerkiksi lokakuun 2018 päivityksen asennuksen poistaminen ja huhtikuun 2018 päivityksen poistaminen.

Tietokoneen nollaaminen:
1. Napsauta Käynnistä-painiketta ja napsauta sitten Käynnistä-valikon vasemmalla puolella olevaa rataskuvaketta. Tämä avaa asetukset sovellus.
2. Kun sovellus on latautunut, valitse Päivitys ja tietoturva.
3. Valitse Elpyminen vasemmalla.
4. Napsauta Aloittaa painike alla Palauta tämä tietokone.
5. Pidä tiedostot tai poista kaikki. PC: n nollausprosessi alkaa automaattisesti.

Palaa edelliseen Windows 10 -versioon:
1. Napsauta Käynnistä-painiketta ja napsauta sitten Käynnistä-valikon vasemmalla puolella olevaa rataskuvaketta. Tämä avaa asetukset sovellus.
2. Kun sovellus on latautunut, valitse Päivitys ja tietoturva.
3. Valitse Elpyminen vasemmalla.
4. Napsauta Aloittaa painike alla Palaa edelliseen Windows 10 -versioon ja noudata ohjeita.

Käytä Windows Start 10 -käyttöjärjestelmää:
1. Napsauta ylöspäin osoittavaa nuolta tehtäväpalkissa olevan järjestelmäkellon vieressä.
2. Napsauta hiiren kakkospainikkeella “kilpi” -kuvaketta ja valitse Tarkastele suojauksen kojetaulua. Voit vaihtoehtoisesti kirjoittaa Windows-suojaus Lataa Cortanan hakupalkissa Windows Security -sovellus.

3. Kun olet ladannut, valitse Laitteen suorituskyky ja terveys.

4. Vieritä alas ja napsauta Lisätiedot linkki luettelossa Uusi alku.

5. Napsauta Aloittaa painiketta.

Voit käyttää Käynnistä-aloitusta myös Asetukset-sovelluksen kautta. Näin:
1. Napsauta Päivitys ja tietoturva.
2. Valitse Elpyminen.
3. Vieritä alas kohtaan Lisää palautusvaihtoehtoja ja napsauta Opi aloittamaan aloittaminen puhtaalla Windows-asennuksella linkki.
4. Ponnahdusikkuna kysyy, haluatko vaihtaa sovelluksia. Napsauta Kyllä.
5. Windowsin tietoturvasovellus tulee näkyviin oikeanpuoleiseen ruutuun Uusi käynnistys.
Asenna ominaisuuspäivitys manuaalisesti

Jos ominaisuuspäivitys jostain syystä kieltäytyy lataamasta ja / tai asentamasta oikein, voit päivittää Windows 10: n manuaalisesti. Toimi seuraavasti:
1. Avaa selain ja siirry osoitteeseen https://www.microsoft.com/en-us/software-download/windows10.
2. Napsauta Päivitä nyt -painike ladataksesi Microsoftin päivitysapurin.
3. Etsi ja suorita ohjelma ja seuraa ohjeita. Ominaisuuspäivityksen asentaminen voi viedä aikaa, joten minimoi päivitysapuri ja jatka työskentelyä, kunnes Windows 10 käynnistää tietokoneesi uudelleen.
Joten siinä, sinun pitäisi nyt tietää, kuinka päivittää Windows 10. Tässä on muutamia muita Windows 10 -oppaita, jotka auttavat sinua Windows-matkalla:
- Kuinka jakaa näytön Windows 10: ssä
- Tekstin kirjoittaminen on Windows 10: ssä
- Aseman skannaaminen ja puhdistaminen Windows 10: ssä
- Kuinka käynnistää Windows 10 vikasietotilassa