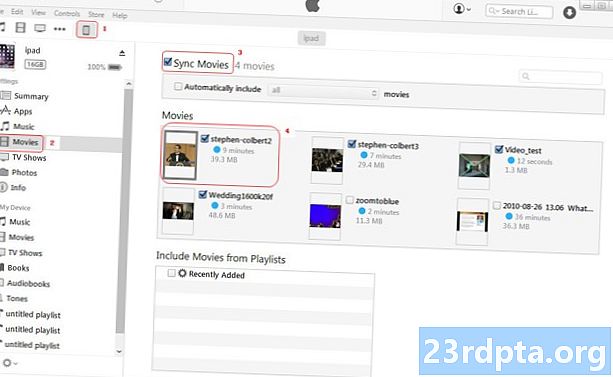
Sisältö
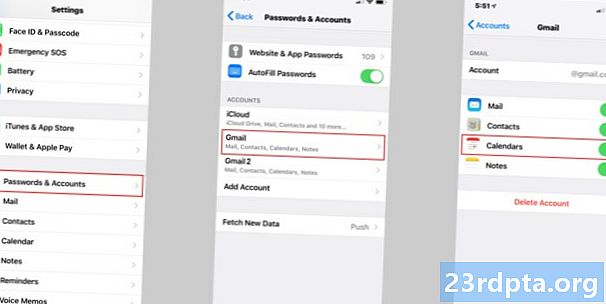
Haluatko tuoda kalenterimerkinnät manuaalisesti? Mene eteenpäin, mutta se on turhaa työtä. Voit hoitaa kaiken pilvellä, ja on todella helppoa siirtää yhteystietoja ja tapaamisia mistä tahansa iPhonesta Google-kalentereihisi. Katso:
- Siirry iPhonellasi osoitteeseen asetukset.
- valita Salasanat ja tilit.
- valita gmail valitse muuten, jos sellainen on Lisää tili lisätäksesi Google-tilisi.
- vuonna gmail -osiossa, varmista, että Kalenterit kytkin on päällä (vihreä).
- Tämä synkronoi kaikki kalenterisi automaattisesti. Tehty!
Pikakuvake: Asetukset> Salasanat ja tilit> Gmail
Vie kalenteri iCloudista Google-kalenteriin
Monet iPhonen omistajat tallentavat kalenterimerkinnät Applen iCloudiin sijaan laitteelleen. Saadaksesi nämä tiedot Google-kalenteriin, sinun täytyy viedä tiedot manuaalisesti ja ladata ne Google-kalenteriin. Jaotamme prosessin helppo seurata vaiheisiin:
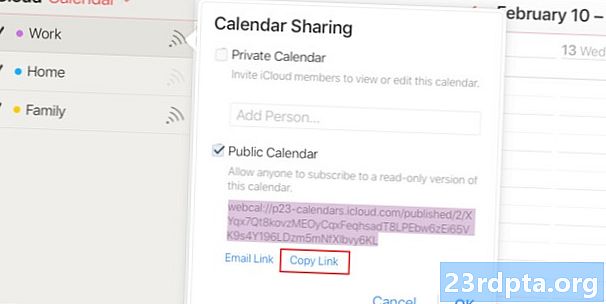
- Siirry iPhoneesiasetuksetvalikko ja valitseSalasana ja tilit.
- Varmista, että iOS-laitteesi on kirjautunut sisään iCloud-tili.
- Avaa tietokoneesi selaimella www.icloud.com ja kirjaudu iCloud-tiliisi.
- KlikkaaKalenteri-kuvake avataksesi kalenteriliittymän.
- Napsauta vasemmassa ruudussaKalenterin jakaminenVie-kalenterin vieressä oleva Wi-Fi-painike.
- Valitse ponnahdusvalikossa Julkinen kalenteri.
- Klikkaa Kopioi linkki pikakuvake tuloksena olevan osoitteen tallentamiseksi muistiin.
- Liitä kopioitu URL uudelle selaimen välilehdelle tai ikkunaan.
- Muuttaa webcal URL-osoitteen alussa http ja paina Tulla sisään.
- Verkkoselaimesi lataa tiedoston, jonka nimi koostuu satunnaisista merkkeistä. Tämä tiedosto on oikeastaan kopio iCloud-kalenterimerkinnöistäsi.
- Tallenna tiedosto tietokoneesi sopivaan kansioon. Se tallentuu automaattisesti * .ics laajennus (esim. kalenteritiedot)
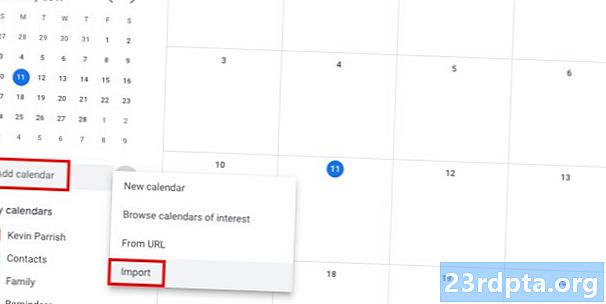
- Avaa ja kirjaudu sisään Google-kalenteri selaimellasi.
- Napsauta Google-kalenterin käyttöliittymän vasemmassa ruudussa vieressä olevaa kolmen pisteen kuvaketta Lisää kalenteri.
- valita Tuonti.
- Klikkaa Valitse tiedosto tietokoneeltasi ja etsi aiemmin ladattu ICS-tiedosto. Jos sinulla on useita kohdekalentereita, valitse sopiva kalenteri avattavasta valikosta.
- Klikkaa Tuonti -painike ladataksesi tiedoston. Kun olet valmis, sinun pitäisi voida nähdä tuodut merkinnät Google-kalenterin verkkokäyttöliittymässä. Uudet merkinnät synkronoidaan myös Android-laitteellesi.

Tämä menetelmä tarjoaa helpon tavan siirtää iCloud-kalenteritietosi Google-tiliisi. Se on kuitenkin yksisuuntainen tapaus. Se ei synkronoi iPhone- ja Android-kalentereitasi, mikä tarkoittaa, että jos lisäät tai poistat merkintöjä iCloud-kalenteriin, muutos ei näy Google-kalenterissa, ellet käy uudelleen vienti-tuonti-prosessin läpi.
Kolmansien osapuolien sovellukset
Siellä on runsaasti sovelluksia, jotka lupaavat siirtää yhteystietosi eri alustoille, ja todennäköisesti ne myös tekevät, mutta olemme totta, että olemme faneja yhdestä. Katsotaanpa sitä.
Toinen menetelmä toimii täydellisesti, jos aiot hylätä kokonaan iPhonen maailman ja siirtyä Android-maailmaan. Mutta jos aiot käyttää sekä iPhonea että Androidia, sinulla on parempi tapa synkronoida kalenterit kahden puhelimesi välillä.
Onneksi siellä on Marten Gajdan SmoothSync for Cloud Calendar -sovellus. Sen avulla voit luoda iPhone-Android-yhteyden kalenterin välittömään synkronointiin iPhonesta Androidiin - mutta ei päinvastoin. Viejä, tiedostojen lataaminen, lataaminen tai tuonti verkkopohjaisten rajapintojen kautta ei ole tarpeen. Asenna vain sovellus, määritä se ja se on hyvä mennä.
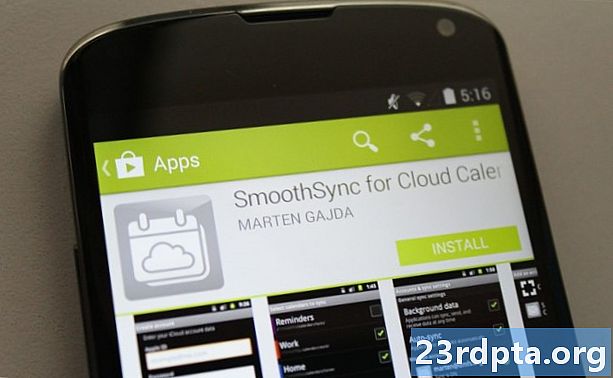
Voit hankkia sovelluksen Google Play Kaupasta 2,86 dollarilla, mikä on mielestäni kohtuullinen hinta iPhone-kalenterisi sujuvasta ja saumattomasta synkronoinnista Android-laitteeseen.
Voit käyttää sovellusta asettamalla ensin iCloud-tilisi iPhonellesi ja antamalla sen varmuuskopioida kalenterisi pilveen.
Suorita sen jälkeen Android-laitteellasi SmoothSync ja kirjaudu iCloud-tiliisi sovelluksessa.
Valitse sitten mitkä iCloud-kalenterit synkronoidaan Android-laitteeseesi. Kun yhteys on aktiivinen ja asennettu oikein ja niin kauan kuin iCloud pysyy aktiivisena iPhonessa, kaikki iPhonen kalenteriin tekemäsi muutokset heijastuvat automaattisesti Android-laitteeseen.
Lataa SmoothSync pilvikalenteriin
johtopäätös
Elämme nopeatempoisessa maailmassa, jossa vaihtaminen uuteen voi olla pelottavaa kaikista vaivoista ja oppimiskäyristä johtuen, mutta tänään osoitamme sinulle, että prosessi ei ole enää yhtä monimutkainen. Itse asiassa monet meistä väittävät, että vaihtamisesta on tullut melko helppo prosessi.
Ei tekosyitä. Haluatko hypätä Androidin mahtavaan maailmaan? Anna mennä! Kalenterisi hankkiminen kiiltävällä Android-laitteella, jota olet tarkkaillut, vie vain muutaman minuutin.


