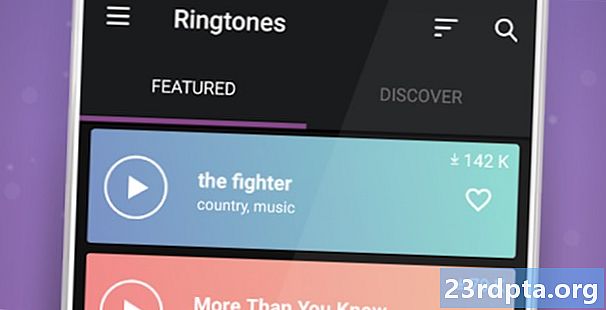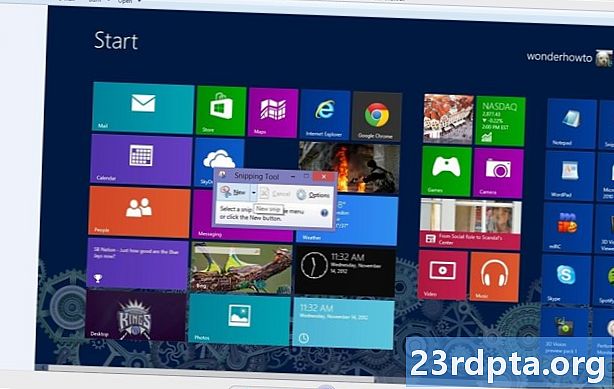
Sisältö
- Tavallinen tapa ottaa Android-kuvakaappaus
- Näyttökuvien ottaminen Android - Samsung -laitteissa
- Älypuhelimet, joissa on Bixby Digital Assistant
- S Pen
- Pyyhkäise kämmenellä
- Älykäs sieppaus
- Smart Select
- Kuvien ottaminen Xiaomi-laitteista
- Ilmoitusalue
- Pyyhkäise kolme sormea
- Kuvakaappausten ottaminen Huawei-laitteista
- Kuvakaappausten ottaminen Sony-laitteista
- Kuvakaappausten ottaminen HTC-laitteista
- Kuvakaappausten ottaminen LG-laitteista
- Pika muistio
- Air Motion
- Kuvaus +
- Kolmannen osapuolen vaihtoehdot
- johtopäätös

Joskus sinun on todella jaettava Android-laitteen näytön sisältö. Silloin kun kuvakaappauksista on hyötyä, sieppaukset kaikista näytöllä tällä hetkellä näkyvistä kuvina tallennetuista. Sovelluskehittäjät ottavat paljon näyttökuvia ohjelmoidakseen sovelluksensa. Kirjailijat ottavat kuvakaappauksia täydentääkseen verkkoartikkeleitaan. Jotkut pelaajat ottavat kuvakaappauksia pelisessioistaan. Olemme varmoja, että sinulla on omat ainutlaatuiset syksesi halutaan ottaa myös kuvakaappauksia.
Hyvä uutinen on, että Android-näyttökuvien ottaminen on erittäin helppo tehtävä. Voit tehdä sen silmät. Tiedätkö kuinka? Tässä oppaassa näytämme, miten otat kuvakaappauksen Androidilla.
Tavallinen tapa ottaa Android-kuvakaappaus

Kuvakaappauksen kaappaamiseen kuuluu yleensä kahden painikkeen painaminen Android-laitteella. yleensä äänenvoimakkuuden pienentämis- ja virtapainikkeet. Muissa laitteissa saatat joutua käyttämään kotipainiketta + virtapainiketta-yhdistelmää. Kummassakin tapauksessa paina kahta painiketta samanaikaisesti ja pidä sekunnin ajan.
Kun oikeanpuoleista painiketta painetaan, laitteen näyttö vilkkuu, ja siihen kuuluu yleensä kameran suljinääni. Joskus esiin tulee ponnahdusikkuna tai ilmoitusvaroitus, joka viittaa siihen, että kuvakaappaus on tehty.
Lopuksi, jokainen Google-avustajan mukana toimitettu Android-laite antaa sinun ottaa kuvakaappauksia pelkästään äänikomennoilla. Sano vain "Okei, Google" ja sitten "Ota kuvakaappaus".

Näiden kolmen menetelmän tulisi olla kaikki mitä tarvitset useimpiin Android-laitteisiin. Joitakin poikkeuksia voi kuitenkin olla.
Android-laitteiden valmistajat sisällyttävät usein ylimääräisiä ja ainutlaatuisia tapoja ottaa kuvakaappauksia laitteestasi. Voit esimerkiksi ottaa kuvakaappauksen Galaxy Note -sarjasta S-kynällä. Muut valmistajat ovat päättäneet korvata oletusmenetelmän kokonaan ja käyttää sen sijaan omaa.
Joten jos haluat tietää kuinka ottaa kuvakaappauksia Android-laitteilla, joilla on ainutlaatuiset menetelmät, etsi vain laite alla!
Näyttökuvien ottaminen Android - Samsung -laitteissa
Kuten mainittiin, jotkut valmistajat ja laitteet ovat päättäneet käydä vilpillisenä ja esitellä omia menetelmiään kuvakaappausten ottamiseksi Androidilla. Joissakin tapauksissa nämä ovat vaihtoehtoja, joita voidaan käyttää kolmen pääasiallisen keskustelun lisäksi. Muissa tapauksissa ne korvaavat Android-oletusasetukset kokonaan. Löydät useimmat esimerkit alla.
Älypuhelimet, joissa on Bixby Digital Assistant

Jos omistat uudemman Samsung Galaxy -lippulaitteen, kuten Galaxy S9 tai Galaxy Note 9, sinulla on esiasennettu Bixby-digitaalinen avustaja. Sitä voidaan käyttää kuvakaappauksen tekemiseen vain äänikomennolla. Ainoa mitä sinun täytyy tehdä, on siirtyä näytölle, josta haluat ottaa kuvakaappauksen, ja sanoa vain "Hey Bixby", jos se on määritetty oikein. Kun assistentti alkaa työskennellä, sano vain ”Ota kuvakaappaus”, ja se tekee niin. Voit nähdä tallennetun kuvan puhelimesi galleriasovelluksessa.
Jos Samsung-puhelintasi ei ole määritetty tunnistamaan Hey Bixby -komentoa, pidä vain painettuna puhelimen sivussa olevaa Bixby-painiketta ja sano sitten ”Ota kuvakaappaus” prosessin lopettamiseksi.
S Pen

S-kynän mukana toimitetuissa Samsung-laitteissa (esim. Galaxy Note -sarja) voit käyttää kuvakaappausta itse kynällä. Vedä vain S-kynä ja käynnistä Air Command (jos sitä ei tehdä automaattisesti) ja valitse sitten Näytön kirjoitus. Yleensä kuvankaappauksen ottamisen jälkeen kuva avataan heti muokattavaksi. Muista vain tallentaa muokattu kuvakaappaus myöhemmin.
Pyyhkäise kämmenellä
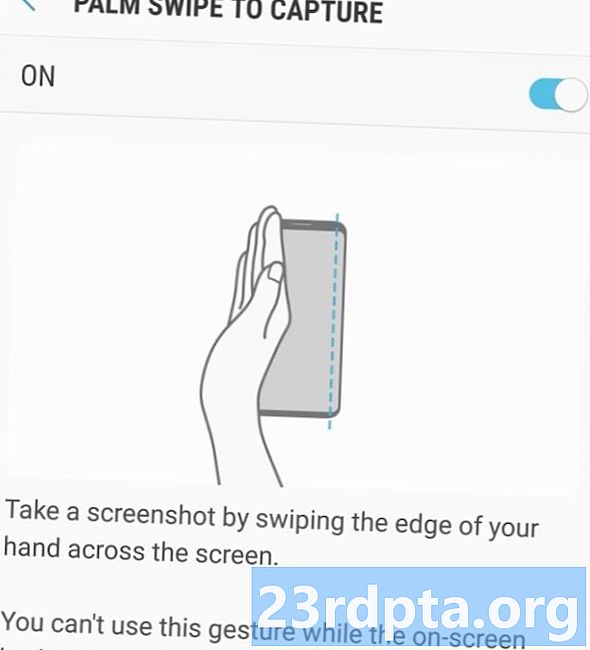
Joissakin Samsung-puhelimissa on vielä yksi tapa ottaa kuvakaappaus. Mene asetuksetja napauta sitten Lisäominaisuudet. Vieritä alas nähdäksesi a Palm pyyhkäisemällä sieppaamiseksi vaihtoehdon vaihto, ja jos se ei ole päällä, napauta sitä nähdäksesi kuvauksen ja ottaa sen käyttöön. Sitten, jos haluat ottaa kuvakaappauksen tällä menetelmällä, aseta kätesi vain pystysuunnassa joko älypuhelimen näytön oikealle tai vasemmalle reunalle ja pyyhkäise sitten näyttöä. Näytön pitäisi sitten vilkkua, ja sinun pitäisi nähdä ilmoitus, jossa ilmoitetaan, että näytölle on tehty kuvakaappaus näytöstä kaikesta. Voit nähdä kuvakaappauksen napauttamalla ilmoitusta tai siirtymällä Galleria-sovellukseen.
Myös punainen:Kuvan ottaminen kuvakaappauksesta Samsung Galaxy S10 -puhelimissa
Älykäs sieppaus
Kun Samsung päätti kuinka ottaa kuvakaappauksia Androidilla, se todella meni loppuun! Älykkäällä sieppauksella voit tarttua kokonaan verkkosivuun sen sijaan, että näytölläsi olisi. Ota tavallinen kuvakaappaus jollain edellä mainituista tekniikoista ja valitse sitten ”Vierityskaappaus” ja jatka sen napauttamista vierittääksesi sivua alaspäin. Tämä yhdistää tehokkaasti useita kuvia.
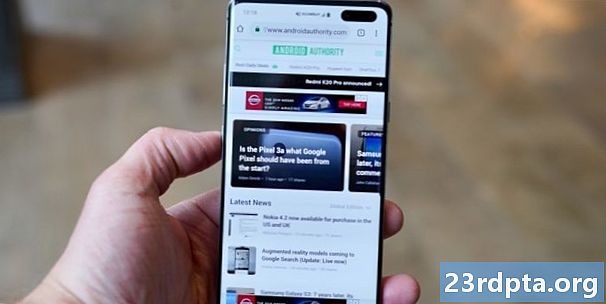
Smart Select
Smart Select -sovelluksen avulla voit kaapata vain tiettyjä osia näytölläsi olevista asioista, ottaa soikeanmuotoisia näytönohjaimia tai jopa luoda lyhyitä GIF-tiedostoja elokuvista ja animaatioista!
Siirry Smart Select -sovellukseen liu'uttamalla reunapaneeli ulos ja valitsemalla sitten ”Smart Select” -vaihtoehto. Nyt valitse muoto ja valitse sitten sormen tai kynän avulla alue, jonka haluat vangita. Sinun on ehkä ensin otettava tämä ominaisuus käyttöön asetuksissa siirtymällä kohtaanAsetukset> Näyttö> Reunanäyttö> Reunapaneelit.
Kuvien ottaminen Xiaomi-laitteista

Xiaomi-laitteet antavat sinulle jälleen kaikki tavanomaiset vaihtoehdot kuvakaappauksien ottamisessa, samalla kun he etsivät myös muutamia omia menetelmiä. Koska kuka voi tehdä vain yhdellä menetelmällä näyttöjen sieppaamiseen?
Ilmoitusalue
Kuten muutama muu Android-nahka, MIUI tarjoaa nopean pääsyn kuvakaappauksiin ilmoitusalueella. Vedä vain näytön yläreunasta alas ja etsi sitten valikkosta kuvakaappaus-vaihtoehto.
Pyyhkäise kolme sormea
Pyyhkäise kolme sormea Xiaomi-laitteen näytöltä mistä tahansa näytöstä mistä tahansa näytöstä ja se tarttuu kuvaan. Helppo!
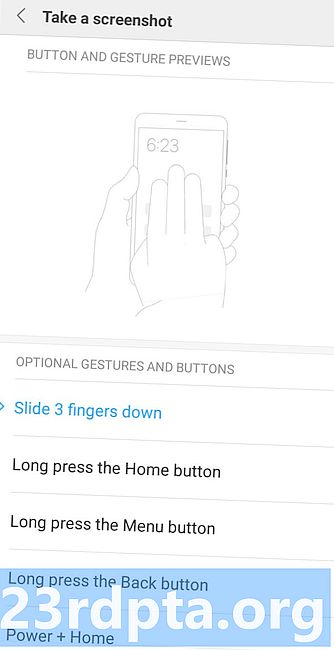
Voit myös siirtyä asetuksiin ja määrittää erilaisia erilaisia pikavalintoja, jos haluat. Näitä ovat kotipainikkeen pitkä painallus tai muiden eleiden käyttö.
Kuvakaappausten ottaminen Huawei-laitteista
Huawei-laitteet tarjoavat kaikki samat oletusasetukset kuin useimmat Android-laitteet, mutta antavat sinun myös ottaa kuvakaappauksia nivelilläsi! Kytke asetusvaihtoehto päälle siirtymällä kohtaanLiikkeenohjaus> Älykäs näyttökuvaja sitten vaihtoehdon kytkeminen päälle. Koputa sitten näytölle kahdesti nivelilläsi ja napauta näyttöä. Voit sitten rajata kuvan haluamallasi tavalla.
Kuvakaappausten ottaminen Sony-laitteista

Sony-laitteissa löydät kuvakaappausvaihtoehdon virtavalikosta. Paina vain pitkään virtapainiketta, odota, kunnes valikko tulee näkyviin, ja valitse Ota kuvakaappaus kaapata kuvakaappaus nykyisestä näytöstä. Tämä voi olla hyödyllinen menetelmä, varsinkin kun fyysisten painikkeiden yhdistelmien painaminen on vaikeaa.
Kuvakaappausten ottaminen HTC-laitteista
Jälleen, HTC antaa sinun ottaa kuvakaappauksia kaikilla tavallisilla menetelmillä. Jos laitteesi tukee kuitenkin Edge Senseä, voit käyttää sitä myös. Siirry vain asetuksiin muuttaaksesi sitä, mitä laitteen lyhyt tai pitkä puristaminen tekeeAsetukset> Edge Sense> Aseta lyhyt puristustaiAseta purista ja pidä toimintaa.
Kuvakaappausten ottaminen LG-laitteista

Vaikka voit käyttää oletusmenetelmiä kuvakaappausten tekemiseen LG-laitteissa, on olemassa myös muutama vaihtoehto.
Lue myös:Kuinka ottaa kuvakaappaus LG G8 ThinQ -laitteesta
Pika muistio
Voit myös ottaa kuvakaappauksen pikamerkinnällä, joka voi siepata heti ja antaa sinun luoda logoja ruutuihin. Vaihda vain Pikamuistio ilmoitusalueelta. Kun muokkaussivu on otettu käyttöön, se tulee näkyviin. Voit nyt kirjoittaa muistiinpanoja ja logoja nykyiselle näytölle. Napauta levykekuvaketta tallentaaksesi työsi.
Air Motion
Näyttää siltä, että LG on toinen, jolla on ollut hauskaa ajatella, kuinka ottaa kuvakaappauksia Androidilla. Toinen vaihtoehto on käyttää Air Motionia. Tämä toimii LG G8 ThinQ: n kanssa ja sisältää sisäänrakennetun ToF-kameran käytön ilma-eleiden tunnistamiseen. Vieritä vain kättäsi laitteen yli, kunnes näet kuvakkeen, joka osoittaa, että se on tunnistanut eleen. Purista sitten ilma liittämällä sormenpäät yhteen ja vetämällä ne sitten uudelleen toisistaan.

Kuvaus +
Eikö sinulla ole tarpeeksi vaihtoehtoja? Toinen tapa ottaa kuvakaappauksia LG G8: lla on vetää ilmoituspalkki alas ja napauttaa sitten Sieppaa + -kuvaketta. Tämän avulla voit napata tavallisia kuvakaappauksia sekä laajennettuja kuvakaappauksia. Tämän jälkeen voit tehdä huomautuksia myös kuvakaappauksista.
Kolmannen osapuolen vaihtoehdot
Etkö ole tyytyväinen siihen, kuinka kuvakaappauksia otetaan Androidilla tavallisella tavalla? Sitten voit aina kokeilla lisäsovellusten asentamista, jotka tarjoavat sinulle enemmän vaihtoehtoja ja toimintoja. Hyviä esimerkkejä ovat Easy Screenshot ja Super Screenshot. Nämä sovellukset eivät vaadi pääkäyttäjää, ja niiden avulla voit tallentaa näytön ja asettaa erilaisia liipaisimia. Voit jopa perustaa omat kuvakaappausmenetelmäsi Taskerin avulla!
johtopäätös
Kuten näette, Android-kuvakaappauksen kaappaus on helppoa, ja siihen on paljon tapoja. Näyttökuvien avulla voit helposti jakaa Android-laitteesi tiedot kaikkien kanssa. Mikä Android-laite sinulla on? Kuinka sieppaat siitä kuvakaappauksia? Jaa kuvakaappauksen tarinoita kommentteihin.