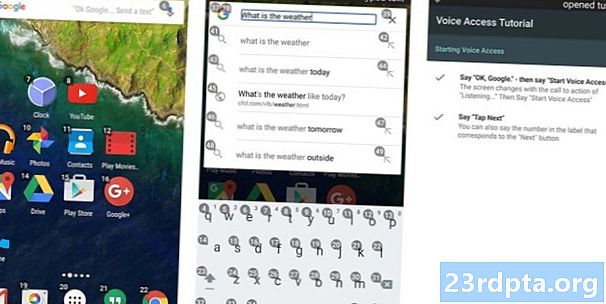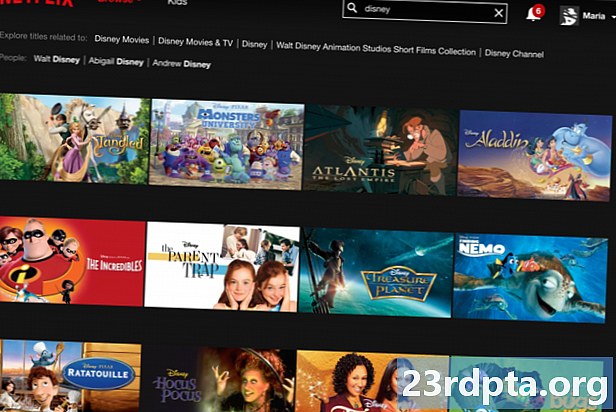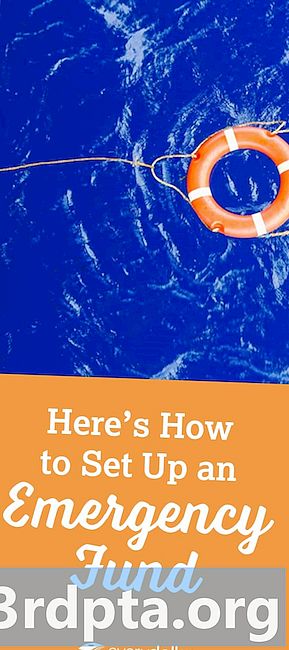
Sisältö
- Kuinka asettaa Chromebook VPN L2TP-protokollaa käyttämällä
- Vaiheittaiset ohjeet:
- Kuinka perustaa Chromebook VPN - vaiheittaiset ohjeet:
- Ostajan opas: Mikä on Chromebook, mitä se voi ja ei voi?

Chromebook VPN voidaan määrittää kolmella tavalla. Ensimmäinen ja helpoin tapa on käyttää Chrome-laajennusta, jos palveluntarjoajasi tarjoaa sellaisen. Asenna se, ota palvelu käyttöön ja sinulla on hyvä mennä.
Toinen vaihtoehto on käyttää Android-sovellusta, mutta tämä toimii vain Chromebookeissa, joilla on pääsy Play Kauppaan. Lataa sovellus Chromebookiisi, aseta asiat kuten älypuhelimellasi ja olet valmis. Kaikki VPN-sovellukset eivät toimi täydellisesti Chrome-käyttöjärjestelmässä, joten saatat kohdata ongelman tai kaksi palveluntarjoajastasi riippuen.
Jos VPN-palveluntarjoajasi ei tarjoa Chromen laajennusta ja Chromebookillasi ei ole pääsyä Play Kauppaan, sinun on siirryttävä vaihtoehdon 3 kanssa, kirjoittamalla kaikki vaadittavat tiedot manuaalisesti (L2TP-protokolla). Se on helppo tehdä, eikä se vaadi teknistä tietoa - tutustu alla oleviin vaiheittaisiin ohjeisiin.
Kuinka asettaa Chromebook VPN L2TP-protokollaa käyttämällä

Ensimmäinen vaihe on tuoda CA-varmenne Chromebookiin, jos VPN käyttää sitä. Kun olet saanut varmenteen palveluntarjoajalta ja tallettanut sen tietokoneellesi, kirjoita chrome: // settings / certificates Chrome-selaimen osoiteriville. Napsauta sivun yläreunassa olevaa ”Viranomaiset” -välilehteä, paina “Tuo”, valitse CA-varmenne ja suorita prosessi loppuun noudattamalla näyttöön tulevia ohjeita.
Vaiheittaiset ohjeet:
- Hanki CA-varmenne VPN-palveluntarjoajalta ja tallenna se tietokoneellesi.
- Avaa Chrome ja kirjoita chrome: // settings / certificates osoiteriville.
- Napsauta sivun yläreunassa olevaa ”Viranomaiset” -välilehteä.
- Paina “Tuo”, valitse CA-varmenne ja noudata näytön ohjeita.

Kun tämä on tehty, on aika antaa VPN-verkkoasetukset. Napsauta tilikuvaa näytön oikeassa alakulmassa ja avaa asetukset. Seuraava vaihe on valita ”Lisää yhteys” -vaihtoehto (sijaitsee “Verkko” -kohdan alla) ja napsauttaa ”Lisää OpenVPN / L2TP”.
Kirjoita vaadittavat tiedot (palvelimen isäntänimi, palvelun nimi) ponnahdusikkunaan, valitse Yhdistä ja olet hyvä mennä. Jos olet ExpressVPN-asiakas, löydät tarvittavat tiedot täältä. Jos käytät toista VPN-verkkoa, joudut ottamaan yhteyttä palveluntarjoajaasi tai kaivaa sen verkkosivustoa löytääksesi sen.
Kuinka perustaa Chromebook VPN - vaiheittaiset ohjeet:
- Napsauta tilikuvaa näytön oikeassa alakulmassa.
- Avaa asetukset."
- Valitse ”Lisää yhteys” -vaihtoehto, joka sijaitsee ”Verkko” -osiossa.
- Napsauta ”Lisää OpenVPN / L2TP”.
- Kirjoita tarvittavat tiedot ponnahdusikkunaan ja valitse ”Yhdistä” (voit saada tiedot VPN-palveluntarjoajalta).
Siinä se on - näin voit määrittää VPN: n Chromebookillesi. Mitä menetelmää käytit?
Ostajan opas: Mikä on Chromebook, mitä se voi ja ei voi?
- VPN: n määrittäminen Chromebookille
- Kuinka asentaa Kodi Chromebookiin
- Kuinka päivittää Google Chromebook manuaalisesti
- Kuinka palauttaa Chromebook
- Kuinka ottaa Chromebook-kuvakaappaus
- Kuinka napsauttaa hiiren oikealla painikkeella Chromebookia
- Kuinka käyttää Skypeä Chromebookilla
- Tulostaminen Chromebookilla