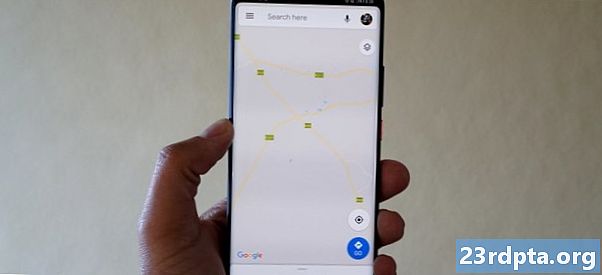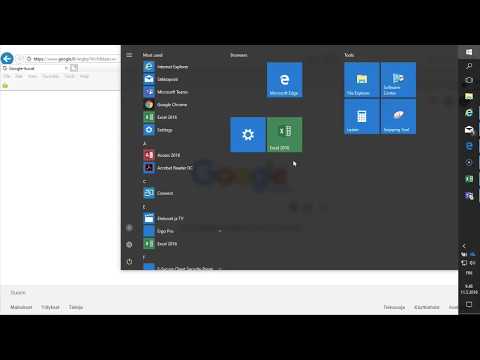
Sisältö
- Kuvakaappauksen ottaminen näppäimistöllä Chromebookista
- Chromebook-kuvakaappauksen ottaminen tablet-tilassa
- Chromebook-kuvakaappauksen ottaminen kynällä
- Chromebookin kuvakaappauksen ottaminen käyttöön Chrome-laajennuksen avulla
- Chromebook-näyttöruudun avaaminen
- Ostajan opas: Mikä on Chromebook, mitä se voi ja ei voi?

Joskus tietokoneesi näytön kuvaaminen on vaivatonta, mutta tarvitset muiden nähdäksesi näkemäsi. "Näytä, älä kerro" on kultainen sääntö monille asioille. Onneksi se on helppo tehdä ottamalla kuvakaappaus, luomalla kuva ruudusta, jonka voit helposti jakaa ryhmäkeskusteluissa, sähköposteissa tai sosiaalisessa mediassa.
Jokaisella laitteella on oma hieno yhdistelmä säätimiä kuvakaappauksen saamiseksi. Android-laitteissa tavallinen yhdistelmä on äänenvoimakkuuden pienentäminen ja virtapainikkeet, joita painetaan samanaikaisesti. IOS: ssä koti- ja virtapainikkeet tekevät tempun. Mac-tietokoneessa osut Komento> Vaihto> 4 (kaikki kerralla) avataksesi ristikkäinkuvake ja vetämällä mitä haluat kuvan.Komento> Vaihto> 3 ottaa myös kuvankaappauksen koko näytöstä valinnan sijasta.
Joten miten saat kuvakaappauksen Chromebookilla? Se on helppoa, kun tiedät miten, joten katso alla olevia ohjeita.
Kuvakaappauksen ottaminen näppäimistöllä Chromebookista

Jos haluat kaapata koko näytön Chromebook-näyttökuvana, siirry sen näppäimistölle ja painaCtrl> ikkunakytkin avaimet, ja sinulla on se. Jos haluat vain kuvakaappauksen ruudun osasta, mene näppäimistölle ja painaCtrl> Vaihto> ikkunakytkin, vetämällä ristikkäinkuvaketta vain tarvitsemasi näytön osan yli.
Jos käytät ulkoista näppäimistöä, sinun täytyy olla jotain hieman erilaista. Haluat napsauttaaCtrl> F5 näppäimet taiCtrl> Vaihto> F5-näppäimetsamoille Chromebook-näyttökuva-tehosteille.
Chromebook-kuvakaappauksen ottaminen tablet-tilassa

Yhä useammat Chromebookit on suunniteltu 2-yhdessä -laitteiksi, joissa voit joko kääntää näyttöä 360 asteen ympäri tai irrottaa näytön kokonaan laitteiston näppäimistöltä. Voit sitten käyttää näyttöä ikään kuin se olisi suuri kosketusnäyttötabletti (olettaen, että näyttö on kosketusnäytön malli).
Koska kuvakaappauksen tekeminen näppäimistöllä tällä tavalla on tuskallista, jos haluat tehdä tämän Chromebookilla tablet-tilassa, paina vain sen näppäintä teho ja Äänenvoimakkuutta pienemmälle painikkeita samanaikaisesti suorittaaksesi tämän tehtävän. Tästä tulee kuvakaappaus koko näytöstä, joten kuvan rajaamiseksi on käytettävä joitain muokkaustyökaluja, jos joudut käsittelemään tätä työtä myöhemmin.
Chromebook-kuvakaappauksen ottaminen kynällä
Yhä useammissa Chromebookeissa on nyt mukana kynä, kuten Google Pixelbook, HP Chromebook x2, Samsung Chromebook Pro ja Samsung Chromebook Plus. Jos Chromebookillasi on kosketusnäytön kynä, voit napauttaa näyttöä avataksesi valikon, jonka avulla voit ottaa kuvakaappauksen kynällä käyttämättä näppäimistöä tai sivunappioita.
Sinulla on kaksi vaihtoehtoa Chromebookin stylus-valikossa kuvakaappauksia varten. Yksi on yksinkertainen; kosketa vain Ruutukaappaus mahdollisuus ottaa kuvakaappaus koko näytöstä. Toinen on hieman monimutkaisempi. Voit napauttaa Kaappausalue -vaihtoehto stylus-valikossa ottaaksesi osittaisen kuvakaappauksen. Kun tätä vaihtoehtoa käytetään, napauta vain pitkään kynää haluamasi näytön potion päällä ja vedä sitä saadaksesi haluamasi näytön osan. Ota vain kynä näytöltä, kun se on tehty, ja kuvakaappaus otetaan.
Chromebookin kuvakaappauksen ottaminen käyttöön Chrome-laajennuksen avulla
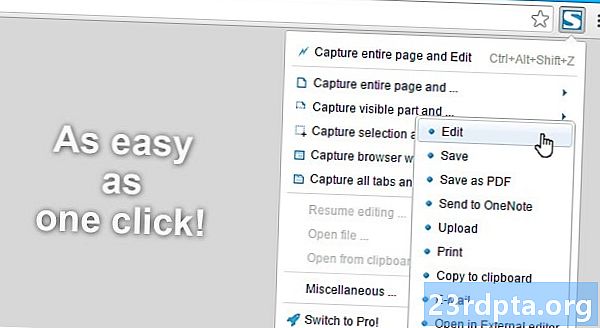
Chromen laajennukset on suunniteltu auttamaan sinua käyttämään Chrome-käyttöjärjestelmää ja / tai Chrome-selainta uusilla ja paremmilla tavoilla. Ei ole järkyttävää oppia, että saatavilla on paljon Chrome-laajennuksia kokonaisten tai valittujen kuvakaappauksien ottamista varten. Tässä on luettelo vain joistakin laajennuksista, jotka ovat saatavana Chrome-kaupasta
- FireShot
- Nimbus-näyttökuva
- LightShot
- Clipular
- Blipshot
Chromebook-näyttöruudun avaaminen
Kun olet ottanut kuvakaappauksen Chromebookillasi, näet ilmoitusikkunan, joka vahvistaa, että olet todella ottanut kuvankaappauksen.
Jos haluat käyttää ottamiasi Chromebook-näyttökuvia - miksi muuten ottaisit kuvan? - se on melko yksinkertaista. Sinulla on kaksi vaihtoehtoa.
Ensinnäkin, avaa vain Chromebook-kuvakaappaus suoraan ilmoitusikkunassa, jonka näet otettaessa kuvakaappausta.
Toiseksi, jos olet sulkenut ikkunan tai menettänyt mahdollisuuden napsauttaa sitä, olet silti hyvä. Mene vain latauskansioon, johon pääsee avaamalla sovelluksen käynnistysohjelma ja napsauttamalla Tiedostot.

Se siitä!
Näyttää siltä, että kuvakaappauksen tekeminen Chromebookilla on harhaanjohtavaa, mutta se on todella niin yksinkertainen. Joten hanki se ja jaa kaikki, mitä saatat kannattaa jakaa Chromebook-näytöllä.
Kerro meille, jos alla olevissa kommenteissa ilmenee ongelmia!
Ostajan opas: Mikä on Chromebook, mitä se voi ja ei voi?
- VPN: n määrittäminen Chromebookille
- Kuinka asentaa Kodi Chromebookiin
- Kuinka päivittää Google Chromebook manuaalisesti
- Kuinka palauttaa Chromebook
- Kuinka napsauttaa hiiren oikealla painikkeella Chromebookia
- Kuinka käyttää Skypeä Chromebookilla
- Tulostaminen Chromebookilla