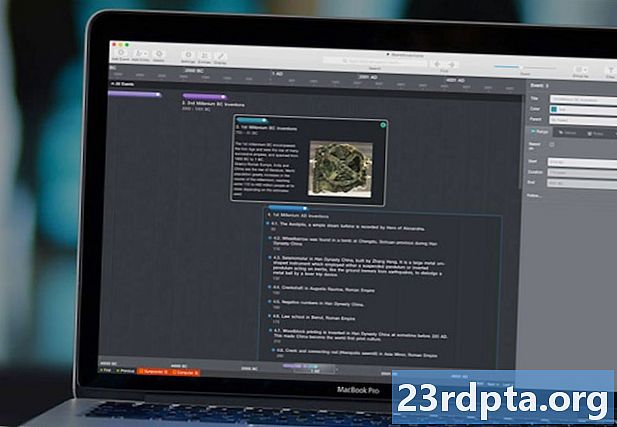Sisältö
- Kuinka tallentaa näyttösi Androidiin
- Alkuperäinen ominaisuus
- Pelin nauhoittaminen
- Kolmannen osapuolen sovellukset
- Kuvaruudun tallennus Windows 10 -käyttöjärjestelmään
- Xbox-pelipalkki
- Kolmannen osapuolen sovellukset
- Kuvaruudun tallennus Chrome-käyttöjärjestelmään

Ohjeiden ja ohjeiden jakamisesta, erinomaisten pelitaitojen osoittamiseen tai esityksen tekemiseen työssä on monia syitä, miksi älypuhelimen tai tietokoneen näytön tallentaminen on tärkeää. Vaikka siitä tulee yhä enemmän ominaisuutta, joka leivotaan käyttöjärjestelmäksi, ellei sitä ole, siellä on ehdottomasti ulkopuolinen sovellus, joka säästää päivän. Näin voit tallentaa näytön mihin tahansa laitteeseen!
Kuinka tallentaa näyttösi Androidiin
Alkuperäinen ominaisuus

Käyttäjien on odotettava, kunnes Android Q julkaistaan saadakseen alkuperäisen näytön tallentimen älypuhelimiinsa. Muutama valmistaja on kuitenkin leipannut ominaisuuden sen ohjelmistoon jo.
OnePlus
OnePlus esitteli äskettäin näytön tallennuksen OnePlus 7 Prolla. Näytön tallennus voi siirtyä vanhemmille laitteille, kuten OnePlus 6T ja OnePlus 6. Tässä on mitä sinun täytyy tehdä aktivoidaksesi näytön tallennus OnePlus 7 Prossa.
- Saatat joutua lisäämään Näyttötallennin-vaihtoehdon Pika-asetukset-valikkoon. Napsauta sitä kynäkuvaketta pika-asetuspaneelin lopussa ja vedä ”Screen Recorder” -painike yläosaan.
- Napauta vain Screen Recorder -vaihtoehtoa aloittaaksesi.
- Kun näytön tallennusvaihtoehdot aukeavat, voit napauttaa punaista tallennuspainiketta aloittaaksesi näytön nauhoittamisen.
- Vaihdekuvake avaa näytön tallennusasetukset. Täällä voit asettaa videotarkkuuden, äänilähteen, videosuunnan ja paljon muuta.
Xiaomi
- Useimmissa Xiaomi-älypuhelimissa on Xiaomin esiasennettu MIUI-näytön tallennussovellus.
- Näyttötallennin löytyy Työkalut-kansiosta, joka on joko jollakin kotisivustasi, tai sovelluslaatikossa (jos sinulla sellainen on).
- Napauta oikeassa yläkulmassa olevaa rataskuvaketta asettaaksesi tai muuttaaksesi asetuksia, kuten videotarkkuutta, laatua, suuntaa, äänilähdettä, kuvanopeutta ja muuta.
- Napauta sitten oikeassa alakulmassa olevaa punaista tallennuspainiketta ja napauta sitten Käynnistä aloittaaksesi näytön nauhoittamisen.
Huawei ja kunnia
- Huawei ja Honor ovat ruudutallennuksen leiponeet myös EMUI: iin.
- Kuten OnePlus, löydät näytön tallennuksen (videokameran kuvake) Pika-valikosta, kun vedät ilmoitusalueen.
- Voit ottaa näytön tallennuksen käyttöön myös pitämällä virtapainiketta ja äänenvoimakkuuden lisäysnäppäintä painettuna samanaikaisesti.
- Toista jompikumpi prosessi näytön nauhoituksen lopettamiseksi.
Pelin nauhoittaminen
Samsung
- Samsung-älypuhelimien avulla voit tallentaa näytön Samsung Game Launcher -sovelluksella.
- Mene Asetukset - Lisäominaisuudet ja ota Game Launcher käyttöön. Kaikki pelisi siirretään nyt Game Launcher -kansioon.
- Kun pelaat peliä, pyyhkäise ylös alhaalta. Vasemmassa alakulmassa on näytön tallennus- / kuvakaappauskuvake.
Google Play Pelien käyttäminen
- Joissakin älypuhelimissa, joissa ei ole omaa sisäänrakennettua näytönauhuria, voit tallentaa pelin myös Google Play Pelien avulla.
- Saatat joutua lataamaan ja kirjautumaan sisään Play-peleihin, jos sinulla ei vielä ole sitä laitteellasi.
- Etsi peli, jonka haluat tallentaa, napauta sitten videokameran kuvaketta yläreunassa.
- Muuta tallennusasetuksia tarvittaessa ja napauta sitten Käynnistä aloittaaksesi pelin nauhoittamisen. Vaikka tämä menetelmä on rakennettu pelin tallentamiseen, kun ruudun tallennusasetukset ovat näytöllä, voit lopettaa pelin ja tallentaa sitten kaiken muun, jota olet tekemässä.
Kolmannen osapuolen sovellukset
Google Play Pelien käyttö tarjoaa nopean kiertotavan pääsääntöisesti alkuperäisen näytön nauhoittamisen Android-puhelimeesi. Kaikkien näiden vaiheiden suorittamisen sijaan kannattaa kuitenkin käyttää kolmannen osapuolen sovellusta. On paljon kolmannen osapuolen näytön tallennussovelluksia, jotka voit ladata Google Play Kaupasta. Yksi suosikeistamme on AZ-näyttötallennin.
- Lataa sovellus Google Play Kaupasta.
- Sovellus pyytää lupaa näytön peittoalueelle. Tämä johtaa siihen, että näytön tallentimen kelluva pää on näytössä koko ajan. Napauta kuvaketta aloittaaksesi.
- Voit säätää asetuksia napauttamalla rataskuvaketta ja aloittaa nauhoittamisen napauttamalla punaista videokameran painiketta.
- Voit lopettaa nauhoituksen vetämällä ilmoitusalue alas ja painamalla pysyvän ilmoituksen pysäytyspainiketta.
Sovellus ei vaadi pääkäyttäjää, käsiteltäväksi ei ole asetettu aikarajoja, vesileimoja tai mainoksia, ja myös joitain videonmuokkausominaisuuksia on saatavana. Olipa kyse peleistä tai muusta, AZ-näytön tallennin on yksi parhaista ladattavista sovelluksista.
Kuvaruudun tallennus Windows 10 -käyttöjärjestelmään
Xbox-pelipalkki

Windows 10: ssä on sisäänrakennettu pelipalkki, joka on pohjimmiltaan näytönauhuri pelaamisen helpottamiseksi, mutta jota voidaan käyttää myös muihin tarkoituksiin.
- Pidä Windows-näppäintä ja G yhtä aikaa painettuna. Valitse sitten ”Kyllä, tämä on peli”.
- Napsauta suurta tallennuspainiketta aloittaaksesi näytön nauhoittamisen. Voit myös säätää muita asetuksia ja ottaa käyttöön ominaisuuksia, kuten äänen nauhoittamisen mikrofonin kautta, lähetysten sallimisen ja paljon muuta.
- Kaapattu video tulee C: -aseman Videot-osion Sieppaa-kansioon.
- Voit muuttaa tallennusasetuksia avaamalla Xbox-sovelluksen (kirjoittamalla Xbox hakupalkkiin). Siirry Asetukset vasemman reunan valikon kautta ja avaa Sieppaa-välilehti. Jos et halua käyttää Xbox-sovellusta, voit löytää sen myös käymällä Asetukset (etsi asetuksia Windowsin hakupalkista) - Pelit. Tämän jälkeen voit käyttää “Game DVR” -asetuksia ja muuttaa asetuksia, kuten äänen ja kuvan laatua, äänenvoimakkuutta, videokuvanopeutta ja paljon muuta.
Valitettavasti kaikki Windows 10 -tietokoneet eivät tue näytön nauhoittamista Game DVR: n kautta. Jos tietokoneesi ei täytä laitteistovaatimuksia, sinun on sen sijaan oltava riippuvainen kolmannen osapuolen sovelluksista.
Kolmannen osapuolen sovellukset

Saatavana on myös useita kolmannen osapuolen sovelluksia, joiden avulla voit tallentaa näytön Windowsiin. Jotkut ovat ladattavissa myös suoraan Microsoft Storesta. Yksi suosikeistani on OBS Studio. Se on ilmainen ja avoimen lähdekoodin tuote, jonka avulla voit nauhoittaa tai suoraa suoratoistoa näytölläsi.
- Lataa OBS Studion työpöytäohjelmisto. OBS Studio tukee myös vanhempia Windows-versioita, jotka palaavat Windows 7: ään, sekä MacOS 10.11+ ja Linux.
- Lisää video- ja äänilähteitä napsauttamalla Lähde-ruudun alaosassa olevaa plus-kuvaketta. Nauhoita näytön kaappaus tallentaaksesi mitä teet näytöllä.
- Napsauta oikean reunan valikon Aloita tallennus -painiketta. Napsauta sitten Lopeta tallennus valmistuksen jälkeen.
- Videotiedostot tallennetaan oletuksena C: n Videot-kansioon. Voit muuttaa kohdekansion napsauttamalla menemällä kohtaan File - Settings - Output ja tekemällä muutokset Tallennus-osiossa.
Yllä olevat vaiheet on vain tallentaa näyttö helposti. Tämä on kuitenkin ammattitasoinen sovellus, joka antaa sinulle yksityiskohtaisen hallinnan näytön ja äänitallenteen melkein kaikista näkökohdista. Jos etsit koko näytön tallennuspakettia, OBS Studio on erinomainen vaihtoehto.
Jos et halua käydä vaivaa työpöytäsovelluksen lataamisesta tai etsit jotain nopeaa ja yksinkertaista, Apowersoft Free Online Screen Recorder on hyvä vaihtoehto. Se on täynnä ominaisuuksia, mutta esittelee kaiken intuitiivisessa käyttöliittymässä.
Kuvaruudun tallennus Chrome-käyttöjärjestelmään

Tallentaaksesi Chromebook-näytön sinun on nyt oltava riippuvainen kolmannen osapuolen sovelluksista ja Google Chromen laajennuksista. Onneksi on hienoja vaihtoehtoja, joista valita. Suosituksemme tässä on Loom. Toisin kuin monissa muissa näytön tallentimissa, sinun ei tarvitse huolehtia aikarajojen nauhoittamisesta Loomin kanssa - jopa ilmaisella versiolla.
- Ota Loom Chrome -laajennus käyttöön napsauttamalla Lisää Chromeen.
- Laajennus tulisi lisätä automaattisesti Chrome-työkalupalkkiin.
- Napsauta kuvaketta. Sinun on ehkä kirjauduttava sisään Google-tilillä.
- Kun asennus on valmis, voit tallentaa näytön helposti napsauttamalla Aloita tallennus.
- Tallennusvaihtoehtoihin kuuluvat vain Näyttö, Näyttö + Cam (kannettava kamera) ja Vain Cam.
- Voit myös muuttaa ääni- ja videolähteitä napsauttamalla Näytä lisäasetukset.
Loom Pro -versio antaa sinulle mahdollisuuden nauhoittaa näytön teräväpiirtona, nauttia rajoittamattomasta tallennustilasta ja päästä äänitystyökaluihin ja premium-editointiohjelmaan. Jos haluat ilmaisen näytön tallentimen Chrome-käyttöjärjestelmälle, Loom on tapa edetä.
Muilla suosituilla vaihtoehdoilla, kuten Screencastify ja Screencast-o-matic, on 15 minuutin ja 10 minuutin aikarajat. Jos kuitenkin haluat mennä premium-hintaan, nämä ovat molemmat huomattavasti halvempia kuin Loomin kuukausitilaus 10 dollaria kuukaudessa. Screencastify ja Screencast-o-matic antavat sinulle takaisin 2 dollaria kuukaudessa ja korkeintaan 4 dollaria kuukaudessa.
Joten siellä sinulla on se tähän vaiheeseen kuinka tallentaa näyttösi mihin tahansa laitteeseen. Jos olet löytänyt muita menetelmiä tai sovelluksia, jotka ovat toimineet sinulle, ota meihin yhteyttä alla olevassa kommenttiosassa.