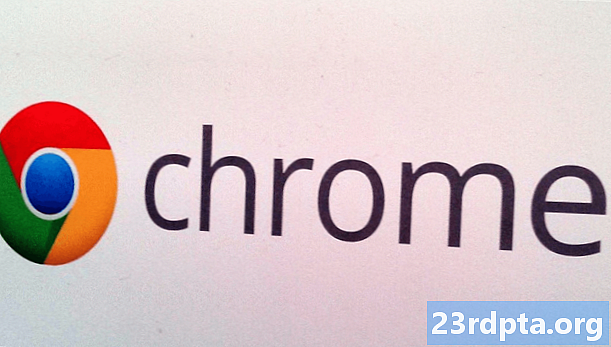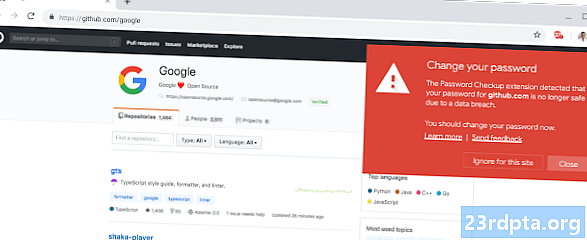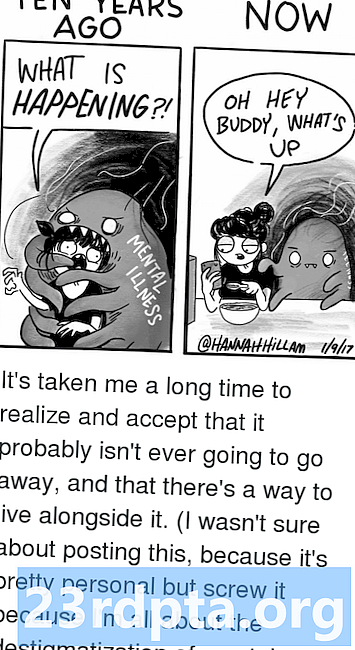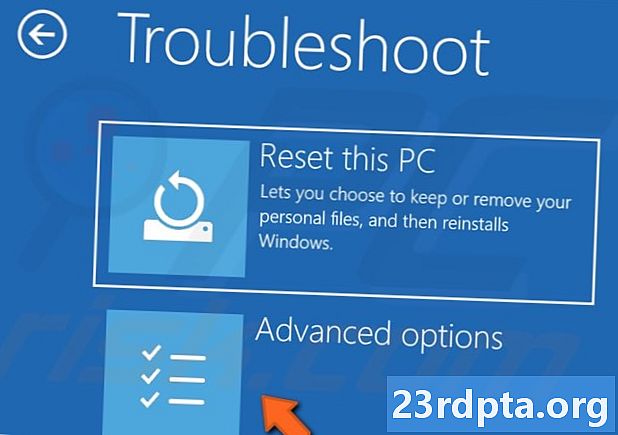
Sisältö
- Mikä on "Bad System Config Info" -virhe?
- Mikä aiheuttaa "Bad System Config Info" -virheen?
- Kuinka korjata ”Bad System Config Info” -virhe Windows 10: ssä
- Päivitä Windows ja ohjaimet
- Tarkista laitteisto
- Korjaa Windows-rekisteri
- Korjaa käynnistysmääritystiedot (BCD)
- Korjaa järjestelmän kokoonpano bcdedit-komennolla
- Suorita järjestelmän palautus
- Tehdasasetusten palautus

Suunnittelet yritystäsi, tekemäsi mitä tahansa verkossa, kun näytöllesi tulee pelottava sininen näyttö. Mitä tämä tarkoittaa? Älä raivo! Jos kyse on virheellisestä järjestelmän konfigurointitiedosta, kerromme tässä viestissä, mikä se on, mikä aiheuttaa sen ja kuinka korjata se.
Mikä on "Bad System Config Info" -virhe?
Virhe “Huono järjestelmän kokoonpanotiedot” on yksi yleisimmistä virheistä "sininen ruutu" Windows 10, 8 ja 7 -versioissa. Virheen tarkistusvirhe kertoo, että Windowsilla on vaikeuksia jonkin käsittelyssä. Syyllisen löytäminen on yleensä vaikea osa, mutta usein ongelma on helposti korjattavissa.
Mikä aiheuttaa "Bad System Config Info" -virheen?
Kuten edellä mainittiin, tämän virheen mahdolliset syyt ovat useita. Tässä ovat suosituimmat.
- Vaurioitunut kiintolevy
- Vaurioitunut RAM
- Vanhat, vialliset tai puuttuvat ohjaimet
- Vaurioituneet käynnistysmääritystiedot (BCD)
- Virheelliset Windows-rekisteriasetukset
- Vialliset Windows-järjestelmätiedostot.
Kuinka korjata ”Bad System Config Info” -virhe Windows 10: ssä
Päästäänkö eroon tuosta sinisestä kuolemanruudusta, vai mitä? Tässä on joitain yleisimpiä ratkaisuja virheestä pääsemiseksi.
Päivitä Windows ja ohjaimet
Laitteen käyttäminen vanhoilla ohjelmistoilla voi usein aiheuttaa ongelmia, kuten pelätyn “Bad System Config Info” -virheen. Ainakin koneesi ei toimi optimaalisesti. Tarkista, onko Windows-päivityksiä saatavana siirtymällä osoitteeseen Asetukset> Päivitys ja suojaus> Windows Update> Tarkista päivitykset. On myös tärkeää pitää kaikki ohjaimet ajan tasalla, ja voit tarttua niihin valmistajan verkkosivustolta.
Tarkista laitteisto
Korvasitko äskettäin RAM-muistin, kiintolevyn tai muun laitteiston? Oletko pudottanut tietokoneesi? Tarkista laitteistosi, ettei siinä ole näkyviä vaurioiden merkkejä, ja vaihda tarvittaessa.

Korjaa Windows-rekisteri
Kuten edellä mainittiin, Windows-rekisteriongelmat ovat yleinen syy ”Bad System Config Info” -virheeseen.
- Aseta Windows 10: n asennus-DVD tai flash-asema (tässä on opas niiden luomiseen).
- Käynnistä DVD-levyltä tai muistitikulta. Tämän tekeminen on erilainen monissa tietokoneissa. Google on ystäväsi!
- Kun aloitusnäyttö tulee näkyviin, napsauta “Seuraava”.
- Valitse ”Korjaa tietokoneesi”
- valita Vianmääritys> Lisäasetukset> Komentorivi.
- Kirjoita seuraava komento: CD C: WindowsSystem32config
- Kirjoita seuraava komento: ren C: WindowsSystem32configDEFAULT DEFAULT.old
- Kirjoita seuraava komento: ren C: WindowsSystem32configSAM SAM.old
- Kirjoita seuraava komento: ren CWindowsSystem32configSECURITY SECURITY.old
- Kirjoita seuraava komento: ren C: WindowsSystem32configSOFTWARE SOFTWARE.old
- Kirjoita seuraava komento: ren C: WindowsSystem32configSYSTEM SYSTEM.old
- Nämä komentorivit on nimetty uudelleen kansioiksi, joita ei enää voida käyttää. Nyt on aika lisätä uudet.
- Kirjoita seuraava komento: kopio C: WindowsSystem32configRegBackDEFAULT C: WindowsSystem32config
- Kirjoita seuraava komento: kopio C: WindowsSystem32configRegBackSAM C: WindowsSystem32config
- Kirjoita seuraava komento: kopio C: WindowsSystem32configRegBackSECURITY C: WindowsSystem32config
- Kirjoita seuraava komento: kopio C: WindowsSystem32configRegBackSYSTEM C: WindowsSystem32config
- Kirjoita seuraava komento: kopio C: WindowsSystem32configRegBackSOFTWARE C: WindowsSystem32config
- Sulje komentokehote ja käynnistä tietokone uudelleen. Jos tämä oli ongelma, sinun pitäisi asettaa.



Korjaa käynnistysmääritystiedot (BCD)
- Aseta Windows 10: n asennus-DVD tai flash-asema (tässä on opas niiden luomiseen).
- Käynnistä DVD-levyltä tai muistitikulta.Tämän tekeminen on erilainen monissa tietokoneissa. Google on ystäväsi!
- Kun aloitusnäyttö tulee näkyviin, napsauta “Seuraava”.
- Valitse ”Korjaa tietokoneesi”.
- valita Vianmääritys> Lisäasetukset> Komentorivi.
- Kirjoita seuraava komento: bootrec / repairbcd
- Kirjoita seuraava komento: bootrec / osscan
- Kirjoita seuraava komento: bootrec / repairmbr
- Sulje komentokehote ja käynnistä tietokone uudelleen. Jos tämä oli ongelma, sinun pitäisi asettaa.
Korjaa järjestelmän kokoonpano bcdedit-komennolla
Voi olla mahdollista, että järjestelmän kokoonpanossa on vääriä tietoja. Jos RAM-muistin määrä, suorittimen ytimien lukumäärä ja muut tiedot eivät täsmää, virhe ilmestyy varmasti.
- Aseta Windows 10: n asennus-DVD tai flash-asema (tässä on opas niiden luomiseen).
- Käynnistä DVD-levyltä tai muistitikulta. Tämän tekeminen on erilainen monissa tietokoneissa. Google on ystäväsi!
- Kun aloitusnäyttö tulee näkyviin, napsauta “Seuraava”.
- Valitse ”Korjaa tietokoneesi”.
- valita Vianmääritys> Lisäasetukset> Komentorivi.
- Kirjoita seuraava komento: bcdedit / deletevalue {oletus} numproc
- Kirjoita seuraava komento: bcdedit / deletevalue {oletus} truncatememory
- Sulje komentokehote ja käynnistä tietokone uudelleen. Jos tämä oli ongelma, sinun pitäisi asettaa.
Suorita järjestelmän palautus
Nimen mukaan tämä vie tietokoneesi aiempaan tilaan. Sinun on oltava varmuuskopioita, jotta voit tehdä tämän. Jos teet niin, voit viedä tietokoneen aiempaan tilaan, jossa ongelmaa ei ollut.
- Avaa Käynnistä-valikko.
- Etsi "Luo palautuspiste".
- Napsauta ylätulosta avataksesi järjestelmän ominaisuudet.
- Valitse ”Järjestelmän palauttaminen” ja paina sitten ”Seuraava”.
- Valitse palautuspiste, johon haluat palata.
- Valitse ”Etsi ohjelmat, joita asia koskee”.
- Paina “Seuraava” ja sitten “Valmis”.
- Anna tietokoneen suorittaa työnsä.

Tehdasasetusten palautus
Jos kaikki muu epäonnistuu, voit suorittaa tehdasdatan palautuksen. Tämä poistaa olennaisesti kaikki tiedostot ja palauttaa tietokoneen tilaan, joka se oli, kun käynnistit sen ensimmäisen kerran (ohjelmisto viisas). Muista tallentaa kaikki tärkeät henkilökohtaiset tiedostot, koska tämä prosessi poistaa ne ikuisesti.
- Aseta Windows 10: n asennus-DVD tai flash-asema (tässä on opas niiden luomiseen).
- Käynnistä DVD-levyltä tai muistitikulta. Tämän tekeminen on erilainen monissa tietokoneissa. Google on ystäväsi!
- Kun aloitusnäyttö tulee näkyviin, napsauta “Seuraava”.
- Valitse ”Korjaa tietokoneesi”.
- valita Vianmääritys> Palauta tämä tietokone> Poista kaikki> Vain asema, johon Windows on asennettu> Poista vain tiedostoni.
- Paina “Palauta” -painiketta ja anna tietokoneen suorittaa asiansa.
Näiden ratkaisujen pitäisi saada sinut käyttöösi nopeasti. Toivottavasti sinun ei tarvinnut käsitellä vakavampia kysymyksiä, kuten laitteisto-ongelmia! Onko kukaan teistä kohdannut kuoleman sinisellä näytöllä aiemmin? Mikä oli ongelma?
Lue myös:
- Kuinka käyttää ilmoituksia Windows 10: ssä
- Kuinka kirjoittaa tekstiä Windows 10: stä Android-puhelimella
- Kuvankaappaus Windows 10: ssä