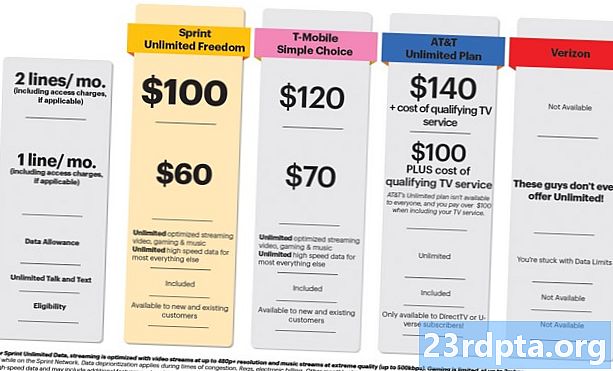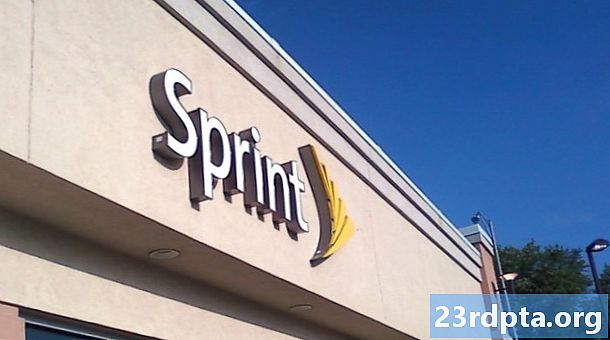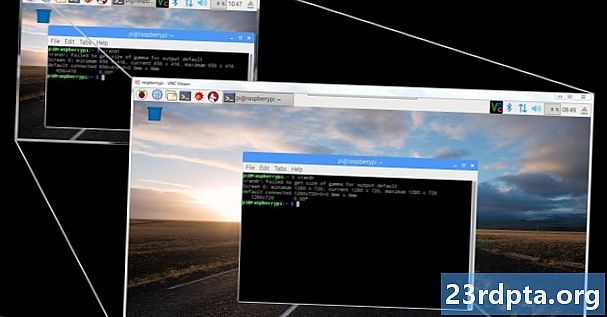
Sisältö
- Kuinka muuttaa näytön tarkkuutta Windows 10: ssä:
- Kuinka muuttaa näytön resoluutiota Windows 10: ssä useille
- Kuinka muuttaa päivitystaajuutta Windows 10: ssä
- Kuinka luoda mukautettu

1. Oikealla painikkeella työpöydälläsi.
2. Valitse Näyttöasetukset valikossa.

3. Vieritä kohtaan päätöslauselma.
4. Valitse tarkkuus haluat laajennetussa valikossa.

5. Valitse Pidä muutokset jos resoluutio toimii odotetulla tavalla tai revert jos asetus aiheuttaa ongelmia.
Jos uusi resoluutio vääristää näytön pisteeseen, johon olet ei voi tehdä mitään muutoksia, Windows 10 palaa automaattisesti alkuperäiseen tarkkuuteen 15 sekunnin kuluttua.
Saat parhaan kokemuksen valitsemalla resoluutio suositeltava.
Kuinka muuttaa näytön tarkkuutta Windows 10: ssä:

1. Napsauta Käynnistä-painiketta ja valitse “ratas” -kuvake Käynnistä-valikossa. Tämä avaa Asetukset-sovelluksen.

2. Valitse järjestelmä.

3. Näyttö luokka avautuu oletuksena. Vieritä alas kohtaan päätöslauselma.
4. Valitse tarkkuus haluat laajennetussa valikossa.

5. Valitse Pidä muutokset jos resoluutio toimii odotetulla tavalla tai revert jos asetus aiheuttaa ongelmia.
Jos uusi resoluutio vääristää näytön pisteeseen, johon olet ei voi tehdä mitään muutoksia, Windows 10 palaa automaattisesti alkuperäiseen tarkkuuteen 15 sekunnin kuluttua.
Saat parhaan kokemuksen valitsemalla resoluutio suositeltava.
Kuinka muuttaa näytön resoluutiota Windows 10: ssä useille
Jos sinulla on kaksi tai useampia näyttöjä, voit muuttaa niiden yksittäisiä tarkkuuksia.
1. Ota Lyhyt tai pitkä Edellä luetelluilla reiteillä pääset Windows 10 -asetukset-sovelluksen näyttö -osaan.
2. Kuten yllä on esitetty, sinun pitäisi nähdä kaksi tai useampi suorakulmio numeroineen. Esimerkissämme meillä on kaksi monitoria kytkettynä kannettavaan tietokoneeseen. "1" edustaa kannettavan tietokoneen ensisijaista näyttöä. Jos kopioit vain Windows 10 -työpöydän ulkoisiksi näytöiksi, näytölle 1 asettamasi tarkkuus on sama kaikissa kytketyissä näytöissä, jos ne tukevat tätä resoluutiota.
Jos työpöytä on laajennetussa tilassa, suorita seuraava:
1. Napsauta näyttöön liittyvää suorakaiteen muotoa haluat muokata.

2. Vieritä kohtaan päätöslauselma ja valitse tarkkuus haluat laajennetussa valikossa.

3. Valitse Pidä muutokset jos resoluutio toimii odotetulla tavalla tai revert jos asetus aiheuttaa ongelmia.
Jos uusi resoluutio vääristää näytön pisteeseen, johon olet ei voi tehdä mitään muutoksia, Windows 10 palaa automaattisesti alkuperäiseen tarkkuuteen 15 sekunnin kuluttua.
Saat parhaan kokemuksen valitsemalla resoluutio suositeltava.
Kuinka muuttaa päivitystaajuutta Windows 10: ssä
Jos haluat muuttaa vain resoluutiota käsittelemättä päivitystaajuuksia, matka päättyy tähän. Tämä osa käsittelee tietyn resoluution ja tietyn virkistystaajuuden, kuten 1,920 x 1 080, taajuudella 75 Hz, valitsemista.Se on hyvä paikka pelaajille kokeilla resoluutioita ja päivitystaajuuksia saadaksesi parhaan mahdollisen kokemuksen heidän liitetyistä näytöistä.

1. Napsauta hiiren kakkospainikkeella työpöytää ja valitse Näyttöasetukset tai ota Asetukset> Näyttö reitti Asetukset-sovelluksen kautta.
2. Vieritä alaspäin kohtaanNäytön lisäasetukset linkki.

3. Alle Valitse näyttö, valitse avattavasta valikosta näyttö, jota haluat muokata.
4. Napsauta Näyttösovittimen ominaisuudet näytölle # (mitä valitsit vaiheessa 3) -linkin.
5. Napsauta ponnahdusikkunassa Listaa kaikki tilat painiketta.
6. Valitse resoluutio ja virkistystaajuus toisessa ponnahdusikkunassa.
7. Napsauta kunnossa.
8. Napsauta Käytä.

9. Tarkkuus muuttuu. Valitse toisessa ponnahdusikkunassa Pidä muutokset jos kytkin toimi odotetusti, tai napsauta revert jos kytkin ei toiminut oikein. Windows 10 palaa automaattisesti alkuperäiseen asetukseen 15 sekunnissa, jos et näe mitään näytöllä.
Kuinka luoda mukautettu
Näyttövalmistajat ohjelmoivat näytöilleen luettelon, joka sisältää vakaan resoluution ja virkistystaajuuden yhdistelmät, jotka toimivat oikein tuotteessaan. Windows 10 käyttää tätä luetteloa esittämään tarkkuusasetuksesi Asetukset-sovelluksessa. On kuitenkin mahdollista, että näyttösi "epävirallisesti" nousee Windows 10: n suosittelemia asetuksia korkeammaksi.
Esimerkiksi tietokoneesi näytönohjain voi tukea 3 840 x 2160 tarkkuutta 120 Hz: llä, mutta Windows 10: n raja-arvo on 2 560 x 1 440 taajuudella 60 Hz. Tämä raja perustuu näytön valmistajan "turvalliseen" luetteloon, mutta se ei tarkoita, ettet voi mennä korkeammalle pienellä kokeilulla. Korkeamman resoluution ja päivitystaajuuden yhdistelmän haittapuoli on se, että voit vahingoittaa näyttöä, joten kokeile omalla vastuulla.
Kuten huomautettiin, tämä opas perustuu tietokoneisiin, joissa on erillinen näytönohjain, jonka toimittaa Nvidia (GeForce).

1. Napsauta hiiren kakkospainikkeella työpöytää ja valitse Nvidian ohjauspaneeli -vaihtoehto tuloksena olevassa valikossa.

2. Valitse Nvidia-ohjauspaneelin vasemmasta valikosta Vaihda resoluutio. Huomaa, että voit kulkea tämän reitin vastaan Lyhyt. pitkäja hardcore yllä esitetyt reitit.
3. Valitse näyttö, jonka haluat mukauttaa.
4. NapsautaMuokkaa painiketta.

5. Tarkista ponnahdusikkunassa Ota käyttöön resoluutiot, joita näyttö ei paljasta, ja napsauta sitten OK.
6. Jos et edelleenkään näe haluamaasi tarkkuutta, napsauta Mukauta-painiketta uudelleen.
7. Napsauta Luo mukautettu resoluutio -painiketta.

8. Seuraavassa ikkunassa näet vaihtoehdot asettaa vaakapikselit, pystysuorat viivat, virkistystaajuus, värisyvyys ja paljon muuta. Tätä räätälöintityökalua ei myöskään ole tarkoitettu keskimääräiselle joelle ja se voi vahingoittaa näyttöä. Tässä on muutama muistiinpano:
Vaakapikselit: Pikselien lukumäärä yhdellä rivillä vasemmalta oikealle. Listaamme näytteen numerot lihavoituna:
- 1920 x 1080 (Full HD tai 1080p)
- 2560 x 1440 (Quad HD tai 1440p)
- 3840 x 2160 (erittäin HD tai 2160p)
Pystyviivat: Näytölle vasemmalta oikealle pakattujen pystysuorien skannausviivojen lukumäärä. Listaamme näytteen numerot lihavoituna:
- 1920 x 1080 (Full HD tai 1080p)
- 2560 x 1440 (Quad HD tai 1440p)
- 3840 x 2160 (Ultra HD tai 2160p)
Virkistystaajuus: Kuinka monta kertaa näyttö näyttää kuvan sekunnissa. Jos sinulla on näytönohjain, joka tuottaa 60 kuvaa sekunnissa, haluat, että näyttö asetetaan 60Hz: iin.
Skannaustyyppi Progressiivinen: Näyttää koko kuvan kerralla. Tämä vähentää välkkymistä.
Skannaustyyppi lomitettu: Puoli kuvaa tulee näkyviin ja seuraa toinen puoli 1/60 sekuntia myöhemmin. Tämä aiheuttaa huomattavaa välkkymistä.
Ajoitus: Oletusasetuksena on, että tämä on Automaattinen. Sinun ei tarvitse muuttaa näitä asetuksia, jos näyttö on kytketty DisplayPortin tai HDMI: n kautta. Tämä osa käsittelee DVI-portteja ja analogisia CRT-pohjaisia näyttöjä.
9. Napsauta Testaa-painiketta nähdäksesi, toimiiko mukautettu resoluutio. Näyttö (t) muuttuu hetkeksi mustaksi.
Oikealla numeroyhdistelmällä sinun pitäisi nähdä ponnahdusikkuna, joka paljastaa onnistuneen testin. Jos haluat pitää uuden tarkkuuden, Napsauta Kyllä-painiketta. Jos ei, napsauta Ei-painiketta. Jos testi vääristää näytön pisteeseen, jota et näe mitään, Windows 10 palauttaa alkuperäisen käyttöresoluution 15 sekunnissa.

10. Sinun pitäisi nyt nähdä uusi resoluutio Muokkaa ikkuna. Voit muokata tätä asetusta napsauttamalla sen nimen vieressä olevaa merkkikuvaketta, poistaa sen napsauttamalla punaista “X” tai aktivoida sen valitsemalla ruutu. Napsauta OK sulkeaksesi Mukauta-ikkunan.

11. Muokattu resoluutio on nyt saatavana Nvidian ohjauspaneelin ja Windows 10 -asetussovelluksen kautta. Jos haluat asettaa näytön uudelle resoluutiolle Nvidian ohjauspaneelissa, napsauta asetusta ja sitten Käytä painiketta.
Tämä päättää oppaan, jolla voit muuttaa näytön resoluutiota Windows 10: ssä. Tässä on vielä muutama opas, joka auttaa sinua navigoimaan Windows 10: ssä:
- Xbox One -sovelluksen suoratoisto Windows 10: ään
- Kuinka päivittää Windows 10 ja ratkaista päivitysongelmat
- Järjestelmän palauttaminen Windows 10: ssä