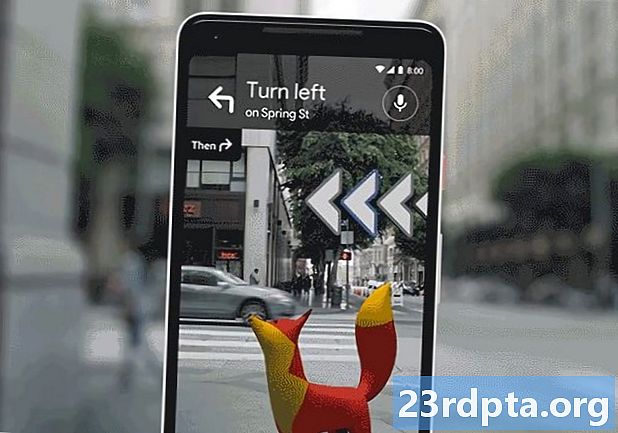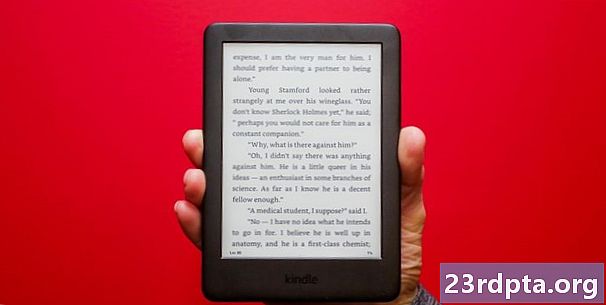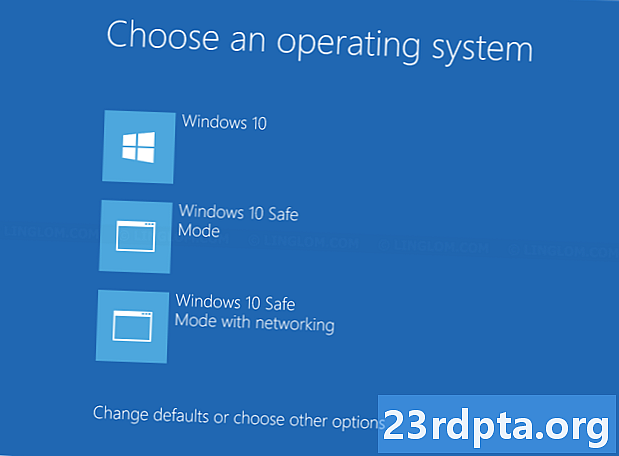
Sisältö
- Käynnistä-valikosta
- Kirjautumisnäytöltä
- Palautusympäristöstä
- Käytä Järjestelmäasetukset-työkalua
- Käytä asennusvälineitä
- Käytä palautusvälineitä
- Käytä F8-näppäintä

2. Valitse Päivitys ja tietoturva.

3. Valitse Elpyminen.
4. Alle Edistynyt käynnistys, Klikkaa Käynnistä uudelleen nyt painiketta.

5. Tietokone käynnistyy uudelleen. Kun se saavuttaa Valitse asetusnäyttö, valitse vianmääritys.

6. Valitse Edistyneet asetukset.

7. Valitse Käynnistysasetukset.

8. Valitse Uudelleenkäynnistää.

9. Kun tietokoneesi käynnistyy uudelleen, valitse 4 tai paina F4 valintaluettelossa siirtyäksesi vikasietotilaan. Jos tarvitset pääsyä Internetiin, valitse 5 tai paina F5. Jos haluat käyttää komentokehotetta vikasietotilassa, valita 6 tai paina F6.
Related: Xbox One -sovelluksen suoratoisto Windows 10: ään
Käynnistä-valikosta

1. Pidä -näppäintä painettuna Vaihto-näppäin. Älä vapauta!
2. Napsauta Aloitusnäppäin.
3. Napsauta Virtapainikekuvake Käynnistä-valikossa.
4. Valitse Uudelleenkäynnistää.

5. Tietokone käynnistyy uudelleen Valitse vaihtoehto näyttö. valita vianmääritys.

6. Valitse Edistyneet asetukset.

7. Valitse Käynnistysasetukset.

8. Valitse Uudelleenkäynnistää.

9. Kun tietokoneesi käynnistyy uudelleen, valitse 4 tai paina F4 valintaluettelossa siirtyäksesi vikasietotilaan. Jos tarvitset pääsyä Internetiin, valitse 5 tai paina F5. Jos haluat käyttää komentokehotetta vikasietotilassa, valita 6 tai paina F6.
Related: Tekstin kirjoittaminen on Windows 10: ssä
Kirjautumisnäytöltä
1. Pidä -näppäintä painettuna Vaihto-näppäin. Älä vapauta!
2. Napsauta Virtapainikekuvake sijaitsee oikeassa alakulmassa.
3. Valitse Uudelleenkäynnistää.

4. Kun tietokoneesi käynnistyy, valitse vianmääritys Valitse vaihtoehto -näytössä.

5. Valitse Edistyneet asetukset.

6. Valitse Käynnistysasetukset.

7. Valitse Uudelleenkäynnistää.

8. Kun tietokoneesi käynnistyy uudelleen, valitse 4 tai paina F4 valintaluettelossa siirtyäksesi vikasietotilaan. Jos tarvitset pääsyä Internetiin, valitse 5 tai paina F5. Jos haluat käyttää komentokehotetta vikasietotilassa, valita 6 tai paina F6.
Related: Kuinka jakaa näytön Windows 10: ssä
Palautusympäristöstä
1. Sammuta tietokone. Kun se alun perin käynnistyy, Pidä virtapainiketta painettuna 10 sekunnin ajan kun näet heti valmistajan logon tai Windows 10 -logon. Tämä sammuttaa tietokoneesi.
2. Käynnistä tietokoneesi. Kun Windows 10 käynnistyy uudelleen, Pidä virtapainiketta painettuna uudelleen 10 sekunnin ajan. Tämä sammuttaa tietokoneesi.
3. Käynnistä tietokoneesi. Windows 10: n pitäisi nyt siirtyä palautusympäristöön. Jos ei, seuraa vaihetta 2.
4. Valitse tili.

5. Kun Windows 10 on suorittanut diagnoosin, valitse Edistyneet asetukset päällä Automaattinen korjaus näyttö.

6. Valitse vianmääritys.

7. Valitse Edistyneet asetukset.

8. Valitse Käynnistysasetukset.

9. Valitse Uudelleenkäynnistää.

10. Kun tietokoneesi käynnistyy uudelleen, valitse 4 tai paina F4 valintaluettelossa siirtyäksesi vikasietotilaan. Jos tarvitset pääsyä Internetiin, valitse 5 tai paina F5. Jos haluat käyttää komentokehotetta vikasietotilassa, valita 6 tai paina F6.
Käytä Järjestelmäasetukset-työkalua
1. Kirjoita Cortanan tehtäväkentän hakukenttään msconfig.
2. Valitse Järjestelmäkonfiguraation työpöytäsovellus tuloksissa.

3. Kun työkalu on latautunut, valitse Käynnistys-välilehti.
4. Tarkista Turvallinen käynnistys laatikko.
5. Tarkista Minimaalinen.
6. Napsautakunnossa.

7. Napsauta Uudelleenkäynnistää jos haluat käynnistää uudelleen nyt. Klikkaus Poistu ilman uudelleenkäynnistystä jos sinun on ensin turvattava työsi.
8. Tietokone käynnistyy uudelleen ja siirtyy heti vikasietotilaan.
Käytä asennusvälineitä
1. Aseta CD-, DVD-, Blu-ray- tai USB-asema Windows 10 -soittimeen.
2. Käynnistä tietokone.
3. Käynnistä asennusvälineestä painamalla mitä tahansa näppäintä.

4. Valitse alkuasetusikkunassa haluamasi kieli, aika ja valuutan muoto, näppäimistöalue ja napsauta sitten Seuraava painiketta.

5. Napsauta Korjaa tietokoneesi linkki seuraavassa ikkunassa.

6. Seuraavassa Valitse vaihtoehto paneeli, valitse vianmääritys.

7. Valitse Komentokehote seuraavassa Edistyneet asetukset näyttö.

8. Kirjoita komento bcdedit / set {default} safeboot minim ja paina Enter.
9. Lausunto Operaatio onnistui pitäisi näkyä. Sulje komentokehote-ikkuna.
10. Valitse Jatkaa päällä Valitse vaihtoehto ikkuna.
11. Tietokone siirtyy nyt Windows 10 -tilaan aina, kun käynnistät sen.

12. Voit palauttaa Windows 10: n normaaliin käynnistystilaan toistamalla edelliset vaiheet, mutta kirjoittamalla seuraava komento komentoriville:bcdedit / deletevalue {oletus} turvallinen käynnistys
Käytä palautusvälineitä
1. Aseta CD-, DVD-, Blu-ray- tai USB-asema, jonka olet luonut palautuslaitteena.
2. Käynnistä tietokone.
3. Käynnistä palautusvälineestä painamalla mitä tahansa näppäintä.
4. Valitse näppäimistöasettelu pyydettäessä.

5. Päällä Valitse vaihtoehto ruutu, valitse vianmääritys.

6. Valitse Edistyneet asetukset.
7. Valitse Komentokehote.

8. Kirjoita komento bcdedit / set {default} safeboot minim ja paina Enter.
9. Lausunto Operaatio onnistui pitäisi näkyä. Sulje komentokehote-ikkuna.
10. Valitse Jatkaa Valitse vaihtoehto -ikkunassa.
11. Tietokone siirtyy nyt Windows 10 -tilaan aina, kun käynnistät tietokoneen.

12. Voit palauttaa Windows 10: n normaaliin käynnistystilaan toistamalla edelliset vaiheet, mutta kirjoittamalla seuraava komento komentoriville:bcdedit / deletevalue {oletus} turvallinen käynnistys
Käytä F8-näppäintä

1. Cortanan hakukentällä tehtäväpalkissa, tyyppi Suorita.
2. Valitse Suorita työpöytäsovellus tuloksissa.

3. Avaa-kohdan vieressä olevassa tekstikenttään tyyppi cmd.
4. Paina CTRL + SHIFT + ENTER samanaikaisesti. Älä napsauta OK-painiketta.
5. Valitse Joo seuraavassa Käyttäjätilien valvonta -ponnahdusikkuna.

6. Kirjoita komentokehotteeseen seuraava:bcdedit / set {default} bootmenupolicy perintö
7. Sulje komentokehote ja käynnistä tietokone uudelleen.
8. Ennen kuin Windows 10 -logo tulee näkyviin, paina F8-näppäintä.
9. Seuraavassa luettelossa Valitse yksi kolmesta Vikasietotilan vaihtoehdot. Tässä "vanhassa" näytössä on valkoista tekstiä mustalla taustalla.
10. Jos haluat poistaa F8-näppäintoiminnon, käytä tätä komentoa:bcdedit / set {default} bootmenupolicy standard
Käynnistysasetukset-näytön tulisi palata takaisin valkoiseen tekstiin sinisellä pohjalla.
Tämä kietoa oppaamme siirtymiseen vikasietotilaan Windows 10: ssä. Lisätietoja vinkkejä ja temppuja on näillä Windows 10 -oppailla:
- Kuinka päivittää Windows 10 ja ratkaista päivitysongelmat
- Järjestelmän palauttaminen Windows 10: ssä
- Pimeän tilan ottaminen käyttöön Windows 10: ssä, Office: ssä ja Microsoft Edgessä