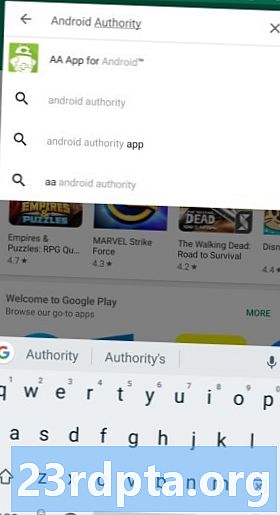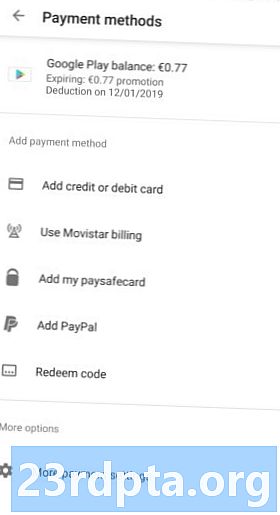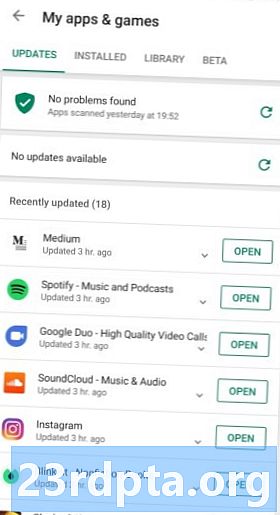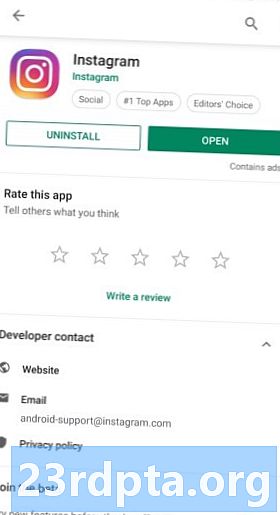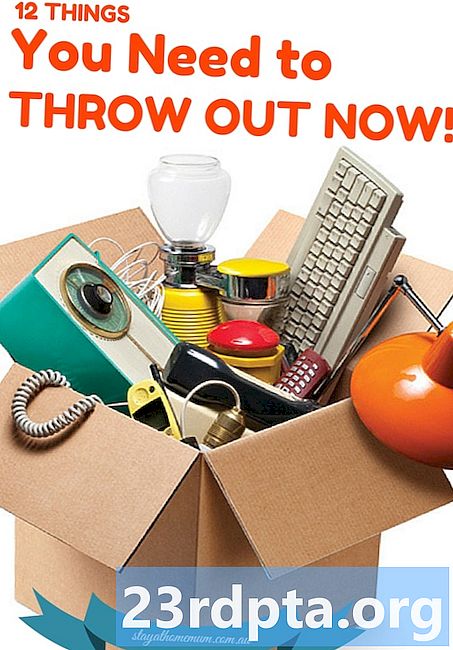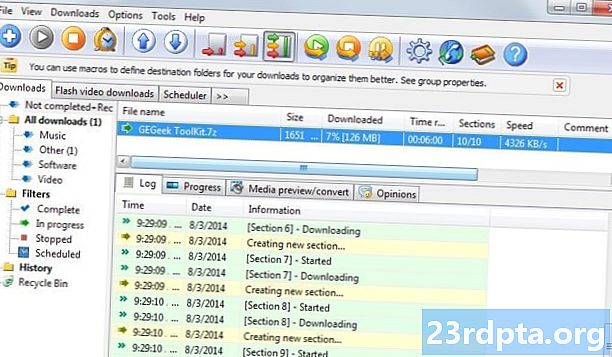
Sisältö
- Kuinka löytää sovellus tai peli Google Play Kaupasta
- Kuinka asentaa ilmaisia sovelluksia ja pelejä Google Play Kaupasta
- Kuinka asentaa maksettuja sovelluksia ja pelejä Google Play Kaupasta
- Maksutavan lisääminen Google Play Kauppaan
- Kuinka lunastaa Google Play Kaupan lahjakortti
- Kuinka päivittää sovelluksia ja pelejä Google Play Kaupassa
- Kuinka ottaa automaattinen päivitys käyttöön sovelluksissa ja peleissä Google Play Kaupassa
- Kuinka poistaa sovelluksia ja pelejä Google Play Kaupasta
- Sovellusten ja pelien poistaminen Androidin aloitusnäytöstä
- Kuinka poistaa sovelluksia sovelluskirjastostasi Google Play Kaupasta
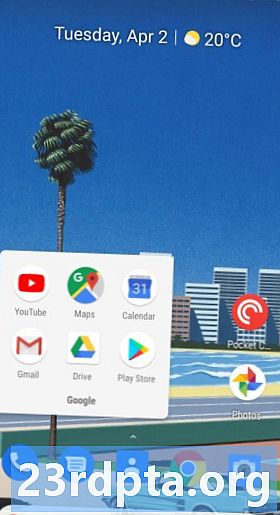
- Napauta pelata myymälä ikoni aloitusnäytölläsi.
- hana Suosituimmat listat kohti näytön yläosaa nähdäksesi suosituimmat sovellukset ja pelit.
- hana Luokat selata sovelluksia luokkien, kuten treffit, valokuvaus tai sää, perusteella.
- hana Toimittajan valinta nähdäksesi hienoja Google-kuratoimia sovelluksia.
Tämä näyttää sekä pelit että sovellukset. Jos haluat selata vain pelejä, valitse Pelit yläreunassa ja noudata samoja ohjeita. Huomaa, että luokat vaihtuvat pelityyreiksi, kuten kilpa-, urheilu-, strategia- ja muut pelit.
Tietenkin, paras tapa löytää hienoja sovelluksia ja pelejä on selata mitä tahansa satojen parhaiden luetteloidemme tai sarjamme joukosta. Katso alla olevat linkit saadaksesi muutamia ideoita!
Kuinka löytää sovellus tai peli Google Play Kaupasta
Jos sinulla on tietty sovellus, jota haluat etsiä Google Play Kaupasta, noudata alla olevia yksinkertaisia ohjeita.
- Napauta Pelikauppa ikoni aloitusnäytölläsi.
- Napauta tekstikenttä näytön yläosassa.
- Syötä nimi sovelluksen tai pelin.
- Jos sovellus tai peli näkyy luettelossa, napauta sen nimi avata sen sivun.
- Muussa tapauksessa napauta Hae ja katso tulokset.
Kuinka asentaa ilmaisia sovelluksia ja pelejä Google Play Kaupasta
Kun olet löytänyt ladattavan sovelluksen, sen asentaminen laitteellesi on nopeaa ja helppoa. Tarkat vaiheet riippuvat kuitenkin siitä, onko kyseessä maksullinen sovellus vai ilmainen sovellus. Näin asennat ilmaisia sovelluksia ja pelejä Androidiin.
- Etsi sovellus tai peli käyttämällä yhtä yllä olevista menetelmistä.
- hana Asentaa ja odota latauksen päättymistä.
- hana Avata tai napauta sovelluskuvake sovelluksen käynnistämiseksi.
Kuinka asentaa maksettuja sovelluksia ja pelejä Google Play Kaupasta
- Etsi sovellus tai peli käyttämällä yhtä yllä olevista menetelmistä.
- Napauta painiketta, jossa on luetellut kustannukset.
- Valitse maksutapa. Lisätietoja maksutapojen määrittämisestä on alla.
- hana 1-hanan osta.
- Varmista henkilöllisyytesi sormenjälkitunnistimella tai salasanalla.
Sovellus alkaa heti asentaa, ja saat pian sähköpostiviestin. Jos et ole tyytyväinen ostokseesi, tutustu oppaaseemme sovellusten palauttamiseen Google Play Kaupassa.
Maksutavan lisääminen Google Play Kauppaan
Riippumatta siitä, missä asut maailmassa, sinulle on saatavana erilaisia maksutapoja. Ne ovat kaikki samassa paikassa Google Play Kaupassa. Maksutapa lisätään Androidille seuraavasti.
- Napauta Play Kauppa -kuvake aloitusnäytölläsi.
- Avaa valikko napauttamalla -painiketta hampurilainen-kuvake vasemmassa yläkulmassa.
- hana Maksutavat.
- Valitse maksutapa haluat määrittää näytön ohjeet ja noudattaa niitä.
Maksutyypistäsi riippumatta saat kuitin sähköpostitse joka kerta kun teet ostoksen. Voit nähdä ostohistoriasi myös alla Tili samassa valikossa kuin yllä.
Kuinka lunastaa Google Play Kaupan lahjakortti
Google Play Kaupan lahjakortteja voidaan käyttää paljon muutakin kuin vain sovelluksiin ja peleihin. Saatavana on myös tuhansia elokuvia ja albumeita. Hienoa Google Play Kaupan lahjakortin käytössä on se, että sinun ei tarvitse asettaa pankki- tai luottokorttia ja voit varmasti rajoittaa kulujasi. Tämä tekee siitä ihanteellisen vaihtoehdon lapsille (ja impulssiostoille).
Kun olet ostanut tai vastaanottanut Google Play Store -lahjakortin, sinun on lunastettava se ennen kuin voit käyttää sen Play Kaupassa. Näin lunastaa Google Play Kaupan lahjakortti.
- Napauta Play Kauppa -kuvake aloitusnäytölläsi.
- Avaa valikko napauttamalla -painiketta hampurilainen-kuvake vasemmassa yläkulmassa.
- hana Maksutavat.
- hana Lunasta koodi kohdassa Lisää maksutapa.
- Syötä koodi Google Play Kaupan lahjakortillasi.
- hana Lunastaa.
Muutaman hetken kuluttua Google Play -saldosi pitäisi päivittyä äskettäin lisätyllä rahalla. Nyt olet valmis asentamaan joitain parhaimmista premium-sovelluksista Androidiin!
Kuinka päivittää sovelluksia ja pelejä Google Play Kaupassa
Jos haluat hyödyntää uusinta sovellustesi tarjousta, sinun on pidettävä se ajan tasalla. Itse asiassa monet sovellukset vaativat, että sinulla on uusin versio asennettuna toimimaan ollenkaan. Näin päivität pelejä ja sovelluksia Google Play Kaupassa.
- Napauta Play Kauppa -kuvake aloitusnäytölläsi.
- Avaa valikko napauttamalla -painiketta hampurilainen-kuvake vasemmassa yläkulmassa.
- hana Omat sovellukset ja pelit.
- hana Päivittää jokaisen sovelluksen vieressä tai valitse Päivitä kaikki nopeuttaa prosessia.
Jos et todellakaan pidä päivityksestä ja haluat palata edelliseen versioon, on olemassa tapoja asentaa sovelluksen vanhempia versioita Google Play -kaupan vaihtoehtona.
Kuinka ottaa automaattinen päivitys käyttöön sovelluksissa ja peleissä Google Play Kaupassa
Sovellusten manuaalinen päivittäminen voi olla väsyttävää, ja suurin osa meistä haluaa aina uusimman version, kun se on saatavilla. Onneksi Androidilla on sisäänrakennettu automaattinen päivitys -ominaisuus, joka on katettu. Näin voit ottaa automaattisen päivityksen käyttöön tai poistaa sen käytöstä sovelluksissa ja peleissä Google Play Kaupassa.
- Napauta Play Kauppa -kuvake aloitusnäytölläsi.
- Avaa valikko napauttamalla -painiketta hampurilainen-kuvake vasemmassa yläkulmassa.
- hana asetukset.
- hana Päivitä sovellukset automaattisesti.
- Valitse yksi käytettävissä olevista vaihtoehdoista.
Suosittelemme automaattisen päivityksen ottamista käyttöön vain Wi-Fi: llä, muuten saatat mennä kuukausittaisen tietosi ylärajan yli. Suurimman osan ajasta päivitysten asentaminen ei ole kiirettä!
Vaiheet muuttavat kaikkien sovellusten automaattisen päivityksen asetuksia, mutta voit myös muuttaa kunkin sovelluksen asetuksia. Näin voit muuttaa yksittäisen sovelluksen automaattisen päivityksen asetuksia.
- Napauta Play Kauppa -kuvake aloitusnäytölläsi.
- Avaa valikko napauttamalla -painiketta hampurilainen-kuvake vasemmassa yläkulmassa.
- hana Omat sovellukset ja pelit.
- hana asennetut.
- Valitse sovellus tai game muuttaa.
- Napauta kolme pistettä oikeassa yläkulmassa.
- Indonesialainen Ota automaattinen päivitys käyttöön päälle tai pois päältä.
Kuinka poistaa sovelluksia ja pelejä Google Play Kaupasta
Kun tietyt sovellukset ylittävät niiden hyödyllisyyden, saatat haluta poistaa ne laitteestasi vapauttaaksesi tallennustilaa. Huomaa kuitenkin, että kaikkia sovelluksia ei voi poistaa asentamatta Android-laitetta.
On kaksi tapaa tehdä tämä, ja molemmat ovat hyvin yksinkertaisia. Ensin käsittelemme kuinka poistaa sovelluksia Google Play Kaupasta.
- Napauta Play Kauppa -kuvake aloitusnäytölläsi.
- Avaa valikko napauttamalla -painiketta hampurilainen-kuvake vasemmassa yläkulmassa.
- hana Omat sovellukset ja pelit.
- hana asennetut.
- Valitse sovellus tai peli haluat poistaa asennuksen.
- hana Uninstall.
- Vahvistaa asennuksen.
Sovellusten ja pelien poistaminen Androidin aloitusnäytöstä

Toinen tapa poistaa sovelluksia ei edellytä Google Play Kaupan avaamista. Näin voit poistaa sovelluksia aloitusnäytöstä.
- Pidä -näppäintä painettuna ikoni sovelluksesta, jonka haluat poistaa.
- Vedä ikoni vapauttamatta paljastaa uusia vaihtoehtoja.
- Vedä kuvake sivulle Uninstall oikeassa yläkulmassa.
- Vahvista asennuksen poisto.
Muista taas, että kaikkia sovelluksia ei voi poistaa. Mitkä sovellukset voidaan poistaa, riippuu yrityksestä, joka valmisti Android-laitteen.
Kuinka poistaa sovelluksia sovelluskirjastostasi Google Play Kaupasta
Jopa sovelluksen asennuksen poistamisen jälkeen se tulee näkyviin Google Play Kaupan sovelluskirjastoon. Tämän avulla on helpompi löytää, kun haluat asentaa sen uudelleen, kun olet hankkinut uuden laitteen tai muuttanut vain mieltäsi. On kuitenkin joitain sovelluksia, joita et koskaan halua asentaa uudelleen tai jotka ovat kiusallisia liittyä tiliisi. Poista nämä sovellukset sovelluskirjastostasi Google Play Kaupassa noudattamalla näitä ohjeita.
- Napauta Play Kauppa -kuvake aloitusnäytölläsi.
- Avaa valikko napauttamalla -painiketta hampurilainen-kuvake vasemmassa yläkulmassa.
- hana Omat sovellukset ja pelit.
- hana Kirjasto.
- Napauta X-kuvake poistettavan sovelluksen vieressä.
- Vahvista poisto.
Voit silti asentaa sovelluksia uudelleen etsimällä niitä uudelleen Google Play Kaupasta, jos muutat mieltäsi.
Tämä kaikki on oppaamme sovellusten lataamiseen ja hallintaan Google Play Kaupassa. Kaipaisimmeko mitään?