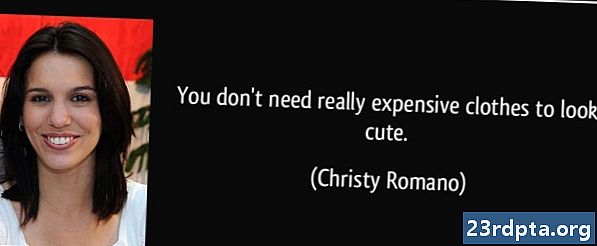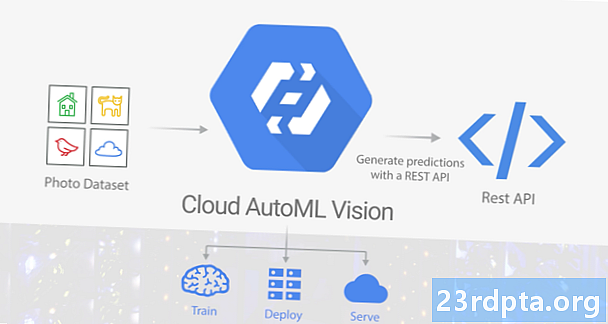
Sisältö
- Tietoaineiston valmistelu
- Hanki Google Cloud Platformin ilmainen kokeilu
- Luo uusi GCP-projekti
- Ota käyttöön Cloud AutoML- ja Storage API -sovellukset
- Luo pilvivarasto-ämpäri
- Harjoitteluaika: Tietoaineiston rakentaminen
- Harjoitte koneoppimallia
- Kuinka tarkka mallisi on?
- Kokeile mallisi!
- Käärimistä
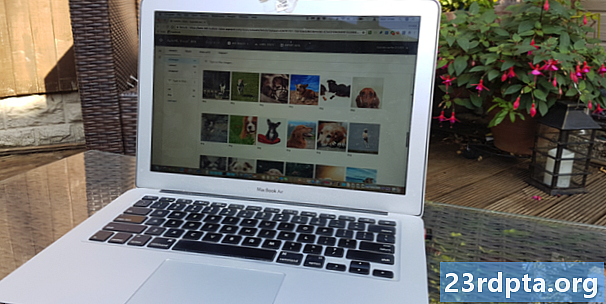
Koneoppiminen (ML) on sci-fi-kuulostava käsite tietokoneille, jotka opettavat itseään. ML: ssä annat joitain tietoja, jotka edustavat sitä tyyppistä sisältöä, jonka haluat koneoppimallin prosessoivan automaattisesti, ja sitten malli opettaa itsensä näiden tietojen perusteella.
Koneoppiminen voi olla huippuluokan, mutta sillä on myös valtava pääsyn este. Jos haluat käyttää minkä tahansa tyyppistä ML: ää, sinun on yleensä palkattava koneoppimiseen erikoistunut asiantuntija tai tietoteknikko, ja molemmat näistä ammateista ovat tällä hetkellä erittäin kysyttyjä!
Googlen Cloud AutoML Vision on uusi koneoppimispalvelu, jonka tavoitteena on tuoda ML joukkoihin mahdollistamalla luoda koneoppimismalli, vaikka sinulla ei olisikaan ML-kokemusta. Cloud AutoML Vision -sovelluksella voit luoda kuvan tunnistusmallin, joka pystyy tunnistamaan valokuvien sisällön ja kuviot, ja sitten käyttää tätä mallia seuraavien kuvien automaattiseen käsittelyyn.
Tällaista visuaalista ML: ää voidaan käyttää monilla eri tavoilla. Haluatko luoda sovelluksen, joka tarjoaa tietoja maamerkistä, tuotteesta tai viivakoodista, johon käyttäjä osoittaa älypuhelimensa? Vai haluatko luoda tehokkaan hakujärjestelmän, jonka avulla käyttäjät voivat suodattaa tuhansia tuotteita muun muassa materiaalin, värin tai tyylin perusteella? Koneoppiminen on yhä tehokkaimpia tapoja toimittaa tällainen toiminto.
Vaikka se on edelleen beetaversiossa, voit jo käyttää Cloud AutoML Vision -sovellusta rakentaa räätälöityjä koneoppimismalleja, jotka tunnistavat kuvioiden ja valokuvien sisällön. Jos olet innokas selvittämään, mistä kaikki koneoppimispölyn aiheet ovat, tässä artikkelissa esitän sinulle kuinka rakentaa oma kuvan tunnistusmallisi ja käyttää sitä sitten uusien valokuvien automaattiseen käsittelyyn.
Tietoaineiston valmistelu
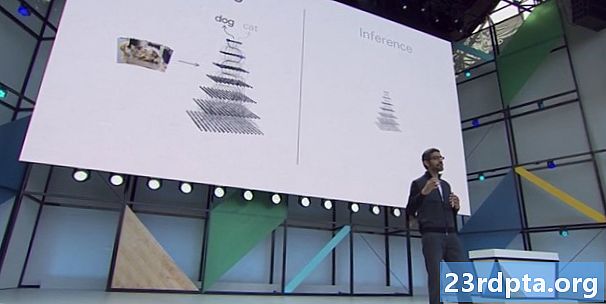
Kun työskentelet Cloud AutoML: n kanssa, käytät tietoaineistoina merkittyjä valokuvia. Voit käyttää mitä tahansa valokuvia tai etikettejä, mutta auttaakseni pitämään tämän opetusohjelman selvänä. Luon yksinkertaisen mallin, joka erottaa koiran ja kissan valokuvat.
Riippumatta mallisi erityisistä, ensimmäinen askel on hankkia sopivia valokuvia!
Cloud AutoML Vision vaatii vähintään 10 kuvaa tarraa kohden tai 50 edistyneille malleille, esimerkiksi malleille, joissa ne ovat useita tarroja kuvaa kohden. Mitä enemmän tietoja toimitat, sitä suurempia mallin mahdollisuudet tunnistaa seuraava sisältö oikein, joten AutoML Vision -asiakirjat suosittelevat vähintään 100 esimerkkiä mallia kohti. Sinun tulisi myös antaa suunnilleen sama määrä esimerkkejä etikettiä kohden, koska epäreilu jakelu rohkaisee mallia osoittamaan puolueellisuutta kohti suosituinta luokkaa.
Parhaan tuloksen saavuttamiseksi harjoituskuvien tulisi edustaa erilaisia malleja, joita tämä malli kohtaa, esimerkiksi sinun on ehkä sisällytettävä kuvia, jotka on otettu eri kulmista, suuremmalla ja pienemmällä resoluutiolla ja eri taustalla. AutoML Vision hyväksyy kuvat seuraavissa muodoissa: JPEG, PNG, WEBP, GIF, BMP, TIFF ja ICO. Tiedoston enimmäiskoko on 30 Mt.
Koska olemme vain kokeilemassa Cloud AutoML Vision -palvelua, on todennäköistä, että haluat luoda tietojoukon mahdollisimman nopeasti ja helposti. Jotta asiat pysyisivät yksinkertaisina, lataan joukon ilmaisia koirien ja kissojen valokuvia Pexelsiltä ja varastoin sitten kissan ja koiran valokuvat erillisiin kansioihin, koska tämä helpottaa näiden valokuvien lähettämistä myöhemmin.
Huomaa, että rakennettaessa tuotantossa käytettäviä tietoaineistoja, sinun tulee ottaa huomioon vastuulliset AI-käytännöt estääksesi vahingollista kohtelua. Lisätietoja tästä aiheesta on Googlen osallistavan ML-oppaan ja Vastuullisen AI-käytännön asiakirjoissa.
Tietoja voi ladata AutoMl Visioniin kolmella tavalla:
- Lataa kuvat, jotka on jo lajiteltu kansioihisi, jotka vastaavat tarrojasi.
- Tuo CSV-tiedosto, joka sisältää kuvat ja niihin liittyvät luokkatarrat. Voit ladata nämä valokuvat joko paikalliselta tietokoneeltasi tai Google Cloud Storage -palvelusta.
- Lataa kuvat käyttämällä Google Cloud AutoML Vision -liittymää ja lisää sitten tunnisteet jokaiselle kuvalle. Tätä menetelmää käytän tässä opetusohjelmassa.
Hanki Google Cloud Platformin ilmainen kokeilu
Cloud AutoML Vision -sovelluksen käyttämiseksi tarvitset Google Cloud Platform (GCP) -tilin. Jos sinulla ei ole tiliä, voit liittyä 12 kuukauden ilmaiseen kokeiluversioon siirtymällä ilmaiseksi Kokeile Cloud Platform -sivua seuraamalla ohjeita. Sinä tahtoa sinun on annettava pankki- tai luottokorttitietosi, mutta Free Tier -ohjeiden mukaan niitä käytetään vain henkilöllisyytesi vahvistamiseen, eikä sinua veloiteta, ellet päivitä maksulliseen tiliin.
Toinen vaatimus on, että sinun on sallittava laskutus AutoML-projektillesi. Jos olet vain kirjautunut ilmaiseen kokeiluversioon tai sinulla ei ole GPC-tiliisi liittyviä laskutustietoja, niin:
- Siirry GCP-konsolin päälle.
- Avaa navigointivalikko (ruudun vasemmassa yläkulmassa oleva vuorattu kuvake).
- Valitse Laskutus.
- Avaa avattava Oma laskutus -valikko ja sitten Hallinnoi laskutustilejä.
- Valitse ”Luo tili” ja luo sitten laskutusprofiili seuraamalla näytön ohjeita.
Luo uusi GCP-projekti
Olet nyt valmis luomaan ensimmäisen Cloud AutoML Vision -projektisi:
- Siirry Resurssien hallinta -sivulle.
- Napsauta Luo projekti.
- Anna projektille nimi ja napsauta sitten Luo.
Jos sinulla on useita laskutustilejä, GCP: n pitäisi kysyä, mihin tiliin haluat liittää tämän projektin. Jos sinulla on yksi laskutustili ja olet laskutuksen ylläpitäjä, tämä tili linkitetään projektiisi automaattisesti.
Vaihtoehtoisesti voit valita laskutustilin manuaalisesti:
- Avaa GCP-konsolin navigointivalikko ja valitse sitten Laskutus.
- Valitse Yhdistä laskutustili.
- Valitse ”Aseta tili” ja valitse sitten laskutustili, jonka haluat liittää tähän projektiin.
Ota käyttöön Cloud AutoML- ja Storage API -sovellukset
Kun luot mallia, tallennat kaikki harjoituskuvasi Cloud Storage -ämpäriin, joten meidän on otettava käyttöön AutoML ja Google Cloud Storage -sovellusliittymät:
- Avaa GCP-navigointivalikko ja valitse ”Sovellusliittymät ja palvelut> Hallintapaneeli”.
- Napsauta ”Ota sovellusliittymät ja palvelut käyttöön”.
- Aloita kirjoittaminen “Cloud AutoML API” ja valitse se sitten, kun se tulee näkyviin.
- Valitse ”Ota käyttöön”.
- Siirry takaisin “Sovellusliittymät ja palvelut> Hallintapaneeli> Ota sovellusliittymät ja palvelut käyttöön” -näyttöön.
- Aloita kirjoittaminen ”Google Cloud Storage” ja valitse se, kun se tulee näkyviin.
- Valitse ”Ota käyttöön”.
Luo pilvivarasto-ämpäri
Luomme Cloud Storage -ämpärimme Cloud Shellillä, joka on online, Linux-pohjainen virtuaalikone:
- Valitse otsikkopalkista “Aktivoi Google Cloud Shell” -kuvake (kohdistin on seuraavassa kuvakaappauksessa).
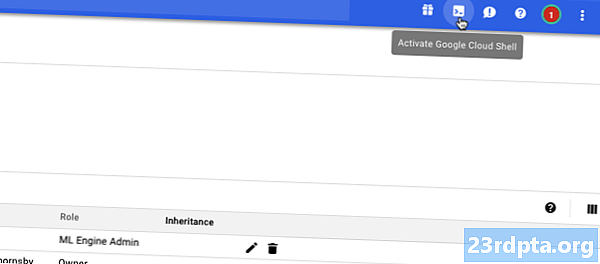
- Cloud Shell -istunto avataan nyt konsolin alaosaa pitkin. Odota, kun Google Cloud Shell muodostaa yhteyden projektiisi.
- Kopioi / liitä seuraava komento Google Cloud Shelliin:
PROJEKTI = $ (gcloud config-hankinta-arvoprojekti) && BUCKET = "$ {PROJECT} -vcm"
- Paina näppäimistön Enter-näppäintä.
- Kopioi / liitä seuraava komento Google Cloud Shelliin:
gsutil mb -p $ {PROJECT} -c alueellinen -l us-central1 gs: // $ {BUCKET}
- Paina Enter-näppäintä.
- Myönnä AutoML-palvelulle lupa käyttää Google Cloud -resursseja kopioimalla / liittämällä seuraava komento ja painamalla sitten Enter-näppäintä:
PROJEKTI = $ (gcloud config -arvon projekti) gcloud-projektit add-iam-policy-binding $ PROJEKTI --member = "serviceAccount: [email protected]" --role = "roolit / ml. admin "gcloud Projects add-iam-policy-binding $ PROJECT --member =" serviceAccount: [email protected] " --role =" roolit / storage.admin "
Harjoitteluaika: Tietoaineiston rakentaminen
Koska tämä asennus on poissa tieltä, olemme nyt valmiita lähettämään tietojoukkomme! Tähän sisältyy:
- Tyhjän tietojoukon luominen.
- Valokuvien tuominen tietojoukkoon.
- Ainakin yhden tarran antaminen jokaiselle valolle. AutoML Vision ohittaa täysin valokuvat, joissa ei ole etikettiä.
Jotta merkintäprosessi olisi helpompaa, aion ladata ja merkitä kaikki koirani valokuvat ennen kuin käsittelen kissan valokuvia:
- Siirry AutoML Vision -käyttöliittymään (vielä beeta kirjoituksen tekohetkellä).
- Valitse ”Uusi tietojoukko”.
- Anna tietojoukollesi kuvaava nimi.
- Napsauta Valitse tiedostot.
- Valitse seuraavassa ikkunassa kaikki koiran valokuvat ja napsauta sitten ”Avaa”.
- Koska kuvissa ei ole useampaa kuin yhtä tarraa, voimme jättää ”Ota usean tunnisteluokituksen käyttöön” valinnan pois. Napsauta Luo tietojoukko.
Kun lähetys on valmis, Cloud AutoML Vision -liittymä vie näytölle, joka sisältää kaikki kuvasi, sekä erittely kaikista etiketteistä, jotka olet käyttänyt tähän tietojoukkoon.
Koska tietokannassamme on tällä hetkellä vain kuvia koirista, voimme merkitä ne massalla:
- Valitse vasemmasta valikosta Lisää tunniste.
- Kirjoita ”koira” ja paina sitten näppäimistön “Enter” -näppäintä.
- Napsauta Valitse kaikki kuvat.
- Avaa avattava ”Tarra” ja valitse ”koira”.

Nyt olemme merkinnät kaikille koiran valokuvillemme, on aika siirtyä kissan valokuvien päälle:
- Valitse otsikkopalkista Lisää kuvia.
- Valitse "Lataa tietokoneeltasi".
- Valitse kaikki kissasi valokuvat ja napsauta sitten ”Avaa”.
- Valitse vasemmasta valikosta Lisää tunniste.
- Kirjoita ”kissa” ja paina sitten näppäimistön “Enter” -näppäintä.
- Käy läpi ja valitse jokainen kissan valokuva viemällä hiiren kuvan päälle ja napsauttamalla sitten pientä tarkistusmerkki-kuvaketta, kun se tulee näkyviin.
- Avaa avattava ”Tarra” ja valitse ”Kissa”.
Harjoitte koneoppimallia
Nyt meillä on tietojoukko, on aika kouluttaa malliamme! Saat yhden laskea tunti ilmaista koulutusta mallia kohden enintään 10 mallille kuukaudessa, mikä edustaa laskennan sisäistä käyttöä, ja siksi se ei välttämättä korreloi todellisen kellonajan kanssa.
Voit kouluttaa mallisi yksinkertaisesti:
- Valitse AutoML Vision UI: n “Juna” -välilehti.
- Napsauta ”Aloita harjoittelu”.
Aika, joka kestää Cloud AutoML Vision -sovelluksen kouluttamiseen, vaihtelee antamasi tiedon määrän mukaan, vaikka virallisten asiakirjojen mukaan sen pitäisi kestää noin 10 minuuttia. Kun mallisi on koulutettu, Cloud AutoML Vision ottaa sen käyttöön automaattisesti ja lähettää sähköpostin, jossa ilmoitetaan, että mallisi on nyt käyttövalmis.
Kuinka tarkka mallisi on?
Ennen kuin laitat mallin testiin, sinun kannattaa tehdä joitain tarkistuksia varmistaaksesi, että sen ennusteet ovat mahdollisimman tarkkoja.
Valitse “Arvioi” -välilehti ja valitse sitten yksi suodattimista vasemmasta valikosta.

Tässä vaiheessa AutoML Vision -liittymä näyttää seuraavat tiedot tästä tunnisteesta:
- Pistekynnys. Tämä on luottamustaso, joka mallilla on oltava, jotta hänelle voidaan antaa tarra uudelle valokuvalle. Voit käyttää tätä liukusäädintä testataksesi erilaisten kynnysarvojen vaikutustietosi tietokantaan seuraamalla tuloksia liitteenä olevassa tarkkuusmuistutuskaaviossa. Alemmat kynnysarvot tarkoittavat, että mallisi luokittelee enemmän kuvia, mutta on olemassa riski, että se tunnistaa valokuvat väärin. Jos kynnysarvo on korkea, mallisi luokittelee vähemmän kuvia, mutta sen pitäisi myös tunnistaa vähemmän kuvia.
- Keskimääräinen tarkkuus. Näin mallisi toimii kaikissa pistekynnyksissä, 1,0 on suurin pisteet.
- Tarkkuus. Mitä suurempi tarkkuus, sitä vähemmän vääriä positiivisia tuloksia pitäisi kohdata, jolloin malli kiinnittää väärään etikettiin kuvan. Erittäin tarkka malli merkitsee vain merkityksellisimmät esimerkit.
- Palauttaa mieleen. Kaikista esimerkeistä, joille olisi pitänyt antaa merkintä, muistutus kertoo meille, kuinka monelle heistä todella annettiin merkki. Mitä suurempi palautusprosentti on, sitä vähemmän väärät negatiivit sinun pitäisi kohdata, jolloin malli ei pysty kuvaamaan kuvaa.
Kokeile mallisi!
Nyt tulee hauska osa: tarkistamalla, pystyykö mallisi tunnistamaan, sisältääkö valokuva koiran vai kissan, luomalla ennusteen datan perusteella, jota se ei ole aiemmin nähnyt.
- Ota valokuva siitä ei ollut sisältyvät alkuperäiseen tietojoukkoosi.
- Valitse AutoML Vision -konsolissa ”Ennusta” -välilehti.
- Valitse ”Lataa kuvat”.
- Valitse kuva, jonka haluat AutoML Vision analysoivan.
- Muutaman hetken kuluttua mallisi tekee ennusteen - toivottavasti se on oikein!

Huomaa, että vaikka Cloud AutoML-visio on beetaversio, mallissasi saattaa olla lämpenemisviive. Jos pyyntösi palauttaa virheen, odota muutama sekunti ennen kuin yrität uudelleen.
Käärimistä
Tässä artikkelissa tarkasteltiin, kuinka voit käyttää Cloud AutoML Vision -sovellusta mukautetun oppimismallin kouluttamiseen ja käyttöönottoon. Luuletko, että AutoML: n kaltaisilla työkaluilla on mahdollisuus saada enemmän ihmisiä käyttämään koneoppimista? Kerro meille alla olevissa kommenteissa!