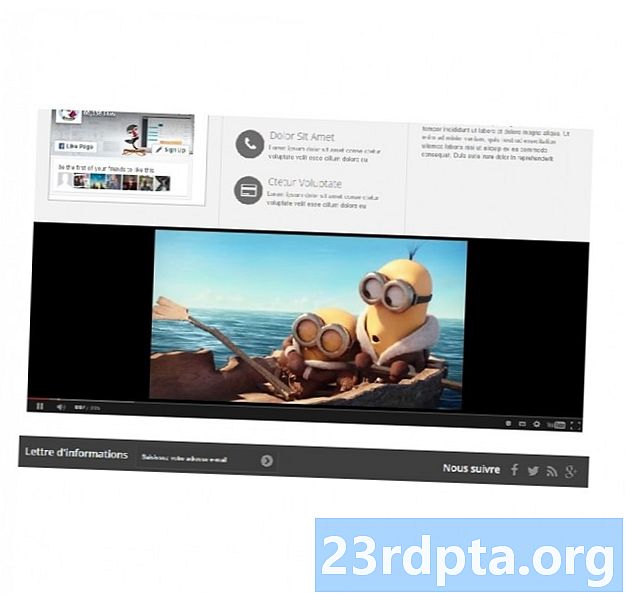
Sisältö
- YouTube-videoiden upottaminen Android-sovellukseen
- Haetaan YouTube-videon tunnus
- Hanki projektisi SHA-1-sormenjälki
- Rekisteröidy Google API -konsoliin
- Lataa YouTube Android Player -sovellusliittymä
- Päivitä manifesti
- YouTube Player -sovelluksen rakentaminen
- Toteutetaan YouTube Player
- 1. Laajenna YouTubeBaseActivity
- 2. Alusta YouTube Player
- 3. Ota käyttöön onInitializationSuccess ja onInitializationFailure
- YouTube-videon toistaminen: valmis koodi
- YouTube Android Player -sovellusliittymän testaaminen
- Näytä Dailymotion-sisältö WebView-sovelluksessa
- Hanki Dailymotion-videotunnus
- Dailymotion SDK: n lisääminen
- Internet-yhteyden pyytäminen
- Lisätään Dailymotionin PlayerWebView-widget
- Dailymotion PlayerWebView -sovelluksen määrittäminen
- Upottamalla Vimeo-video
- Päivitetään manifesti
- WebView-kuvan lisääminen käyttöliittymään
- Valitse video
- Web-sivun näyttäminen Android-sovelluksessa
- Vimeo-sovelluksesi testaaminen
- Käärimistä

Kun MediaController on näkyvissä näytöllä, voit toistaa, keskeyttää, kelata taaksepäin ja kelata eteenpäin ja siirtyä mihin tahansa leikkeen kohtaan vetämällä MediaControllerin etenemispalkkia.
YouTube-videoiden upottaminen Android-sovellukseen
Videotiedoston upottaminen sovellukseesi on hieno tapa varmistaa, että video on aina saatavissa laitteen Internet-yhteydestä riippumatta. Useiden suurten, korkearesoluutioisten videoiden upottaminen sovellukseesi on kuitenkin myös hieno tapa lisätä APK: n kokoa!
Jos olet huolissasi APK-koosta tai jos sovelluksesi sisältää videoita, joihin on mukavasti lisätty lisäominaisuuksia, sinun kannattaa ehkä julkaista nämä videot online-alustalle ja suoratoistaa ne sitten sovelluksesi kautta suorituksen aikana.
Kun kyse on videoiden julkaisemisesta verkossa, on yksi verkkosivusto, joka mieleen tulee välittömästi, joten tässä osiossa esittelen kuinka upottaa minkä tahansa YouTube-video sovelluksessasi käyttämällä YouTube Android Player API -asiakaskirjastoa.
Haetaan YouTube-videon tunnus
Aluksi sinun on päätettävä, minkä YouTube-videon haluat näyttää, ja haettava sen yksilöllinen videotunnus.
Voit käyttää mitä tahansa YouTube-videota, mutta valitsen vuoden 2018 suosikkitekniikan. Lataa haluamasi video ja katso sen URL-osoitetta selaimen osoiteriviltä, esimerkiksi videon URL-osoite on:
youtube.com/watch?v=hJLBcViaX8Q
ID on URL-osoitteen osa, joka yksilöi tämän videon yksilöllisesti, joka on merkkijonot URL-osoitteen lopussa (käytännössä kaikki = = -merkin jälkeen). Videon tunnus on:
hJLBcViaX8Q
Tee muistiinpano videosi henkilöllisyystodistuksesta, koska käytämme tätä myöhemmin.
Hanki projektisi SHA-1-sormenjälki
Jotta pääset käyttämään YouTube Android Player -sovellusliittymää, sinun on luotava API-avain Android-rajoituksilla. Tähän sisältyy API-avaimen linkittäminen projektin yksilölliseen paketinimeen ja varmenteen sormenjälkeen (SHA-1).
Voit noutaa projektisi SHA-1-sormenjäljen Gradle-konsolin kautta:
- Valitse Gradle-välilehti Android Studio -ikkunan oikealla puolella.
- Valitse ”sovellus” -moduuli ja sen jälkeen ”Tehtävät> Android> allekirjoitusraportti”.

- Avaa Gradle Console -välilehti, joka näkyy näytön oikeassa alakulmassa.
- Gradle-konsoli avautuu automaattisesti. Etsi SHA-1-arvo tästä ikkunasta ja merkitse se muistiin.
Käytämme virheenkorjaussertifikaatin sormenjälkeä, joka soveltuu vain sovelluksen testaamiseen. Ennen sovelluksen julkaisua sinun on aina luotava uusi sovellusliittymäavain sovelluksen julkaisutodistuksen perusteella.
Rekisteröidy Google API -konsoliin
Ennen kuin voit käyttää YouTube Android Player -sovellusliittymää, sinun on rekisteröitävä sovelluksesi Google API -konsoliin:
- Siirry API-konsoliin.
Valitse otsikosta nykyisen projektisi nimi (missä kohdistin on seuraavassa kuvakaappauksessa).

- Valitse seuraavassa ikkunassa ”Uusi projekti”.
- Anna projektille nimi ja napsauta sitten Luo.
- Valitse vasemmasta valikosta ”Käyttöoikeustiedot”.
- Napsauta sinistä "Luo käyttöoikeudet" -painiketta ja valitse sitten "API-avain".
- API-avaimesi näkyy nyt ponnahdusikkunassa, joka sisältää kehotuksen rajoittaa tätä API-avainta. Rajoitetut avaimet ovat turvallisempia, joten valitse "Rajoita avain", ellet vaadi rajoittamatonta API-avainta.
- Anna seuraavassa näytössä API-avaimelle erottuva nimi.
- Valitse ”Android-sovellukset” -valintanappi.
- Napsauta Lisää paketin nimi ja sormenjälki.
- Kopioi / liitä projektisi SHA-1-sormenjälki seuraavaan osaan ja kirjoita sitten projektisi paketin nimi (joka näkyy jokaisen Java-luokkatiedoston yläosassa ja projektin manifestissa).
- Kun olet tyytyväinen antamiisi tietoihin, napsauta Tallenna.
Lataa YouTube Android Player -sovellusliittymä
Seuraavaksi sinun on ladattava YouTube Android Player API -asiakaskirjasto. Tätä kirjastoa käytettäessä on suositeltavaa ottaa ProGuard käyttöön, jotta APK pysyy mahdollisimman kevyenä.
YouTube-kirjaston lisääminen projektiisi:
- Siirry YouTube Android Player -sivustoon ja lataa uusin versio.
- Pura seuraava zip-tiedosto.
- Avaa vasta purettu kansio ja siirry sen ”libs” -alikansioon - sen tulisi sisältää “YouTubeAndroidPlayerApi.jar”-tiedosto.
- Vaihda Android Studiossa Projekti-näkymään.
- Jotta YouTube-kirjasto sisällytetään rakennuspolullesi, sinun on tuotava .jar projektiisi ”
/ libs ”-hakemisto. Avaa projektisi “app / libs” -kansio ja vedä ja pudota .jar paikalleen.

- Avaa build.gradle-tiedosto ja lisää YouTube-kirjasto projektiriippuvuutena:
riippuvuudet {toteutustiedostoTree (oh: libs, include:) toteutus com.android.support:appcompat-v7:28.0.0 toteutus com.android.support:design:28.0.0 toteutus com.android.support.constraint: rajoitus-asettelu : 1.1.3 testImplementation junit: junit: 4.12 androidTestImplementation com.android.support.test: runner: 1.0.2 // Lisää seuraavat // toteutustiedostot (libs / YouTubeAndroidPlayerApi.jar)}
- Synkronoi Gradle-tiedostot pyydettäessä sitä.
Päivitä manifesti
Jos sovelluksesi tulee näkyviin minkä tahansa verkkosisällön videosisältöä, sen on siis käytettävä Internetiä.
Avaa projektisi manifesti ja lisää Internet-käyttöoikeus:
Jotta käyttäjällä olisi maku elokuvallisesta laajakuvakokemuksesta, määritän MainActivity-sovelluksen käynnistämään myös vaakatilassa:
YouTube Player -sovelluksen rakentaminen
Voit näyttää YouTube-videon jollakin seuraavista tavoista:
- YouTubePlayerView. Jos haluat käyttää YouTubePlayerView-asettelua asettelussa, sinun on laajennettava YouTubeBaseActivity-asetusta kyseisen asettelun vastaavassa toimintaluokassa.
- YouTubePlayerFragment. Tämä on fragmentti, joka sisältää YouTubePlayerView-tiedoston. Jos päätät ottaa käyttöön YouTubePlayerFragmentin, niin sinäkin tapa on laajennettava YouTubeBaseActivity-palvelusta.
Käytän YouTubePlayerView-sovellusta, joten avaa projektisi aktiviteetti_main.xml-tiedosto ja lisää YouTubePlayerView-widget:
Toteutetaan YouTube Player
Avaa seuraavaksi MainActivity ja suorita seuraavat tehtävät:
1. Laajenna YouTubeBaseActivity
Koska käytämme YouTubePlayerView-asettelua asettelumme, meidän on laajennettava YouTubeBaseActivity:
julkisen luokan MainActivity laajentaa YouTubeBaseActivity {
2. Alusta YouTube Player
Alustamme YouTube Player -sovelluksen kutsumalla Initial () ja välittämällä aiemmin luomamme API-avaimen:
YouTubePlayerView youTubePlayerView = (YouTubePlayerView) findViewById (R.id.YouTubePlayer); youTubePlayerView.initialize (YOUR_API_KEY, uusi YouTubePlayer.OnInitializedListener () {
3. Ota käyttöön onInitializationSuccess ja onInitializationFailure
Lopuksi meidän on täsmennettävä, kuinka sovelluksemme tulee reagoida riippuen siitä, onko alustus onnistunut vai epäonnistunut. Jos YouTube Player käynnistetään onnistuneesti, voimme ladata videomme lähettämällä ainutlaatuisen videotunnuksen:
public void onInitializationSuccess (YouTubePlayer.Provider-palveluntarjoaja, YouTubePlayer youTubePlayer, boolean b) {// Määritä videotunnus // youTubePlayer.loadVideo ("hJLBcViaX8Q");
Seuraavaksi meidän on kerrottava sovelluksellemme, kuinka sen tulisi käsitellä epäonnistuneita alustuksia. Aion näyttää paahtoleipää:
julkinen tyhjä onInitializationFailure (YouTubePlayer.Provider-palveluntarjoaja, YouTubeInitializationResult youTubeInitializationResult) {Toast.makeText (MainActivity.this, "Virhe tapahtui", Toast.LENGTH_SHORT) .show (); }
YouTube-videon toistaminen: valmis koodi
Lisää kaikki yllämainittuihin toimintoihin, ja sinun pitäisi päätyä jotain tällaista:
tuo android.os.Bundle; tuo android.widget.Toast; tuo com.google.android.youtube.player.YouTubeBaseActivity; tuo com.google.android.youtube.player.YouTubeInitializationResult; tuo com.google.android.youtube.player.YouTubePlayer; tuo com.google.android.youtube.player.YouTubePlayerView; // Laajenna YouTubeBaseActivity // julkisen luokan MainActivity laajentaa YouTubeBaseActivity {// Älä unohda korvata tätä omalla yksilöllisellä API-avaimellasi // julkinen staattinen lopullinen merkkijono YOUR_API_KEY = "YOUR_API_KEY_HERE"; @Ohota suojattu tyhjä onCreate (Bundle savedInstanceState) {super.onCreate (savedInstanceState); setContentView (R.layout.activity_main); YouTubePlayerView youTubePlayerView = (YouTubePlayerView) findViewById (R.id.YouTubePlayer); // Alusta YouTube Player // youTubePlayerView.initialize (YOUR_API_KEY, uusi YouTubePlayer.OnInitializedListener () {@Override // Jos YouTube Player käynnistetään onnistuneesti ... // public void onInitializationSuccess (YouTubePlayer.Provider-palveluntarjoaja, YouTubePlayer youTubePlayer b) {//.. aloita sitten seuraavan videon toistaminen // youTubePlayer.loadVideo ("hJLBcViaX8Q");} @Override // Jos alustaminen epäonnistuu ... // julkinen tyhjä onInitializationFailure (YouTubePlayer.Provider-palveluntarjoaja, YouTubeInitializationResult youTubeInitializationResult) {//...näytä sitten paahtoleipää // Toast.makeText (MainActivity.this, "Virhe tapahtui, Toast.LENGTH_SHORT) .show ();}}); }}
YouTube Android Player -sovellusliittymän testaaminen
Voit testata tämän sovelluksen joko fyysisellä Android-älypuhelimella tai -tabletilla tai AVD-laitteella. Jos käytät AVD-levyä, varmista, että käytät järjestelmäkuvaa, joka sisältää Google Play -palvelut. YouTube-sovellus on myös asennettava AVD-laitteeseen tai fyysiseen Android-laitteeseen, koska YouTube-sovellusliittymä perustuu palveluun, jota jaetaan osana YouTube Androidille -sovellusta.
Asenna projekti laitteellesi, ja YouTube-videon pitäisi alkaa toistaa automaattisesti heti, kun sovellus latautuu. Jos napautat videota, sinulla on pääsy kaikkiin tuttuihin YouTube-säätimiin, joilla voit keskeyttää, toistaa, kelata eteenpäin ja kelata videota.
Näytä Dailymotion-sisältö WebView-sovelluksessa
Videoiden upottamiseksi Android-sovellukseen on laaja valikoima videonjakoalustoja, joista voit valita, ja jotkut alustat ovat jopa tuottaneet SDK: ita, jotka on tarkoitettu auttamaan sinua vuorovaikutuksessa niiden sisällön kanssa - mukaan lukien Dailymotion.
Dailymotion Player SDK for Android tarjoaa ohut kääre Android-laitteen WebView-komponentin ympärille, mikä helpottaa Dailymotion-videoiden upottamista sovelluksiin.
Tässä osiossa esittelen sinulle, kuinka suoratoistaa mitä tahansa videoita Dailymotion-verkkosivustolta käyttämällä kolmannen osapuolen Dailymotion Player SDK: ta.
Hanki Dailymotion-videotunnus
Ensinnäkin, siirry kohtaan Dailymotion, etsi video, jonka haluat näyttää, ja nouta sen videotunnus.
Käytän tätä aikarajoitettua sumuvideota, jolla on seuraava URL:
www.dailymotion.com/video/x71jlg3
Videon tunnus on URL-osoitteen lopussa oleva yksilöllinen merkkijono, joten videotunnukseni on: x71jlg3.
Dailymotion SDK: n lisääminen
Koska käytämme Dailymotion SDK: ta, meidän on julistettava se projekti riippuvuudeksi. Avaa projektisi build.gradle-tiedosto ja lisää seuraava:
riippuvuudet {toteutustiedostoTree (oh: libs, sisältää:) // Lisää seuraava // toteutus com.dailymotion.dailymotion-sdk-android: sdk: 0.1.29 toteutus com.android.support:appcompat-v7:28.0.0 toteutus com.android.support:design:28.0.0 toteutus com.android.support.constraint: rajoitus-asettelu: 1.1.3 testImplementation junit: junit: 4.12 androidTestImplementation com.android.support.test: runner: 1.0.2}
Valitse pyydettäessä ”Synkronoi projekti Gradle-tiedostojen kanssa”.
Huomaa, että oletuksena Dailymotion SDK antaa sinulle pääsyn vain Dailymotionin julkisiin tietoihin, kuten videon otsikkoon ja kuvaukseen.Voit suorittaa joitain lisätehtäviä rekisteröimällä sovelluksesi Dailymotion-alustalla, mutta koska haluamme vain upottaa videon, meidän ei tarvitse huolehtia sovelluksemme rekisteröinnistä.
Jos olet mielenkiintoinen lisätä uusia Dailymotion-toiminnallisuuksia sovellukseesi, niin saat lisätietoja sovelluksen rekisteröimisestä Dailymotionilla virallisista dokumenteista.
Internet-yhteyden pyytäminen
Jälleen kerran siirrämme sisältöä Internetistä, joten projektimme vaatii Internet-luvan:
Jokaisella toiminnolla, joka näyttää Dailymotion-sisältöä, on oltava ”android: configChanges” -attribuutti, joten lisää seuraava MainActivity-ominaisuuteen:
Lisätään Dailymotionin PlayerWebView-widget
Dailymotion SDK: n tärkein komponentti on PlayerWebView-käyttöliittymäelementti, joka tarjoaa ohuen kääreen Androidin WebView-komponentin ympärille.
Tutkimme WebView-tiedostoja tarkemmin seuraavassa osiossa, mutta WebViews antaa sinulle pääsääntöisesti tapaa upottaa verkkosivuja sovellukseesi. Jos emme käyttäneet SDK: n erikoisttua PlayerWebView-ohjelmaa, saatamme käyttää Androidin vanilja-WebView-komponenttia näyttääksesi koko Dailymotion-verkkosivun sovelluksessamme.
Lisää sen sijaan PlayerWebView asetteluomme:
Dailymotion PlayerWebView -sovelluksen määrittäminen
Nyt olemme ottaneet käyttöön PlayerWebView-widgetin, joudumme määrittämään soittimen vastaavaan toimintaluokkaan.
Avaa MainActivity ja aloita hakemalla viittaus PlayerWebView-ohjelmaan:
dailyMotionPlayer = (PlayerWebView) findViewById (R.id.dailymotionPlayer);
Soita sitten ”dailyMotionPlayer.load” ja välitä sille aiemmin noutamamme videotunnus:
dailyMotionPlayer.load ( "x71jlg3");
Tämä antaa meille seuraavan:
tuo android.support.v7.app.AppCompatActivity; tuo android.os.Bundle; tuo com.dailymotion.android.player.sdk.PlayerWebView; tuo java.util.HashMap; tuo java.util.Map; julkisen luokan MainActivity laajentaa AppCompatActivity {yksityinen PlayerWebView dailyMotionPlayer; @Ohota suojattu tyhjä onCreate (Bundle savedInstanceState) {super.onCreate (savedInstanceState); setContentView (R.layout.activity_main); // Hae PlayerWebView-sovelluksemme // dailyMotionPlayer = (PlayerWebView) findViewById (R.id.dailymotionPlayer); Kartta Asenna projekti fyysiselle Android-laitteelle tai emulaattorille, ja Dailymotion-videosi toisto alkaa automaattisesti. 
Upottamalla Vimeo-video
Videosisällön upottamisen yhteydessä kannattaa yleensä käyttää käyttöympäristökohtaista sovellusliittymää tai käyttökohtaista SDK: ta aina kun mahdollista. Entä jos SDK tai API ei ole käytettävissä mielessäsi olevalle videonjakoalustalle?
Näissä tilanteissa voit käyttää Androidin WebView-komponenttia videon näyttämiseen verkkosivuna, joka on upotettu aktiviteetin asetteluun. Tässä viimeisessä osiossa esittelen sinulle, kuinka upottaa video suositusta Vimeo-alustasta WebView-sovelluksen avulla.
Videosisällön näyttämisen lisäksi WebViews voi olla hyödyllinen monissa muissa tilanteissa. Kuvittele esimerkiksi, että sinulla on sisältöä, joka on päivitettävä säännöllisesti; kyseisen sisällön isännöiminen verkossa ja sen näyttäminen sovelluksessasi WebView-sovelluksen avulla antaa sinulle joustavuuden muuttaa sisältöä verkossa milloin tahansa joutumatta julkaisemaan uutta versiota sovelluksestasi. Ole kuitenkin vain varovainen käyttäessäsi WebView-tiedostoja, koska ne eivät tue monia ominaisuuksia, joita yleensä odotat itsenäiseltä selaimelta. Erityisesti WebViews-sovelluksista puuttuu osoitepalkki tai navigointiohjaimet, mikä voi vaikeuttaa niiden sisältöä käyttäjien kanssa vuorovaikutuksessa.
Ennen WebView-sovelluksen käyttöä sinun on aina harkittava, olisiko jokin vaihtoehtoinen ratkaisu sopivampi, esimerkiksi voisitko ladata sisällön laitteen oletusselaimeen tai ottaa käyttöön Chromen mukautettuja välilehtiä.
Päivitetään manifesti
Koska suoratoistamme videota Internetistä, meidän on lisättävä Internet-lupa manifestiimme:
Aion käynnistää MainActivity myös maisematilassa:
WebView-kuvan lisääminen käyttöliittymään
Lisäämme seuraavaksi WebView sovellukseemme. Voimme joko lisätä WebView-toiminnon aktiviteetin asetteluun tai muuttaa koko toiminnan WebView-tiedostomaksi toteuttamalla sen sovelluksemme onCreate () -menetelmässä.
Aion lisätä WebView-sovelluksen asetteluun:
Valitse video
Tarvitsemme jälleen kerran videon näytettäväksi, mutta tällä kertaa olemme ei käyttämällä videotunnusta:
- Siirry Vimeon luo ja valitse haluamasi video; Olen valinnut tämän talvikauden.
- Napsauta “Jaa” -painiketta.
- Valitse ”Upota” -kuvake; tämä antaa sinulle upotuskoodin, jonka pitäisi näyttää noin:
Tämä koodi tarjoaa seuraavat tiedot:
- iframe. Määrittää, että upotamme toisen HTML-sivun nykyiseen kontekstiin.
- src. Videon polku, joten sovelluksesi tietää, mistä tämä video löytyy.
- leveys korkeus. Videon mitat.
- frameborder. Näytetäänkö reunus videokuvan ympärillä. Mahdolliset arvot ovat reunus (1) ja ei reunaa (0).
- allowfullscreen. Tämä mahdollistaa videon näyttämisen koko näytön tilassa.
Aion lisätä tämän upotuskoodin projektiin merkkijonona, joten sinun on kopioitava / liitettävä nämä tiedot seuraavaan malliin:
Merkkijono vimeoVideo = "
LINKI menee TÄTÄ';Turhauttavaa, että meidän on tehtävä muutama muutos ennen kuin upotuskoodi on yhteensopiva Android-sovelluksemme kanssa. Ensinnäkin meidän on lisättävä muutama ”” merkki, jotta Android Studio ei valittaisi virheellisestä muotoilusta:
Merkkijono vimeoVideo = "
';Lopuksi, oletusvideomitat voivat olla liian suuret joillekin Android-älypuhelinten näytöille.
Tuotannossa kokeilet tyypillisesti erilaisia ulottuvuuksia nähdäksesi, mikä antaa parhaat tulokset mahdollisimman monissa erilaisissa näyttökonfiguraatioissa. Jotta artikkeli ei kuitenkaan pääse käsistäsi, aion käyttää vain seuraavaa, jonka pitäisi antaa hyviä tuloksia Android-älypuhelimen tyypillisellä näytöllä:
Merkkijono vimeoVideo = "
';Web-sivun näyttäminen Android-sovelluksessa
Nyt olemme luoneet ulkoasumme ja olemme kaikki HTML-muodot valmiina menemään, avaa MainActivity ja avaa WebView-sovelluksesi.
Aloita lisäämällä HTML-merkkijono:
Merkkijono vimeoVideo = "
';Seuraavaksi meidän on ladattava yllä oleva verkkosivu WebView-sovellukseen käyttämällä loadUrl () -menetelmää:
webView.loadUrl (request.getUrl (). toString ());
JavaScript on oletuksena poistettu käytöstä, joten meidän on otettava se käyttöön WebView-sovelluksessa.
Joka kerta kun luot WebView-sovelluksen, sille määritetään automaattisesti joukko oletus WebSettings-asetuksia. Haemme tämän WebSettings-objektin käyttämällä getSettings () -menetelmää ja otamme sitten JavaScriptin käyttöön käyttämällä setJavaScriptEnabled ().
WebSettings webSettings = webView.getSettings (); webSettings.setJavaScriptEnabled (tosi);
Kun olet lisännyt kaiken tämän MainActivity-järjestelmään, koodisi pitäisi näyttää tällaiselta:
tuo android.support.v7.app.AppCompatActivity; tuo android.os.Bundle; tuo android.webkit.WebResourceRequest; Tuo android.webkit.WebSettings; tuo android.webkit.WebView; tuo android.webkit.WebViewClient; julkisen luokan MainActivity laajentaa AppCompatActivity {@Orride suojattu tyhjä onCreate (Bundle savedInstanceState) {super.onCreate (savedInstanceState); setContentView (R.layout.activity_main); Merkkijono vimeoVideo = "
"; WebView webView = (WebView) findViewById (R.id.myWebView); webView.setWebViewClient (uusi WebViewClient () {@Override public boolean shouldOverrideUrlLoading) ()); palaa totta;}}); WebSettings webSettings = webView.getSettings (); webSettings.setJavaScriptEnabled (true); webView.loadData (vimeoVideo, "text / html", "utf-8");}}Vimeo-sovelluksesi testaaminen
Tiedät poran jo nyt: asenna tämä projekti fyysiseen Android-laitteeseen tai AVD: hen. WebView ei ole asetettu toistamaan automaattisesti, joten sinun on annettava videolle napautus, jotta Vimeon mediaohjeet paljastuvat. Voit sitten toistaa, keskeyttää, kelata taaksepäin ja kelata eteenpäin videoa varmistaaksesi, että se toimii oikein.
Käärimistä
Esittelin tässä artikkelissa, kuinka voit lisätä YouTube-, Vimeo- ja Dailymotion-videoita sovellukseesi käyttämällä käyttöjärjestelmäkohtaisia sovellusliittymiä ja SDK: ita sekä Androidin omaa WebView-komponenttia. Osoitin sinulle myös, kuinka niputtaa videotiedosto sovelluksesi kanssa, jotta sitä voidaan tallentaa ja toistaa paikallisesti.
Mikä on suosikkitavasi näyttää multimediasisältöä käyttäjillesi? Kerro meille alla olevissa kommenteissa!


