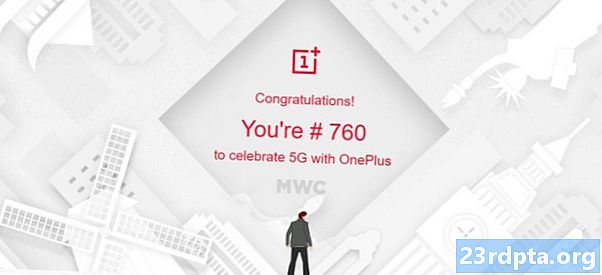Sisältö

Oletko juuri ostanut aivan uuden Chromecastin ilman, että sinulla on aavistustakaan sen asennuksesta? Tai ehkä olet asettanut sen kauan sitten, kadonnut ohjeet ja sinun on nyt kytkettävä se uudelleen. Olipa syy mikä tahansa, älä huoli - on täällä auttamassa sinua Chromecastin asennusprosessissa.
Lue seuraava: Kuinka käyttää Google Homea Chromecastin kanssa?
Jos et ole vielä ostanut Chromecastia, kannattaa ehkä harkita sen tekemistä. Se on vain 35 dollaria perusmallista ja antaa sinun siirtää sisältöä puhelimesta tai tablet-laitteesta televisioon. Tarpeistasi riippuen se voi korvata todellisten älytelevisiolaitteiden kokonaan. Jotkut meistä täällä sanoisi, että se on paras 35 dollaria, jonka olemme käyttäneet jonkin aikaa. Tässä vaiheessa on nyt kaksi Chromecast-versiota; vakiomalli ja Chromecast Ultra, joka suoratoistaa videosisältöä 4K-resoluutiolla. Molempien laitteiden asetukset ovat kuitenkin samat.
Joko niin, siirrytään vain suoraan Chromecast-asetuksiin.
Toimittajan ehdotus: Etsitkö kokonaan uutta televisiota? Joukko tuotemerkkejä sisältää nyt Google Cast -teknologian, joka on paistettu heti.
Chromecast-asetukset Android-puhelimellasi
Aloita kytkemällä Chromecast television television HDMI-tuloon ja kytkeä se myös television USB-porttiin. Jos televisiossasi ei ole ilmaista USB-porttia (tai jos sitä käytetään), jatka ja käytä laitteen mukana toimitettua verkkolaitetta laitteen pistorasiaan.
Vaihda seuraavaksi TV: n tulokanava kanavaksi, johon Chromecast on kytketty.
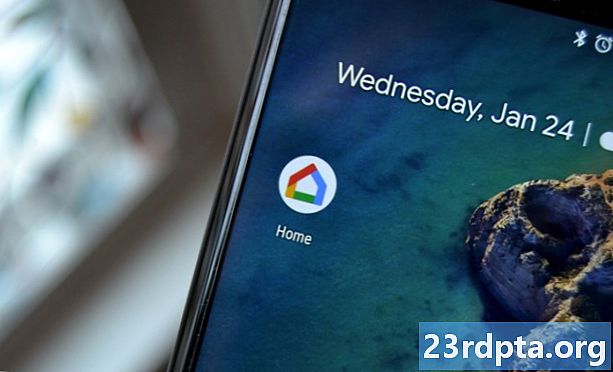
Okei, ennen kuin pystymme asettamaan asiat, joudumme tekemään muutamia asioita myös puhelimellasi.
- Lataa Google Home Android -sovellus Google Play Kaupasta. Avaa sovellus, hyväksy ehdot, kirjaudu sisään Google-tiliisi ja seuraa ohjeita.
- Pääsivun pitäisi näkyä, kun alkuperäinen asennus on valmis. Napauta ”Lisää” ja kosketa sitten ”Aseta laitteet” ja lopuksi napauta “Asenna uudet laitteet” heti, kun näet Chromecastisi.
- Vahvista, mitä Google-tiliä haluat käyttää Chromecastisi. Anna sovelluksen käyttää sijaintipalveluita ja napauta sitten OK.
- Sovelluksen pitäisi sitten alkaa tarkistaa kytketty Chromecast. Kun se näkyy sovellusnäytöllä, napauta Seuraava.

Tarvitaan vain muutama vaihe sovelluksen ja television välillä:
- Television tulee näyttää koodi vahvistaaksesi, että Chromecast on kytketty sovellukseesi. Kun se tapahtuu, napauta “Kyllä”.
- Sinua voidaan pyytää lähettämään laitetilastot ja virheraportit Googlelle. Napauta "Kyllä, olen sisään", jos haluat tai "Ei kiitos", jos et.
- Seuraavaksi voit valita huoneesi kotona, jossa Chromecast sijaitsee, tai luoda oman nimesi napauttamalla ”Lisää mukautettu huone” ja kirjoittamalla huoneen nimen.
- Seuraavaksi sinua pyydetään valitsemaan Wi-Fi-verkko Chromecastisi. Suorita tarvittavat vaiheet ja valitse sitten ”Aseta verkko”.
- Chromecastisi saattaa saada joitain ohjelmistopäivityksiä. Odota vain, kunnes ne on tehty.
- Chromecast-laitteesi pitäisi käynnistyä. Tämän jälkeen olet valmis nauttimaan Google Cast -kokemuksesta!

Kun kaikki laitteesi on valmis, yhteensopivien sovellusten pitäisi näyttää Cast-kuvake, kun ne ovat yhteydessä samaan Wi-Fi-verkkoon. Kun katsot YouTube-videota, napsauta Cast-kuvaketta ja valitse haluamasi laite. Sisältö näkyy suuressa televisiossa ja voit hallita sitä helposti älypuhelimellasi. Helppoa kuin heinänteko!
Onko sinulla kysymyksiä Chromecastin asennuskysymyksistä? Ota yhteyttä alla oleviin kommentteihin ja teemme parhaamme auttaaksemme sinua.
liittyvä
- 3 asiaa, joita et tiennyt tekeväsi Google Home- ja Chromecast-sovelluksilla
- Kuinka suoratoistaa Kodista Chromecastiin - se on helpompaa kuin luulet
- Pian voit suoratoistaa koko (todennäköisesti laiton) elokuvakirjasto Chromecastissa