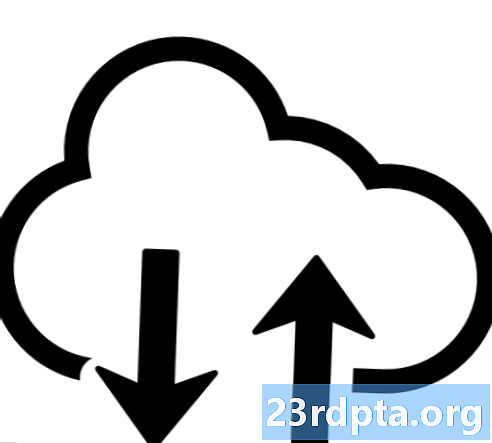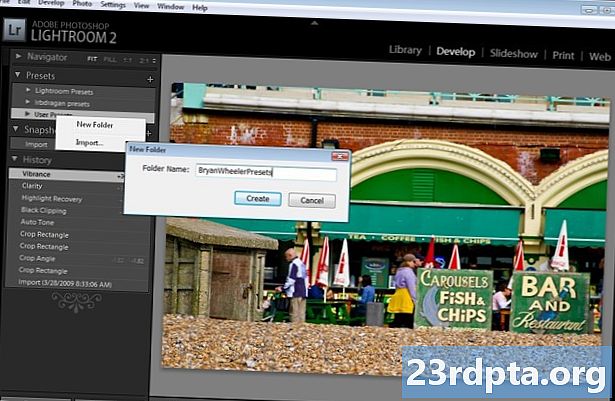
Sisältö
- Puhutaan ensin rahaa
- 1. Ammu RAW
- 2. Katso esiasetuksia
- 3. Korjaa valotus ja valaistus
- 4. Korjaa valkotasapaino
- 5. Tee värit popiksi
- 6. Vähennä melua
- 7. Korjaa perspektiivi
- 8. Rajaa
- 9. Poista ei-toivotut esineet
- 10. Valikoivat muokkaukset ja tehosteet

Älypuhelimet voivat ottaa uskomattomia valokuvia, ja Lightroom on yksi parhaista mobiili valokuvien muokkaustyökaluista, mutta sovelluksen käyttäminen voi olla hankala aloittelijoille. Tätä Lightroom Mobile -opetusohjelmaa ei ole tarkoitettu opettamaan sinulle mitä kaikki vaihtoehdot ja liukusäätimet tekevät, mutta se sisältää joitain hienoja Lightroom-vinkkejä aloittamiseen. Pyrimme näyttämään sinulle tärkeimmät muokkaukset, joiden avulla voit viedä älypuhelimen valokuvat seuraavalle tasolle.
Jokaisessa osassa on lyhyt selitys siitä, miten nämä asetukset vaikuttavat kuvaan ja miten sitä voidaan käsitellä. Lisäksi olen päättänyt napata älypuhelimen kuvan ja suorittaa sen kunkin osan kattamien muokkausvaiheiden avulla. Tämä näyttää sinulle, kuinka paljon editoinnista voi olla eroa.
Tässä on aloituskuva:

Kuvaus Huawei Mate 20 Prolla
- Ammu RAW
- esiasetukset
- Valotus
- valkotasapaino
- värit
- melu
- näkökulma
- sato
- Healing
- Valikoivat muokkaukset
Puhutaan ensin rahaa

Adobe Lightroom, sellaisena kuin se on merkitty Google Play Kauppaan, on yksinkertaisesti Lightroom CC: n mobiiliversio (jossa CC tarkoittaa ”Creative Cloud”). Vaikka voit ladata mobiili Adobe Lightroom -sovelluksen ja hyödyntää monia ominaisuuksia ilmaiseksi, tämän ohjelmiston käyttö täysimittaisesti vaatii Adobe Creative Cloud -tilauksen.
Adobe Creative Cloudin hinnat:
- Valokuvaussuunnitelma (9,99 dollaria kuukaudessa): Lightroom, Lightroom Classic, Photoshop ja 20 Gt pilvivarastoa.
- Lightroom-suunnitelma (9,99 dollaria kuukaudessa): Valohuone ja 1 TB pilvivarastoa.
- Valokuvaussuunnitelma (19,99 dollaria kuukaudessa): Lightroom, Lightroom Classic, Photoshop ja 1 TB pilvivarastoa.
Ilmaiset käyttäjät kaipaavat näitä ominaisuuksia:
- Pilvitallennus: Et maksa pilvitallennuksesta, joten ominaisuus on ikkunan ulkopuolella.
- RAW-tuki: Kyllä, voit muokata RAW-valokuvia suoraan puhelimesta, mutta vain jos maksat.
- Adobe Sensei: Adobe Sensei tunnistaa ja merkitsee valokuvat sinulle. Se on hyödyllinen etsiessäsi tiettyjä kuvia. Siinä on myös People View, joka käyttää kasvojentunnistusta kuvien järjestämiseen henkilöittäin.
- Valinnaiset säädöt: Haluatko muokata vain valokuvan tiettyjä alueita? Ei ilmaiseksi, et tule!
- Parantava harja: Päästä eroon roskista, pölystä tai epätäydellisyydestä parannusharjalla.
- Geometria: Tämä on hieno työkalu perspektiivin kiinnittämiseen ja valokuvien suoristamiseen.
- Verkon jakaminen: Voit esitellä kuvia verkossa. Kutsu vain ihmisiä tai jaa linkki. Käyttäjät voivat tykkää ja kommentoida kuvia.
- Erämuokkaus: Erämuokkaus säästää aikaa, joten Adobe arvioi, että ihmiset maksavat siitä.
Kaiken tämän mielessä joudut päättämään, onko tilaus käteisen arvoinen vai ei. Huomaa vain, että sisällytämme jotkut näistä maksuteista ominaisuuksista tähän Adobe Lightroom -vinkkiluetteloon.
1. Ammu RAW

Ensimmäinen Lightroom-vinkki, jonka voimme antaa, on ampua RAW-levyä, jos puhelimesi tukee sitä. Katso omistettu viestimme, jos et tiedä mitä RAW on. Lyhyesti sanottuna RAW-valokuva on pakkaamaton kuvatiedosto. Se tallentaa enemmän dataa ja tarjoaa edistyneen editointivapauden. Käyttäjä voi säätää valkotasapainoa, valotusta, vetää yksityiskohtaisemmin ja enemmän vaikuttamatta kuvan laatuun niin paljon. Päinvastoin, JPEG-tiedostot on pakattu, muokattu kameraohjelmistolla, ja niillä on vähemmän tietoja työskennellä.
Kaikki älypuhelimet eivät tuota RAW-kuvatiedostoja, mutta se on tulossa suosituksi uusimpien matkapuhelinten avulla. Yksi Lightroomin pääominaisuuksista on, että se voi muokata RAW-valokuvia. Ja ei vain puhelimesi RAW-tiedostojen lisäksi, on mahdollista siirtää muiden kameroiden RAW-kuvia puhelimesi paikalliseen tallennustilaan ja muokata niitä mobiilisovelluksen avulla. Vaihtoehtoisesti voidaan pilvisynkronoinnin avulla ladata kuvia toisen tietokoneen, tablet-laitteen tai älypuhelimen kautta ja muokata niitä sitten Lightroom-mobiililaitteella.
2. Katso esiasetuksia
Ajattele Lightroom-esiasetuksia suodattimina, mutta ne ovat muokattavissa ja voivat olla melko monimutkaisia, jos kaivaat niitä. Kun muokkaat kuvaa, selaa alla olevia vaihtoehtoja löytääksesi esiasetukset osiossa. Valitse se, niin voit katsella tehosarjoja ja muokata tyylejä, joista voit nopeasti valita.
Etkö pidä näkemistäsi esiasetuksista? Voit luoda omia tai jopa ladata niitä. Monet valokuvauksen harrastajat ja ammattilaiset verkossa tarjoavat esiasetuksiaan ladattavaksi (usein hintaan). Ne voidaan synkronoida mobiililaitteeseesi pilven kautta työpöydän Lightroom-sovelluksen avulla.
Esiasetukset ovat hienoja nopeita muokkauksia niille, jotka eivät halua viettää paljon aikaa jälkikäsittelyyn. Jatka lukemista, jos haluat paremman hallinnan laukauksen lopputulokseen.
-

- Muokattu kuva
-

- Lightroom-esiasetusten “Turquoise & Red” käyttäminen
- Katsoin käytettävissä olevia esiasetuksia, kunnes löysin sellaisen, joka ei muuttanut kuvan eheyttä liikaa, mutta paransi kuvan värejä ja ulkoasua. Turkoosi & punainen oli esiasetusten ”Luova” -osiossa. Tämä on osoitus siitä, mitä voit saavuttaa yksinkertaisella esiasetuksella. Tämä esiasetus poistetaan, ja muokkaan kuvaa itse koko tämän artikkelin ajan.
3. Korjaa valotus ja valaistus
Älypuhelinkamerat tekevät yleensä hyvää työtä paljastamalla kuvan oikein, mutta toisinaan ne voivat saada asiat vikaan. Joskus luovuus vaatii tummempaa (tai kirkkaampaa) kuvaa kuin mitä myös "oikein valotettuna" pidettäisiin. Riippumatta siitä, että valotuksen hallintaan pelaamisen tulisi olla ensimmäinen askel.
Opi altistumisesta täältä
Löydät nämä vaihtoehdot kohdasta valo -painiketta näytön alareunassa. Kiinnitä erityistä huomiota valotusliukusäätimeen. Siirrä sitä vasemmalle ja oikealle, kunnes löydät oikeat tasot. Toista kontrastin, korosteiden, varjojen, valkoisten ja mustien kanssa oikean valotehosteen saavuttamiseksi.
-

- Muokattu kuva
-

- Kuva aiempien muokkausten kanssa
- Lisääntynyt valotus kirkkaaseen kuvaan.
- Vähentyneet kohokohdat ja valkoiset saadaksesi lisätietoja pilvistä.
- Lisääntyneitä varjoja ja kirkkaampia mustia saadaksesi yksityiskohtia lehtineen ja rakennuksesta.
- Lisääntynyt kontrasti huomiota herättäville väreille.
4. Korjaa valkotasapaino
Valkotasapainon korjaamiseksi siirry kohtaan Väri osiossa. Valkotasapaino mukautetaan lämpötilan ja sävyn liukusäätimien avulla. Lämpötila voi tehdä kuvan sinisemmäksi tai oranssiksi, kun taas sävy muuttuu vihreästä magentaan.
Voit leikkiä näillä luovasti lisätäksesi erikoistehosteita valokuviin. Jos etsit on realistista valkotasapainoa, voit käyttää myös piippaustyökalua. Napauta vain silmälasin kuvaketta ja valitse kuvasi valkoinen tai neutraali (harmaa) alue tarkan valkotasapainon saavuttamiseksi.
-

- Kuva aiempien muokkausten kanssa
-

- Kuva aiempien muokkausten kanssa
5. Tee värit popiksi
Väriosassa on myös värisävy- ja kylläisyysliukusäätimet. Pidän näiden käyttämisestä värien lisääntymiseen, mutta voit myös siirtää niitä vasemmalle mykistääksesi ne. Ole varovainen, ettet mene liian hulluksi näiden vaihtoehtojen kanssa. Jos lisäät värähtelyä ja kylläisyyttä paljon, saat kuvista ylimääräisen käsityksen.
-

- Kuva aiempien muokkausten kanssa
-

- Kuva aiempien muokkausten kanssa
- Lisääntynyt kylläisyys ja värinä, jotta värit poptuvat enemmän.
6. Vähennä melua
Onko sinulla rakeista kuvaa? Tämä on yleistä ottaessasi kuvia pimeässä, koska ISO-tasoa on lisättävä, mikä tuottaa enemmän melua. Kuvat voidaan puhdistaa siirtymällä Yksityiskohta -kohdan ja melunvaimennusliukusäätimen avulla. Ole varovainen, ettet käytä sitä liikaa, koska se pehmentää kuvia. Tämä voi vähentää yksityiskohtia ja tehdä ihosta näyttämään liian sileältä.
Muuten, voit lisätä viljaa myös jos haluat antaa valokuvillesi mielenkiintoisen ilmeen. Viljan määrän liukusäädin on tehosteet osiossa.
-

- Kuva aiempien muokkausten kanssa
-

- Kuva aiempien muokkausten kanssa
- Kuvassa oli erittäin vähän melua, joten et todennäköisesti huomaa eroa tässä. Vähensin melua 10: llä vain puhdistaaksesi näkyvät rakeet lähentäessäsi.
7. Korjaa perspektiivi
-

- Kiinteä näkökulma
Huono näkökulma on yksi turhauttavimmista valokuvavirheistä, joita voit kohdata, varsinkin kun haluat, että valokuva on todella suora. Älä ole liian järkyttynyt seuraavan kerran, kun valokuva on hieman vinossa; useimmiten se voidaan korjata Lightroomin geometriatyökalulla. Löydä vain Geometria -vaihtoehto karusellissa ja kosketa sitä.
Voit suoristaa kuvan liukusäätimillä. Pidän myös Opastetun pystyyn -työkalun käytöstä. Napauta vain Opastettu pystyyn kuvake ja piirtä viivat vinojen elementtien seurauksena sekä pystysuoraan että vaakasuoraan. Järjestelmä suoristaa kuvan automaattisesti vastaavasti.
-

- Kuva aiempien muokkausten kanssa
-

- Kuva aiempien muokkausten kanssa
- Tämän kuvan näkökulma on vinossa laajakulmalinssin takia. Kiinnitin tämän hiukan vääristymän liukusäätimellä. En halunnut mennä liian pitkälle, koska se leikkaisi kuvan tärkeät osat pois, mutta puut ovat nyt hiukan suorampia, kuten takaosan rakennuskin.
8. Rajaa
Joskus perspektiivin vahvistaminen on hiukan liikaa. Ehkä valokuvasi tarvitsee vain leikkaamista. Siirry tässä tapauksessa sato osasto Lightroomissa. Kierrä ja rajaa vastaavasti. Pidä koostumus mielessä, sillä kuvan rajaaminen pieneksi tai liian suureksi voi tehdä siitä pahemman.
-

- Kuva aiempien muokkausten kanssa
-

- Kuva aiempien muokkausten kanssa
- Nurmialue oli ylivoimainen. Se vie huomion London Eyeltä ja sen vieressä olevalta rakennukselta. Rajasin suuren osan siitä, jotta voin paremmin keskittyä aiheeseen pitäen samalla kauniit vihreät näkyvissä.
9. Poista ei-toivotut esineet
Joskus otat hämmästyttävän valokuvan vain myöhemmin saadaksesi selville, että olet myös vanginnut ärsyttävän kappaleen roskakorin kohteen viereen. Näin tapahtuu myös kuvattaessa satunnaisia esineitä, joissa voi olla pölyä, likaa, nukkaa ja muita ärsyttäviä häiriöitä. Ehkä et halua muotokuva näyttää ystäväsi uusinta näppylää. Onneksi Adoben ohjelmisto on erittäin älykäs ja voi auttaa sinua pääsemään eroon puutteista.
Valitse Healing vaihtoehto puhdistaa kuvasi. Napauta ja vedä ylös / alas vasemmalla olevilla kuvakkeilla valitaksesi parannusharjan koon, sulka ja opasiteetin. Napauta epätäydellisyyttä ja varmista, että harja peittää sen kokonaan. Vaihtoehtoisesti voit napauttaa, pitää alhaalla ja vetää peittääksesi enemmän aluetta. Sovellus on tarpeeksi älykäs valitsemaan oikean kuvan alueen, josta parantua, mutta jos asiat menevät pieleen, voit vetää valintoja ympäri.
-

- Kuva aiempien muokkausten kanssa
-

- Kuva aiempien muokkausten kanssa
- Ei ole monia elementtejä, jotka haluaisin poistaa tästä kuvasta. Pääsin eroon muutamasta päästä ja kaukana olevista ihmisistä kuvan vasemmalla puolella rakennuksen alla vain näyttääkseni sinulle, mitä työkalu voi tehdä.
10. Valikoivat muokkaukset ja tehosteet
Valikoivien muokkausten avulla voit mukauttaa kuvan tiettyjä alueita. Tämä työkalu on hyödyllinen, kun valokuvasi osa on ylivalotettu tai haluat ehkä tehdä jotain tummempi saadaksesi enemmän huomiota aiheeseen. Nämä ovat pari esimerkkiä, mutta voit valikoivasti muuttaa monia asioita, kuten väriä, valkotasapainoa, terävyyttä, melua jne.
Napauta Valikoiva -osiossa Lightroom-sovelluksessa, paina “+” -painiketta ja valitse haluamasi valinta. Harja antaa sinun valita valokuvan alueet manuaalisesti haluamallasi tavalla. Voit käyttää myös soikeita valikoivia muokkauksia ja kaltevuuksia. Jälkimmäistä voidaan käyttää efektien tasaiseen haalistamiseen kuvan kautta.
Kun olet valinnut mukautettavan alueen, aloita muokkaaminen haluamallasi tavalla alla olevien painikkeiden avulla. Löydät vaihtoehdot Valo, Väri, Efektit, Yksityiskohta ja Optiikka.
-

- Kuva aiempien muokkausten kanssa
-

- Lopullinen kuva
- Kallistuksen työkalun avulla tummennettiin taivaan vasemmalla puolella olevaa aluetta. Pimeämpää vetämään enemmän pilvi-yksityiskohtia ja tekemään taivaan bitistä sinisempiä.
Upea valokuvaaja on hyvä sekä kuvaamisessa että muokkaamisessa. Muokkaamisesta on vielä paljon opittavaa, mutta nämä Lightroom-vinkit auttavat varmasti parantamaan kuvan laatua.
Viimeiseksi tässä on vertailu alkuperäisen kuvan ja lopullisen muokkauksen välillä.
-

- Muokattu kuva
-

- Lopullinen kuva
Tiedätkö erityisen hyviä Lightroom-vinkkejä? Jaa ne kommentteihin.