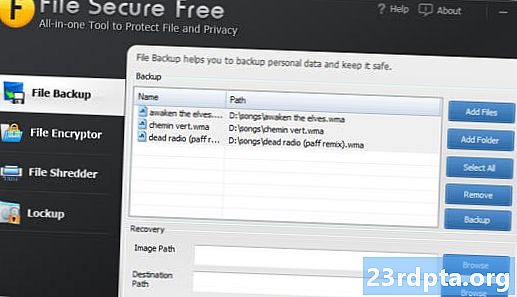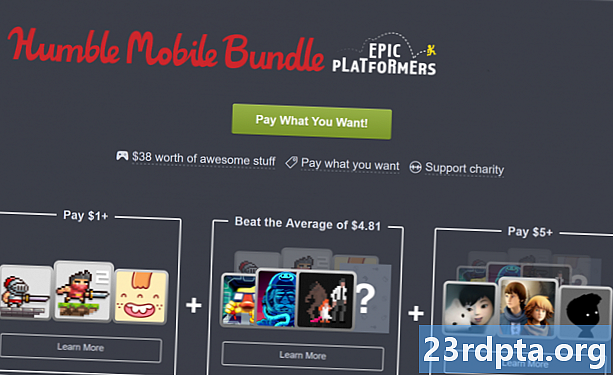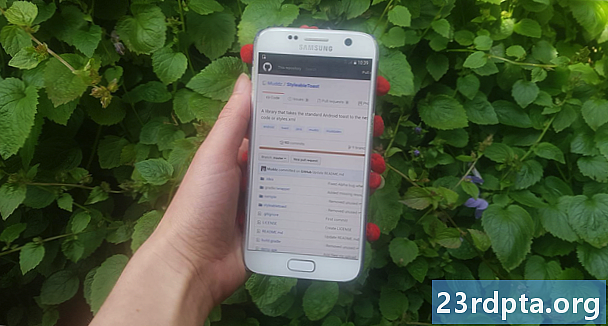
Sisältö
- Etäriippuvuuksien lisääminen
- Lisää etäriippuvuus JCenterillä
- 2. Lisää etäriippuvuus Maven Central -sovelluksella
- 3. Lisää etäriippuvuus, jota ylläpidetään omalla palvelimella
- Entä jos en löydä arkistoa ja / tai koota lausuntoa?
- JitPackin käyttäminen
- GitHub-projektin kloonaaminen
- Ongelmien karttoittaminen
- Käärimistä

Hyvin harvat Android-projektit ovat saari! Suurimmalla osalla Android-projekteja on riippuvuus monista muista komponenteista, mukaan lukien kolmannen osapuolen Android-kirjastot.
Android-kirjasto sisältää samat tiedostot, jotka löydät tavanomaisesta Android-projektista, kuten lähdekoodin, resurssit ja manifestin. Sen sijaan, että se kootettaisiin Android-laitepakkaukseksi (APK), jota voidaan käyttää Android-laitteella, kirjasto kokoaa koodiarkistoon, jota voit käyttää projektiriippuvuutena. Nämä kirjastot antavat sinulle pääsyn laajaan valikoimaan lisätoimintoja, mukaan lukien joitain ominaisuuksia, joita ei ole sisällytetty vanilja Android-alustaan.
GitHub on yksi parhaista paikoista löytää Android-kirjastoja. Kirjaston saaminen GitHub-sivulta ja projektiisi ei kuitenkaan ole aina yksinkertaista, varsinkin kun on olemassa useita erilaisia arkistoja, joita kehittäjät voivat käyttää levittämään GitHub-projektejaan - ja ei aina ole selvää, mitä arkistoa kehittäjä käyttää!
Tässä artikkelissa aion näyttää sinulle kuinka tuoda kaikki GitHubista löytämäsi kirjastot Android-projektiisi riippumatta siitä, haluatko lisätä kirjaston etä- tai paikallisena riippuvuutena.
Etäriippuvuuksien lisääminen
Android Studion Gradle-rakennusjärjestelmä lisää kirjastot projektiisi moduulina riippuvuudet. Nämä riippuvuudet voivat sijaita joko etävarastoissa, kuten Maven tai JCenter, tai ne voidaan tallentaa projektiisi paikallisena riippuvuutena - sinun on vain ilmoitettava Gradlelle, mistä se löytää nämä riippuvuudet.
Kirjaston lisääminen etäriippuvaisuudeksi on tyypillisesti nopein ja helpoin tapa saada kirjaston koodi projektiisi, joten tätä menetelmää tarkastelemme ensin. Kun lisäät kirjaston etäriippuvaisuudeksi, Gradle varmistaa, että riippuvuudessa on kaikki tarvittava suorittaakseen, mukaan lukien kaikki transitiivinen riippuvuudet, joten haluat yleensä lisätä kirjaston etäriippuvaisuudeksi aina, kun mahdollista.
Lisätäksesi etäriippuvuuden, sinun on annettava Gradlelle kaksi kappaletta tietoa:
- Varasto. Gradlen on tiedettävä arkisto (tai arkistot), mistä sen tulisi etsiä kirjastoa (tai kirjastoja). Android-kirjastoja jaetaan yleensä joko Maven Centralin tai JCenterin kautta.
- Koota lausunto. Tämä sisältää kirjaston paketin nimen, kirjaston ryhmän nimen ja sen kirjaston version, jota haluat käyttää.
Ihannetapauksessa kirjaston GitHub-sivun pitäisi tarjota sinulle kaikki nämä tiedot. Todellisuudessa näin ei ole aina, mutta aloitetaan parhaalla mahdollisella tapauksella ja oletetaan, että kirjaston GitHub-sivu sisältää nämä tiedot.
Lisää etäriippuvuus JCenterillä
StyleableToast on kirjasto, jonka avulla voit mukauttaa Android-paahtimoiden kaikkia osia, mukaan lukien taustan värin, nurkan säteen ja fontin muuttamisen sekä kuvakkeiden lisäämisen. Se tarjoaa myös kaikki tiedot, joita tarvitset lisätäksesi tämän kirjaston projektiisi, sen erillisessä "Asennus" -osiossa. Täällä voimme nähdä, että tätä hanketta jaetaan JCenterin kautta.

Kun luot projektin, jossa on uusimmat Android Studio -julkaisut, projektin build.gradle-tiedostot on jo asennettu tukemaan JCenteria. Jos avaat projektitason build.gradle-tiedostosi, huomaat, että JCenter on jo sisällytetty 'kaikki projektit / arkistot' -osaan:
kaikki projektit {arkistot {jcenter ()}}
Huomaa, että projektitason build.gradle-tiedosto sisältää kaksi "arkistoa" -lohkoa, mutta "rakennuskirja / arkistot" -lohko määrittelee kuinka Gradle suorittaa tämän rakennuksen. Tähän osaan ei pitäisi lisätä moduuliriippuvuuksia.
Koska projektisi on jo määritetty tarkistamaan JCenter, ainoa asia, joka meidän on tehtävä, on lisätä käännöslausunto moduulitason build.gradle-tiedostoon.
Jälleen kerran, StyleableToast tarjoaa meille tarkat tiedot, joita tarvitsemme, joten kopioi vain käännettävä lausunto StyleableToastin GitHub-sivulta ja liitä se Gradle-tiedostoosi:
riippuvuudet {koota com.muddzdev: styleabletoast: 1.0.8}
Synkronoi Gradle-tiedostosi joko napsauttamalla Synkronointi-banneria tai valitsemalla työkalurivin Synkronoi projekti Gradle-tiedostoilla -kuvake. Gradle kysyy sitten JCenter-palvelinta tarkistaakseen, että Styleabletoast-kirjasto on olemassa, ja lataa kaikki sen tiedostot. Olet nyt valmis aloittamaan tämän kirjaston käytön!
2. Lisää etäriippuvuus Maven Central -sovelluksella
Vaihtoehtoisesti, jos projektin GitHub-sivulla todetaan, että tämä kirjasto on jaettu Maven Centralin kautta, sinun on käskettävä Gradle tarkistamaan Maven Central sen sijaan.
Avaa projektitason build.gradle-tiedosto ja lisää Maven Central ”allprojects” -lohkoon:
kaikki projektit {arkistot {mavenCentral ()}}
Tästä eteenpäin muu prosessi on täsmälleen sama: avaa moduulitason build.gradle-tiedostosi, lisää käännöskäsky ja synkronoi Gradlen kanssa.
3. Lisää etäriippuvuus, jota ylläpidetään omalla palvelimella
Toisinaan saatat kohdata projektin, jota edelleen jaellaan JCenterin tai Maven Centralin kautta, mutta kehittäjä on päättänyt isännöidä projektinsa omalla palvelimellaan. Tällöin projektin GitHub-sivun tulisi kehottaa käyttämään hyvin tarkkaa URL-osoitetta, esimerkiksi Fabricin Crashlytics Kit -varasto sijaitsee osoitteessa https://maven.fabric.io/public.
Jos näet tällaisen URL-osoitteen, sinun on avattava projektitason build.gradle-tiedostosi ja julistettava sitten arkisto (tässä tapauksessa Maven) yhdessä tarkan URL-osoitteen kanssa:
arkistot {maven {url https://maven.fabric.io/public}}
Voit sitten lisätä käännöstiedoston ja synkronoida tiedostot normaalisti.
Entä jos en löydä arkistoa ja / tai koota lausuntoa?
Tähän asti olemme olleet optimistisia ja olettaneet projektin olevan GitHub aina kertoo kaikki tarvitsemasi tiedot. Valitettavasti tämä ei ole aina niin, joten siirrymme parhaan tapauksen tilanteesta pahimpaan tapaukseen ja ajatellaan, että projektin GitHub-sivu ei tarjoa sinulle tietoja arkistosta ja koota käyttämäsi lausunto.
Tässä skenaariossa voit joko:
- Käytä JitPackia.
- Klooni koko arkisto ja tuo sen koodi projektiisi omaksi moduuliksi.
JitPackin käyttäminen
JitPack on Gitin pakettivarasto, jonka avulla voit lisätä kaikki GitHub-projektit etäriippuvuuteen. Niin kauan kuin kirjasto sisältää rakennustiedoston, JitPack voi luoda kaikki tarvittavat tiedot lisätäksesi tämän kirjaston projektiisi.
Ensimmäinen askel on avata projektitasolla build.gradle-tiedosto ja lisätä JitPack arkistona:
kaikki projektit {arkistot {maven {url https://jitpack.io}}}
Voit sitten luoda JitPack-verkkosivuston kääntääksesi lausunnon projektin GitHub-URL-osoitteen perusteella:
- Siirry selaimellasi kirjaston GitHub-sivulle. Kopioi sen URL-osoite.
- Siirry JitPack-verkkosivustoon.
- Liitä URL-osoite verkkosivuston hakukenttään ja napsauta sitten seuraavaa Etsi-painiketta.
- Verkkosivulla näkyy sitten taulukko kaikista tämän kirjaston versioista, jotka on jaoteltu eri välilehdille: julkaisut, rakennukset, haarat ja sitoutumiset. Tiedotteet ovat yleensä vakaampia, kun taas Sitoumus-osio sisältää viimeisimmät muutokset.

- Kun olet päättänyt, mitä versiota haluat käyttää, napsauta sen mukana olevaa Hanki-painiketta.
- Verkkosivuston on päivitettävä, jotta näyttöön tulee tarkka käyttämäsi käännöslausunto.

- Kopioi / liitä tämä käännöslausunto projektisi moduulitason build.gradle-tiedostoon.
- Synkronoi Gradle-tiedostosi ja olet valmis aloittamaan kirjaston käytön!
GitHub-projektin kloonaaminen
Vaihtoehtoisesti, jos et ole varma kirjaston arkistosta ja / tai käännä lausunto, saatat haluta klooni GitHub-projekti. Kloonaus luo kopion kaikista GitHub-projektin koodeista ja resursseista ja tallentaa tämän kopion paikalliselle koneellesi. Voit sitten tuoda kloonin projektiisi omaksi moduuliksi ja käyttää sitä moduuliriippuvuutena.
Tämä menetelmä voi olla aikaa vievä, ja koko projektin koodin tuominen voi aiheuttaa ristiriitoja muun projektin kanssa. Kloonaaminen antaa sinulle pääsyn kaikkiin kirjaston koodeihin, joten tämä menetelmä on ihanteellinen, jos haluat mukauttaa kirjastoa esimerkiksi säätämällä sen koodia integroidaksesi paremmin muuhun projektiisi tai jopa lisäämällä uusia ominaisuuksia (vaikkakin jos sinusta tuntuu, että muut ihmiset voivat hyötyä muutoksistasi, kannattaa ehkä harkita parannusten myötävaikutusta projektiin).
GitHub-projektin kloonaaminen:
- Luo GitHub-tili.
- Valitse Checkout versionhallinnasta Android Studion Tervetuloa-näytöstä.
- Anna GitHub-käyttäjätiedot.
- Avaa selain, siirry kloonattavaan GitHub-arkistoon ja kopioi / liitä sen URL-osoite Android Studio -valintaikkunaan.
- Määritä paikallinen hakemisto, johon haluat tallentaa kloonatun arkiston.
- Anna tälle hakemistolle nimi ja napsauta sitten Kloonaa.
Nyt sinulla on kopio kirjaston koodista, voit tuoda tämän kirjaston Android-projektiisi uudena moduulina:
- Avaa projekti, jossa haluat käyttää kloonattua kirjastoa, ja valitse sitten Android Studio -työkaluriviltä Tiedosto> Uusi> Tuo moduuli.
- Napsauta kolmen pisteen painiketta ja siirry kloonattuun arkistoosi. Valitse tämä arkisto ja napsauta sitten OK.
- Napsauta Valmis.
- Valitse Android Studio -työkaluriviltä Tiedosto> Projektirakenne.
- Valitse vasemmasta valikosta moduuli, jossa haluat käyttää tätä kirjastoa.
- Valitse Riippuvuudet-välilehti.

- Valitse pieni '+' -kuvake ja sen jälkeen 'moduuliriippuvuus'.
- Valitse kirjastoyksikkö ja napsauta sitten OK.
- Poistu Projektin rakenne -ikkunasta.
Käytetystä kirjastosta riippuen saatat joutua tekemään joitain muutoksia tuodussa koodissa ennen projektisi kokoamista. Esimerkiksi, jos Android Studion 's' -välilehti valittaa yhteensopimattomista minSdkVersions-ohjelmista, kirjaston käyttämät sovellusliittymät eivät todennäköisesti ole yhteensopivia projektin build.gradle-tiedostossa määritetyn Android-alustan versioiden kanssa. Samoin, jos Android Studio valittaa projektisi buildToolsVersionista, kirjastossa määritetyn version ja muualla projektissa määritetyn version välillä on todennäköisesti epäsuhta. Molemmissa näissä tilanteissa sinun on tarkistettava molemmissa build.gradle-tiedostoissa määritetyt arvot ja muutettava niitä vastaavasti.
Ongelmien karttoittaminen
Kun työskentelet kanssa minkä tahansa sellainen kolmannen osapuolen ohjelmisto, pääsääntöisesti kohdat epäyhteensopivuuksia, virheitä ja kaiken kaikkiaan outo käyttäytymiseen verrattuna, kun käytät saman ryhmän kehittämää ohjelmistopakettia, jossa jokainen palapelin kappale on suunniteltu erityisesti toimimaan yhdessä.
Jos sinulla on ongelmia kirjaston lisäämisen jälkeen projektiin, kokeile seuraavia korjauksia:
- Varmista, että et ole vahingossa lisännyt saman kirjaston useita versioita. Jos Android Studio ilmoittaa virheestä ”useita DEX-tiedostoja määritetään…”, olet ehkä lisännyt saman kirjaston projektiisi useammin kuin kerran. Voit tarkistaa moduulin riippuvuudet valitsemalla Android File -työkaluriviltä Tiedosto> Projektirakenne, valitsemalla tutkittavan moduulin ja napsauttamalla Riippuvuudet-välilehteä. Jos kirjasto ilmestyy tähän ikkunaan useita kertoja, valitse kopio ja poista se napsauttamalla pientä '-' -kuvaketta.
- Hae verkosta. Aina on mahdollista, että muut ihmiset ovat saattaneet kohdata saman ongelman kuin sinä, joten suorita nopea Google-haku nähdäksesi, onko joku kirjoittanut tästä aiheesta foorumeilla tai yhteisöissä, kuten Stackoverflow. Saatat jopa onnea ja löytää blogin tai opetusohjelman, joka sisältää ohjeet tämän tarkan ongelman ratkaisemiseksi.
- Puhdista ja rakenna projekti uudelleen. Joskus valitsemalla 'Rakenna> Puhdista projekti' Android Studio -työkaluriviltä ja sen jälkeen 'Rakenna> Rakenna projekti' saattaa riittää ratkaisemaan ongelmasi.
- Ja jos kaikki muu epäonnistuu ... Kolmannen osapuolen ohjelmistojen saaminen toimimaan oikein vaatii joskus vähän kokeiluja ja virheitä, joten jos on olemassa vaihtoehtoinen tapa tuoda valitsemasi kirjasto, se on aina kokeilemisen arvoinen. Vain siksi, että projektisi kieltäytyy kokoamasta, kun olet tuonut kloonatun arkiston, se ei välttämättä tarkoita, että projekti reagoi samanlaiseen, jos yrität käyttää samaa kirjastoa etäriippuvana.
Käärimistä
Tässä artikkelissa tarkasteltiin miten voit lisätä minkä tahansa GitHubissa löytämäsi kirjaston Android-projektiisi riippumatta siitä, jaetaanko kirjasto JCenterin vai Maven Centralin kautta. Ja vaikka sinulla ei ole aavistustakaan siitä, mitä säilytys- tai käännöslausetta sinun tulee käyttää, sinulla on aina mahdollisuus käyttää JitPackia tai kloonata kirjaston koodi.
Oletko löytänyt mahtavia Android-kirjastoja GitHubista? Kerro meille alla olevissa kommenteissa!